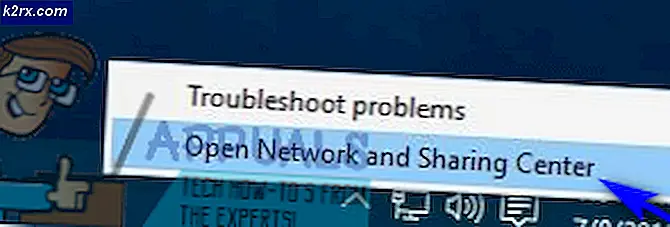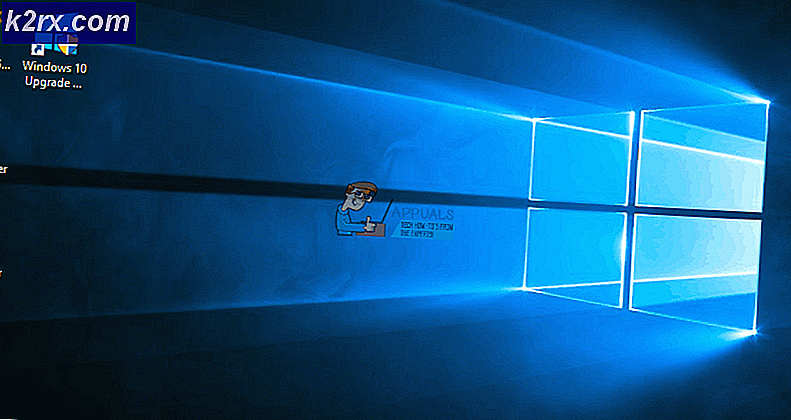แก้ไข: ฮาร์ดไดรฟ์ภายนอกไม่แสดงขึ้น Windows 10
ด้วยความก้าวหน้าทางเทคโนโลยีและการวิจัยและพัฒนาที่เพิ่มขึ้นฮาร์ดดิสก์ภายนอกจะกลายเป็นตัวเลือกที่สามารถทำงานได้มากขึ้นสำหรับจัดเก็บข้อมูลของคุณในขณะเดินทาง ด้วยความเร็วที่รวดเร็วและความสามารถในการพกพาฮาร์ดไดรฟ์ภายนอกจึงมีมากมายให้กับผู้ที่ใช้ข้อมูลของตนในการเดินทาง
แม้ว่าระบบปฏิบัติการและซอฟต์แวร์ฮาร์ดไดรฟ์จะได้รับการอัปเดตอยู่เป็นประจำ แต่ก็ยังพบอีกหลายกรณีที่คอมพิวเตอร์ไม่สามารถตรวจพบฮาร์ดไดรฟ์ภายนอกในคอมพิวเตอร์แม้ว่าจะเสียบปลั๊กก็ตามซึ่งหมายความว่าคอมพิวเตอร์ของคุณอาจไม่แสดงไดรฟ์ในไฟล์ explorer แม้ว่าคุณจะสามารถดูได้ในเครื่องมือจัดการอุปกรณ์ ปัญหานี้เกิดขึ้นในช่วงเวลาหนึ่งและสามารถแก้ไขได้โดยใช้วิธีแก้ปัญหาที่ระบุไว้ด้านล่าง
โซลูชันที่ 1: การดำเนินการขั้นพื้นฐานในการแก้ปัญหา
ก่อนที่เราจะทุ่มเทในการดำเนินการแก้ไขปัญหาขั้นสูงและทางเทคนิคมากขึ้นคุณควรดำเนินการขั้นพื้นฐานในการแก้ปัญหาและดูว่าแก้ไขปัญหาของคุณหรือไม่ โดยส่วนใหญ่แล้วคุณอาจไม่สามารถเข้าถึงฮาร์ดไดรฟ์ได้เนื่องจากมีปัญหาง่ายๆ ตรวจสอบให้แน่ใจว่าคุณทำตามคำแนะนำทั้งหมดด้านล่างก่อนที่จะดำเนินการแก้ไขปัญหาอื่น ๆ
- ลอง เสียบฮาร์ดไดรฟ์ ในพอร์ต USB ที่ด้านหลังของคอมพิวเตอร์ถ้าคุณมีพีซีหรือพอร์ตอื่น ๆ หากคุณเป็นเจ้าของแล็ปท็อป
- ตรวจสอบดูว่า สาย USB ของฮาร์ดไดรฟ์อยู่ในสภาพการทำงานหรือไม่ คุณสามารถลองเสียบสายเคเบิลอื่นและตรวจสอบอีกครั้ง
- ตรวจสอบให้แน่ใจว่าฮาร์ดไดรฟ์ไม่ได้ รับความเสียหายทางกายภาพ ฮาร์ดดิสก์ภายนอกมีความละเอียดอ่อนและมีแนวโน้มที่จะแตกหักแม้ในช่วงฤดูใบไม้ร่วง
- คุณควรตรวจสอบให้แน่ใจว่า พอร์ต USB ที่ คุณเชื่อมต่ออยู่ในสถานะการทำงานโดยติดตั้งไดรเวอร์ล่าสุด
- หากคุณเห็นอุปกรณ์ในฮาร์ดแวร์และเครื่องพิมพ์ แต่ไม่ได้อยู่ในตัวจัดการอุปกรณ์ของคุณคุณควรถอนการติดตั้งไดร์เวอร์ จากนั้นไปที่ผู้จัดการอุปกรณ์และสแกนหาการเปลี่ยนแปลงฮาร์ดแวร์
แนวทางที่ 2: การอัปเดตไดรฟ์เวอร์ฮาร์ดไดรฟ์
ไดรเวอร์เป็นองค์ประกอบหลักในการเรียกใช้ฮาร์ดแวร์ในคอมพิวเตอร์ของคุณและควบคุมโดยใช้ระบบปฏิบัติการ พวกเขาเป็นส่วนติดต่อระหว่างระบบปฏิบัติการและฮาร์ดแวร์ หากไดรเวอร์ของคุณล้าสมัยหรือชำรุดคุณจะไม่สามารถเข้าถึงฮาร์ดไดรฟ์ของคุณได้ เราจะพยายามอัปเดตไดรเวอร์ด้วยตนเองและดูว่าการแก้ปัญหานี้กำลังแก้ไขหรือไม่
เราจะปรับปรุงสองหน่วยงานที่แตกต่างกัน; ไดรฟ์ฮาร์ดดิสก์ของคุณและคอนโทรลเลอร์
- กด Windows + R พิมพ์ devmgmt msc ในกล่องโต้ตอบและกด Enter
- เมื่ออยู่ในตัวจัดการอุปกรณ์ให้ขยายประเภทของคอนโทรลเลอร์ Storage คลิกขวาบนอุปกรณ์และเลือก Update Driver
- มีสองวิธีที่คุณสามารถอัปเดตไดรเวอร์ได้ คุณสามารถค้นหาอินเทอร์เน็ตสำหรับโปรแกรมควบคุมล่าสุดจาก ID ฮาร์ดแวร์และให้ Windows อัปเดตโดยอัตโนมัติ ทั้งสองนี้หรือคุณสามารถปรับปรุงไดรเวอร์ ด้วยตนเอง โดยการดาวน์โหลดไดรเวอร์ไปยังตำแหน่งที่สามารถเข้าถึงได้และติดตั้งโดยใช้ Browse my computer for driver software
นี่เป็นขั้นตอนที่เปิดกว้าง คุณสามารถเลือกตัวเลือกใดก็ได้ แต่โปรดตรวจสอบให้แน่ใจว่าในตอนท้ายคุณมีไดรเวอร์ที่เข้ากันได้ล่าสุดสำหรับอุปกรณ์ของคุณ
- เมื่อคุณอัปเดตคอนโทรลเลอร์ Storage ให้ขยายหมวด ' Disk Drives ' แล้วคลิกขวาที่ไดรฟ์ภายนอกของคุณและกด Update Driver
- ตอนนี้คุณสามารถปรับปรุงโปรแกรมควบคุมโดยใช้หลักเกณฑ์ที่เรานำเสนอในขั้นตอนที่ 3
- รีสตาร์ทคอมพิวเตอร์หลังจากใช้การเปลี่ยนแปลงทั้งสองและตรวจสอบว่าคุณสามารถเข้าถึงฮาร์ดแวร์ได้หรือไม่ นอกจากนี้คุณยังสามารถลองเสียบปลั๊กอุปกรณ์อีกครั้งหากยังไม่ปรากฏขึ้น
แนวทางที่ 3: การถอนการติดตั้งไดร์เวอร์
หากการอัปเดตไดรเวอร์ไม่ได้ผลเราอาจลองถอนการติดตั้งไดรเวอร์แล้วสแกนหาการเปลี่ยนแปลงฮาร์ดแวร์ สิ่งที่อยู่เบื้องหลังคือ Windows จะถอนการติดตั้งไดรฟ์เวอร์และฮาร์ดแวร์จะหายไปจากตัวจัดการอุปกรณ์ ขณะนี้เมื่อเราสแกนหาการเปลี่ยนแปลงฮาร์ดแวร์ Windows จะค้นหาโมดูลทั้งหมดสำหรับฮาร์ดแวร์ที่มีไดรเวอร์ยังไม่ได้ติดตั้ง เมื่อค้นหาโมดูลดังกล่าวจะติดตั้งไดรเวอร์สต็อกเพื่อให้ทำงาน
เราจะถอนการติดตั้งไดร์เวอร์อุปกรณ์และคอนโทรลเลอร์ USB เช่นกัน
- กด Windows + R พิมพ์ devmgmt msc ในกล่องโต้ตอบและกด Enter
- เมื่ออยู่ในตัวจัดการอุปกรณ์ให้ขยายหมวด ' ดิสก์ไดรฟ์ ' คลิกขวาที่อุปกรณ์และเลือก ถอนการติดตั้งอุปกรณ์
- ใน Device Manager ให้ขยายหมวด ' Universal Serial Bus Controller ' คลิกขวาที่อุปกรณ์และเลือก Uninstall device
- หลังจากถอนการติดตั้งฮาร์ดแวร์เสร็จแล้วให้คลิกขวาที่พื้นที่ว่างบนตัวจัดการอุปกรณ์และเลือก Scan for hardware changes ฮาร์ดแวร์จะได้รับการตรวจพบโดยอัตโนมัติและจะมีการติดตั้งไดรเวอร์เริ่มต้น
- พิจารณาเริ่มระบบใหม่คอมพิวเตอร์ของคุณและตรวจสอบว่าปัญหาในมือได้รับการแก้ไขแล้วหรือไม่
วิธีที่ 4: การเปลี่ยนอักษรไดรฟ์
แต่ละไดรฟ์จะถูกระบุด้วยชื่อไดรฟ์ที่ไม่ซ้ำพร้อมกับเส้นทางที่สามารถเข้าถึงได้ อาจเป็นไปได้ว่าอักษรระบุไดรฟ์นั้นขัดแย้งกับส่วนอื่นที่สงวนไว้โดยระบบสำหรับอุปกรณ์หน่วยความจำอื่น เราสามารถจัดสรรชื่อไดรฟ์อื่นลงในไดรฟ์ของคุณและดูว่ามีความแตกต่างกันหรือไม่
ตรวจสอบให้แน่ใจว่าคุณได้ใส่ฮาร์ดไดรฟ์ ก่อนที่จะ บูตเครื่องคอมพิวเตอร์ ปิดคอมพิวเตอร์เสียบอุปกรณ์แล้วเริ่มต้นใช้งาน โปรดทราบว่าอุปกรณ์บูตเครื่องแรกในการตั้งค่า BIOS ไม่ใช่อุปกรณ์แบบถอดได้ (ควรเป็นฮาร์ดไดรฟ์ที่ติดตั้ง Windows ไว้)
- กด Windows + R พิมพ์ diskmgmt msc ในกล่องโต้ตอบและกด Enter
- เมื่ออยู่ในการจัดการดิสก์คลิกขวาที่ไดรฟ์ของคุณและเลือก Change Drive Letter and Paths
- คลิกปุ่ม เพิ่มที่ ปรากฏในรายการตัวเลือกที่มีอยู่
หมายเหตุ: หากไดรฟ์ของคุณมีชื่ออยู่แล้วให้คลิก เปลี่ยน แทนที่จะเพิ่ม ในกรณีนี้เนื่องจากไดรฟ์มีชื่อว่า E แล้วเราจะคลิกเปลี่ยนและเลือกอักษรชื่อไดรฟ์ใหม่สำหรับฮาร์ดไดรฟ์
- ตอนนี้ เลือกอักษรไดรฟ์ใหม่ สำหรับฮาร์ดไดรฟ์ของคุณ กด ตกลง เพื่อบันทึกการเปลี่ยนแปลงและออก
- ตรวจสอบว่าคุณสามารถเข้าถึงอุปกรณ์ที่ถอดออกได้สำเร็จหรือไม่ หากคุณยังคงไม่สามารถดำเนินการได้ให้รีสตาร์ทคอมพิวเตอร์และตรวจสอบอีกครั้ง
โซลูชันที่ 5: การเปิดใช้งานไดรฟ์ที่ซ่อนหรือว่างเปล่า
ระบบคอมพิวเตอร์บางระบบมีตัวเลือกให้ซ่อนไดรฟ์เปล่าทั้งหมดจาก explorer ของไฟล์โดยค่าเริ่มต้น ตัวเลือกนี้มีประโยชน์สำหรับผู้ที่เชื่อมต่อฮาร์ดไดรฟ์จำนวนมากพร้อมกันและต้องการการตั้งค่าสำหรับการดูฮาร์ดดิสก์ที่เต็มไปด้วย อย่างไรก็ตามในกรณีนี้อาจเป็นสาเหตุของปัญหา
- กด Windows + S พิมพ์ คำสั่ง ในกล่องโต้ตอบคลิกขวาที่แอพพลิเคชันแล้วเลือก Run as administrator
- เมื่อในพรอมต์คำสั่งที่ยกระดับให้รันคำสั่งต่อไปนี้:
ตั้งค่า devmgr_show_nonpresent_devices = 1
- ตอนนี้กด Windows + R พิมพ์ devmgmt msc ในกล่องโต้ตอบและกด Enter
- เมื่ออยู่ในตัวจัดการอุปกรณ์คลิกที่ ' View ' และเลือกตัวเลือก Show hidden devices
- หลังจากทำการเปลี่ยนแปลงแล้วให้ค้นหาและตรวจสอบว่าคุณสามารถเข้าถึงฮาร์ดไดรฟ์ภายนอกหรือไม่ ถ้าคุณไม่สามารถรีสตาร์ทเครื่องคอมพิวเตอร์และหลังจากเชื่อมต่อใหม่ให้ตรวจสอบอีกครั้ง
ถ้าคุณยังไม่เห็นฮาร์ดดิสก์ของคุณใน explorer ให้ทำตามขั้นตอนต่อไปนี้:
- กด Windows + E เพื่อเปิด File Explorer คลิกแท็บ ' ดู ' และเลือก ตัวเลือก> เปลี่ยนโฟลเดอร์และตัวเลือกการค้นหา
- ยกเลิก การเลือกตัวเลือก ซ่อนไดรฟ์เปล่า กดปุ่ม Apply เพื่อบันทึกการเปลี่ยนแปลงและออก
- รีสตาร์ทเครื่องคอมพิวเตอร์และตรวจสอบว่าปัญหาในมือได้รับการแก้ไขแล้วหรือไม่
โซลูชันที่ 6: การจัดสรรวอลุ่มใหม่ให้กับฮาร์ดไดรฟ์
หากโซลูชันทั้งหมดข้างต้นไม่ทำงานอาจเป็นไปได้ว่าไม่มีฮาร์ดไดรฟ์ที่กำหนดให้กับฮาร์ดไดรฟ์ของคุณ นี่เป็นกรณีนี้หากคุณซื้อฮาร์ดไดรฟ์ของคุณเมื่อเร็ว ๆ นี้และคุณไม่ได้ใช้งานแม้แต่ครั้งเดียว กรณีนี้อาจเกิดขึ้นหากคุณฟอร์แมตไดรฟ์โดยไม่ต้องจัดสรรพารามิเตอร์อย่างถูกต้อง
หมายเหตุ: นี่เราจะจัดรูปแบบไดรฟ์ หากคุณมีข้อมูลใด ๆ อยู่ในปัจจุบันจะสูญหายไป การจัดรูปแบบเป็นสิ่งสำคัญเพื่อให้คอมพิวเตอร์รู้จักไดรฟ์
- กด Windows + R พิมพ์ diskmgmt msc ในกล่องโต้ตอบและกด Enter
- หากฮาร์ดดิสก์ของคุณไม่ได้รับการจัดสรรปริมาณใด ๆ คุณจะเห็นภาพที่คล้ายกับภาพที่แสดงด้านล่าง แถบจะเป็นสีดำพร้อมกับแท็กปัจจุบันที่ไม่ได้ถูกจัดสรร คลิกขวาที่แท็บและเลือก New Simple Volume
- วิซาร์ดใหม่จะปรากฏขึ้นบนหน้าจอ คลิก ถัดไป เพื่อดำเนินการจัดสรรต่อ
- ตอนนี้คุณจะได้รับแจ้งให้ตั้งค่าการจัดสรรขนาดและอักษรระบุไดรฟ์จากดิสก์ของคุณ ในกรณีส่วนใหญ่ค่าดีฟอลต์จะถูกต้องและคุณไม่จำเป็นต้องเปลี่ยนแปลงอะไรเลย คลิก ถัดไป เพื่อดำเนินการต่อ
- ในหน้าต่างสุดท้ายคุณจะสามารถเลือกประเภทของไดรฟ์ได้ ขอแนะนำให้เก็บค่าดีฟอลต์และกด Next
หมายเหตุ: โปรดทราบว่านี่เรายังตรวจสอบตัวเลือกทำรูปแบบรวดเร็ว การดำเนินการนี้จะลบข้อมูลทั้งหมดที่อยู่ในฮาร์ดไดรฟ์ (ถ้ามี)
- หลังจากเสร็จสิ้นตัวช่วยสร้างไดรฟ์จะถูกจัดสรรอย่างถูกต้องและหวังว่าคุณจะสามารถเข้าถึงดิสก์ไดรฟ์ได้โดยไม่มีปัญหาใด ๆ
หมายเหตุ: หากขั้นตอนทั้งหมดข้างต้นไม่ทำงานคุณสามารถลองฟอร์แมตไดรฟ์โดยใช้วิธีเดียวกัน เพียงไม่กี่ขั้นตอนจะแตกต่างกัน คลิกขวาที่พาร์ติชันและเลือก จัดรูปแบบ จากนั้นทำตามคำแนะนำบนหน้าจอและฟอร์แมตไดรฟ์ในไฟล์ดีฟอลต์ หลังจากพาร์ทิชันเชื่อมต่อฮาร์ดไดรฟ์และตรวจสอบ
PRO TIP: หากปัญหาเกิดขึ้นกับคอมพิวเตอร์หรือแล็ปท็อป / โน้ตบุ๊คคุณควรลองใช้ซอฟต์แวร์ Reimage Plus ซึ่งสามารถสแกนที่เก็บข้อมูลและแทนที่ไฟล์ที่เสียหายได้ วิธีนี้ใช้ได้ผลในกรณีส่วนใหญ่เนื่องจากปัญหาเกิดจากความเสียหายของระบบ คุณสามารถดาวน์โหลด Reimage Plus โดยคลิกที่นี่