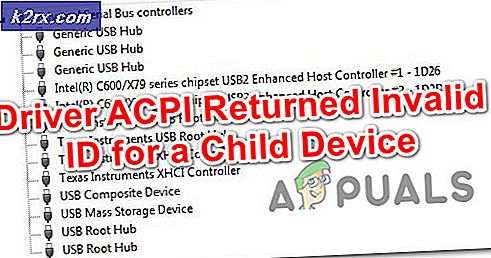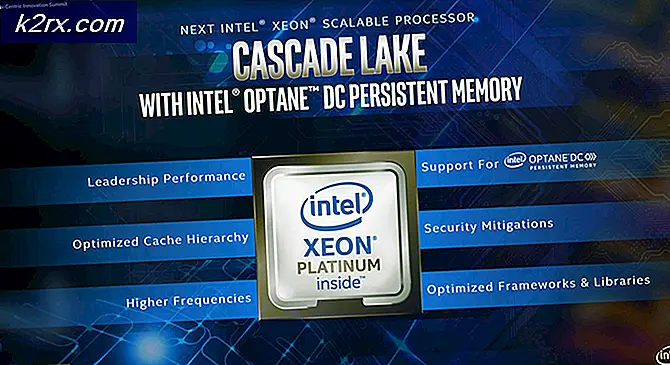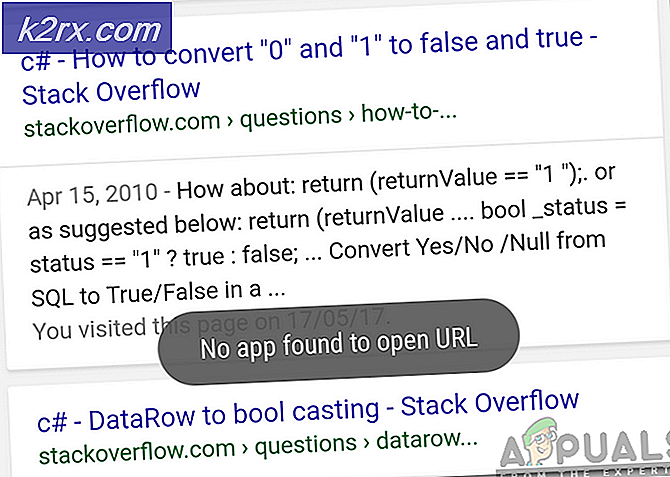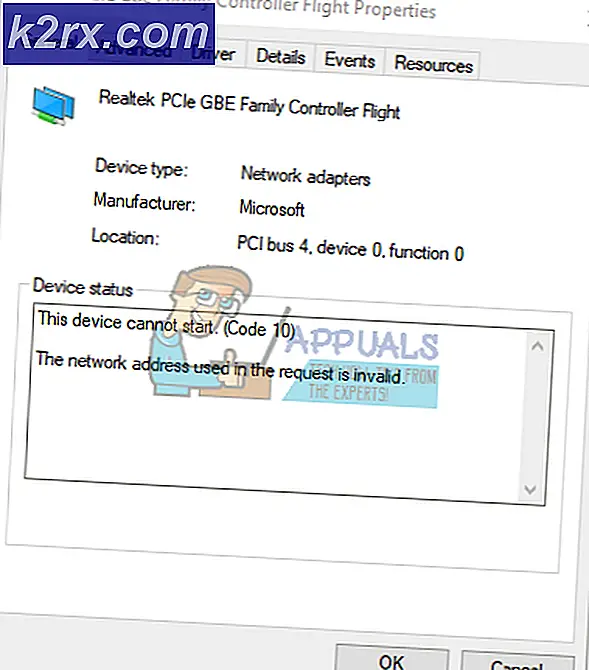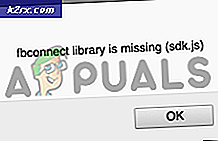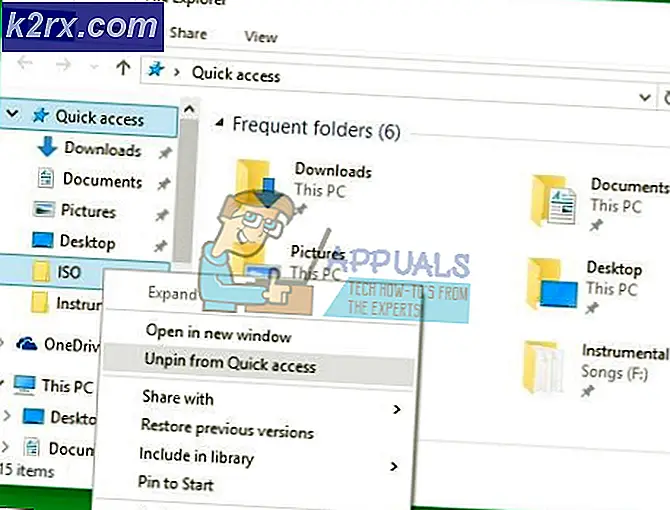ข้อผิดพลาดตัวแก้ไขปัญหาอินเทอร์เน็ต 0x80300113
รหัสข้อผิดพลาด 0x80300113 จะพบเมื่อผู้ใช้พยายามเรียกใช้ตัวแก้ไขปัญหาการเชื่อมต่ออินเทอร์เน็ตหลังจากมีปัญหาในการเชื่อมต่อหรือรักษาการเชื่อมต่ออินเทอร์เน็ต เมื่อระบบเริ่มการทำงานใหม่การเชื่อมต่ออินเทอร์เน็ตจะใช้งานได้ แต่ปัญหาจะปรากฏขึ้นอีกครั้งในสองสามนาที
อะไรทำให้เกิดข้อผิดพลาดของเครื่องมือแก้ปัญหารหัสข้อผิดพลาด 0x80300113
วิธีที่ 1: ตรวจสอบว่าคุณเชื่อมต่ออินเทอร์เน็ตแล้ว
ไม่ว่าคุณจะใช้เครื่องมือแก้ปัญหาอินเทอร์เน็ตหรือยูทิลิตี้ที่คล้ายกันสิ่งสำคัญคือต้องเริ่มยูทิลิตี้นี้หลังจากที่คุณเชื่อมต่อกับเครือข่ายอินเทอร์เน็ต คุณต้องเชื่อมต่อกับเครือข่ายเพื่อให้เครื่องมือแก้ปัญหาอินเทอร์เน็ตพยายามแก้ไขปัญหา
ดังนั้นหากคุณกำลังพบกับไฟล์ รหัสข้อผิดพลาด 0x80300113ทันทีหลังจากที่คุณเรียกใช้ยูทิลิตี้ไปที่แถบเครื่องมือของคุณแล้วคลิกที่ไอคอนเครือข่ายเพื่อดูว่าคุณเชื่อมต่อกับเครือข่ายอยู่หรือไม่
หากพีซี / แล็ปท็อปของคุณไม่ได้เชื่อมต่อกับเครือข่าย (ผ่าน Wi-Fi หรือสายอีเธอร์เน็ต) ให้เชื่อมต่อกับเครื่องหนึ่งก่อนที่จะพยายามเรียกใช้ตัวแก้ไขปัญหาอีกครั้ง
หากสถานการณ์นี้ใช้ไม่ได้หรือไม่สามารถแก้ไขปัญหาของคุณได้ให้เลื่อนลงไปที่วิธีการถัดไปด้านล่าง
วิธีที่ 2: ตั้งค่าเวลาวันที่และเขตเวลาที่ถูกต้อง
ปรากฎว่าหนึ่งในอินสแตนซ์ที่พบบ่อยที่สุดที่จะทำให้เกิด 0x80300113รหัสข้อผิดพลาดของเครื่องมือแก้ปัญหาอินเทอร์เน็ตคือเวลาและวันที่ไม่เหมาะสม ผู้ใช้บางคนรายงานว่าในที่สุดพวกเขาก็สามารถแก้ไขปัญหาได้หลังจากพบว่า Windows Time & Date ของพวกเขาดับลง
เมื่อเปลี่ยนเวลาปีและเขตเวลากลับเป็นค่าที่ถูกต้องผู้ใช้ที่ได้รับผลกระทบส่วนใหญ่ยืนยันว่าปัญหาหายไปโดยดีและสามารถเรียกใช้ตัวแก้ไขปัญหาอินเทอร์เน็ตของ Windows เพื่อแก้ไขปัญหาและรักษาการเชื่อมต่ออินเทอร์เน็ตที่ใช้งานได้
คำแนะนำโดยย่อเกี่ยวกับการตั้งเวลาวันที่และเขตเวลาที่ถูกต้องบนคอมพิวเตอร์ของคุณมีดังนี้
บันทึก: ขั้นตอนด้านล่างนี้จะใช้ได้ไม่ว่าคุณจะใช้ Windows เวอร์ชันใดก็ตาม
- เปิดไฟล์ วิ่ง กล่องโต้ตอบโดยการกด คีย์ Windows + R. ถัดไปพิมพ์ "timedate.cpl" ในกล่องข้อความแล้วกด ป้อน เพื่อเปิดไฟล์ วันและเวลา หน้าต่าง.
- เมื่อคุณจัดการเพื่อเข้าไปข้างใน วันเวลา ไปที่ส่วนวันที่และเวลาแล้วคลิกที่ เปลี่ยนวันที่และเวลา.
- ข้างใน วันและเวลา เมนูการตั้งค่าใช้ปฏิทินเพื่อเลือกที่เหมาะสม วันที่จากนั้นย้ายไปที่ เวลา กล่องและตั้งเวลาที่เหมาะสมตามเขตเวลาของคุณ
- กลับไปที่ไฟล์ วันเวลา แต่คราวนี้คลิกที่ เปลี่ยนเขตเวลา. ในหน้าจอถัดไปตั้งค่าเขตเวลาที่ถูกต้องก่อนบันทึกการเปลี่ยนแปลงรีสตาร์ทคอมพิวเตอร์ของคุณ
- ในการเริ่มต้นคอมพิวเตอร์ครั้งถัดไป ให้ดูว่าปัญหาได้รับการแก้ไขหรือไม่
หากคุณยังคงพบกับไฟล์ ข้อผิดพลาด 0x80300113 เมื่อพยายามเรียกใช้ตัวแก้ไขปัญหาอินเทอร์เน็ตให้เลื่อนลงไปที่วิธีการถัดไปด้านล่าง
วิธีที่ 3: คัดลอกและเครื่องมือวินิจฉัยในเครื่อง
หากคุณไม่ได้เรียกใช้เครื่องมือแก้ปัญหาที่เก็บไว้ในเครื่องอาจเป็นไปได้ว่าคุณกำลังพบกับ ข้อผิดพลาด 0x80300113เนื่องจากคุณพยายามเปิดยูทิลิตี้ Windows จากไดรฟ์ที่แมปไว้ ผู้ใช้ที่ได้รับผลกระทบส่วนใหญ่ได้ออกนอกสถานการณ์นี้เมื่อพยายามเรียกใช้ไฟล์ wushowhide.diagcab ยูทิลิตี้
หากสถานการณ์นี้ใช้ได้และคุณกำลังพยายามเปิดยูทิลิตี Windows จากไดรฟ์ที่แมปคุณอาจแก้ไขได้เพียงแค่คัดลอกไฟล์ในเครื่อง
ในการดำเนินการนี้เพียงเข้าถึงไดรฟ์ที่แมปของคุณแล้วตัด / คัดลอกไฟล์ยูทิลิตี้ จากนั้นเปิด File Explorer และวางยูทิลิตี้ลงในไดรฟ์ภายในเครื่อง (C: / ใช้งานได้ดี) เมื่อจัดเก็บยูทิลิตี้ไว้ในไดรฟ์ภายในแล้วให้เปิดและดูว่าคุณยังคงพบปัญหาเดิมอยู่หรือไม่ ข้อผิดพลาด 0x80300113