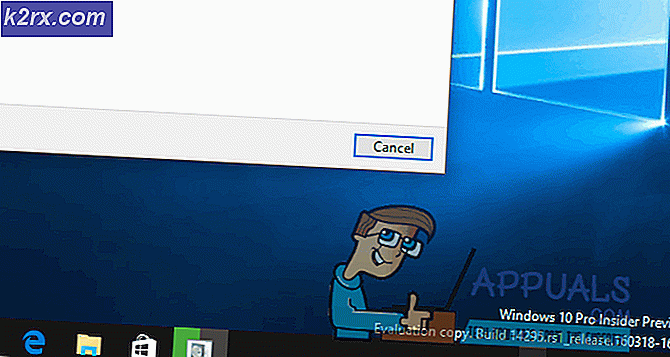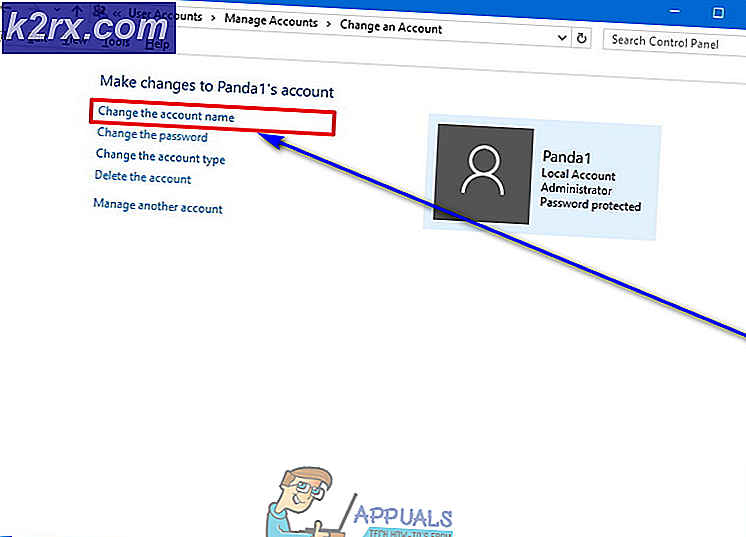วิธีลบ Quick Access ออกจาก Windows 10
Windows 10 นำแน่นอนนำคุณสมบัติใหม่จำนวนมากและหนึ่งในนั้นเรียกว่าคุณลักษณะการเข้าถึงด่วน แม้ว่าจะมีผู้คนจำนวนมากที่ชื่นชอบคุณลักษณะนี้ แต่มีเพียงไม่กี่คนที่ไม่เห็นประโยชน์ใด ๆ ของคุณลักษณะการเข้าถึงด่วน คุณลักษณะการเข้าถึงด่วนถ้าคุณไม่คุ้นเคยกับมันโดยทั่วไปคุณจะสามารถเข้าถึงไฟล์ที่ใช้ล่าสุดของคอมพิวเตอร์ของคุณได้ ส่วนการเข้าถึงข้อมูลด่วนมีอยู่ที่ด้านซ้ายของ Window Explorer (ควรเป็นส่วนบน)
ทำไมทุกคนต้องการลบ Quick Access?
คุณอาจจะถามว่าทำไมทุกคนต้องการลบ Quick Access? เช่นเดียวกับคุณลักษณะอื่น ๆ การเข้าถึงอย่างรวดเร็วจะเป็นประโยชน์สำหรับบางคนในขณะที่ไร้ประโยชน์อย่างสิ้นเชิงสำหรับคนอื่น ๆ เนื่องจากไม่ใช่คุณลักษณะพื้นฐานที่ต้องอยู่บน Windows เพื่อให้ Windows ของคุณทำงานผู้คนอาจต้องการกำจัดมัน
เหตุผลอาจแตกต่างกันไปในแต่ละบุคคล ฉันเองไม่เคยใช้คุณลักษณะการเข้าถึงด่วน แต่ฉันไม่ใส่ใจเรื่องนี้ไปยังจุดที่ฉันต้องการนำออก สำหรับบางคนอาจเป็นเรื่องที่น่าสนใจที่มีบางอย่างที่พวกเขาไม่ได้ใช้หรืออาจใช้พื้นที่ที่พวกเขาไม่ชอบ แต่เหตุผลที่ดีที่สุดว่าทำไมคนถึงกำจัดมันเป็นปัจจัยความเป็นส่วนตัว หากบุคคลอื่นใช้คอมพิวเตอร์ของคุณพวกเขาจะสามารถเห็นไฟล์ที่ใช้ล่าสุดในคอมพิวเตอร์ของคุณได้ นี้อาจจะไม่เป็นเรื่องใหญ่สำหรับคุณ แต่แน่นอนสำหรับคนจำนวนมากโดยเฉพาะอย่างยิ่งคนที่ต้องการให้กิจกรรมของพวกเขาส่วนตัว เหตุผลก็ขึ้นอยู่กับบุคคล
วิธีลบ Quick Access
โดยทั่วไปมีสองวิธีที่สามารถใช้ในการกำจัด Quick Access
วิธีที่ 1: วิธีแรกจะไม่ลบ Access Quick Access ออกจาก File Explorer แต่ให้ปิดคุณลักษณะ Quick Access ซึ่งโดยทั่วไปจะหมายความว่าส่วน Quick Access จะปรากฏใน File Explorer แต่คุณจะไม่สามารถดูไฟล์ที่ใช้งานล่าสุดได้ วิธีนี้เหมาะสำหรับผู้ที่ไม่ต้องการให้คนอื่นดูไฟล์ที่ใช้ล่าสุด เป็นวิธีที่รวดเร็วซึ่งไม่จำเป็นต้องมีความรู้ด้านเทคนิค
วิธีที่ 2: วิธีอื่นเป็นบิตซับซ้อนและใช้เวลาสักครู่ แต่วิธีนี้จะลบ Quick Access ออกจาก File Explorer ของคุณโดยสิ้นเชิง ซึ่งหมายความว่าจะไม่มีส่วน Quick Access ใน File Explorer ของคุณ ดังนั้นหากคุณต้องการเพิ่มพื้นที่ว่างในบานหน้าต่างด้านซ้ายให้ไปที่วิธีที่สอง
ตอนนี้ขอดูขั้นตอนต่างๆที่เกี่ยวข้องกับการทำตามขั้นตอนเหล่านี้
วิธีที่ 1: ปิดการเข้าถึงอย่างรวดเร็ว
ทำตามขั้นตอนด้านล่างเพื่อปิดคุณลักษณะการเข้าถึงด่วน
- กด ปุ่ม Windows ค้างไว้และกด E
- คลิกขวาที่การ เข้าถึงข้อมูลด่วน (จากบานหน้าต่างด้านซ้าย) และเลือก ตัวเลือก
- เลือก พีซีนี้ จากเมนูแบบเลื่อนลงในส่วน Open File Explorer เพื่อ:
- ยกเลิก การเลือกตัวเลือก แสดงไฟล์ที่ใช้ล่าสุดในโฟลเดอร์ Quick Access และ แสดงโฟลเดอร์ที่ใช้บ่อยใน Quick Access
- คลิก Apply จากนั้นเลือก Ok
แค่นั้นแหละ. เมื่อคุณกดตกลงไฟล์และโฟลเดอร์ที่คุณใช้เมื่อไม่นานมานี้จะไม่ปรากฏใน Quick Access
วิธีที่ 2: ลบการเข้าถึงอย่างรวดเร็ว
ดังที่ได้กล่าวมาแล้ววิธีนี้จะลบส่วน Quick Access ออกจาก File Explorer ของคุณโดยสิ้นเชิง
หมายเหตุ: วิธีนี้จะลบคุณสมบัติลากและวางของ File Explorer ของคุณ ซึ่งหมายความว่าคุณจะไม่สามารถลากและวางไฟล์จากและไปยัง File Explorer อื่น ๆ ได้ คุณจะต้องคัดลอก / วางไฟล์
หมายเหตุ: คุณต้องลงชื่อเข้าใช้ในฐานะผู้ดูแลระบบเพื่อให้วิธีการนี้ทำงานได้อย่างถูกต้อง
- กด ปุ่ม Windows ค้างไว้และกด E
- คลิกขวาที่การ เข้าถึงข้อมูลด่วน (จากบานหน้าต่างด้านซ้าย) และเลือก ตัวเลือก
- เลือก พีซีนี้ จากเมนูแบบเลื่อนลงในส่วน Open File Explorer เพื่อ:
- คลิก Apply จากนั้นเลือก Ok
- กด ปุ่ม Windows ค้างไว้และกด R
- พิมพ์ regedit.exe และกด Enter
- ไปที่ที่อยู่นี้ HKEY_CLASSES_ROOT \ CLSID \ {679f85cb-0220-4080-b29b-5540cc05aab6} \ ShellFolder หากคุณไม่ทราบวิธีนำทางไปยังที่อยู่นี้แล้วทำตามขั้นตอนด้านล่าง
- ค้นหาและคลิกสองครั้ง HKEY_CLASSES_ROOT จากบานหน้าต่างด้านซ้าย
- ค้นหาและคลิกสองครั้งที่ CLSID จากบานหน้าต่างด้านซ้าย
- ค้นหาและคลิกสองครั้งที่ {679f85cb-0220-4080-b29b-5540cc05aab6} จากบานหน้าต่างด้านซ้าย
- ตอนนี้ก่อนที่เราจะทำการเปลี่ยนแปลงใด ๆ ใน ShellFolder เราจำเป็นต้องมีสิทธิ์เป็นเจ้าของโฟลเดอร์ / รีจีสทรีเฉพาะนี้ ค้นหาและคลิกขวา ShellFolder จากบานหน้าต่างด้านซ้าย
- เลือก สิทธิ์
- เลือกแท็บ Security และเลือก Advanced
- คลิก เปลี่ยน ในส่วนเจ้าของ คลิก yes ถ้าต้องการยืนยัน
- คลิก ขั้นสูง
- คลิก ค้นหาเดี๋ยวนี้ รายชื่อบัญชีใหม่จะปรากฏในส่วนด้านล่างของหน้าต่างที่มีชื่อว่าผลการค้นหา
- เลือกชื่อบัญชีของคุณ รหัสที่คุณลงชื่อเข้าใช้และต้องการตั้งเจ้าของ ShellFolder
- คลิก ตกลง
- ตอนนี้คุณควรกลับไปที่ Select User หรือ Group เลือก Ok อีกครั้ง
- ตอนนี้คุณควรกลับไปที่ Advanced Security for ShellFolder คุณควรเห็นชื่อบัญชีของคุณในส่วนเจ้าของ นั่นหมายความว่าทุกสิ่งทุกอย่างทำถูกต้อง
- ตรวจสอบตัวเลือก Replace owner ใน subcontainers และ object (ถ้ามี) และกด OK
- เลือก ใช่ หากต้องการขอยืนยัน
- ตอนนี้เราจำเป็นต้องตั้งค่าสิทธิ์สำหรับ ShellFolder คลิกขวา ShellFolder จากบานหน้าต่างด้านซ้าย
- เลือก สิทธิ์
- เลือก เพิ่ม
- คลิก ขั้นสูง
- คลิก ค้นหาเดี๋ยวนี้ รายชื่อบัญชีใหม่จะปรากฏในส่วนด้านล่างของหน้าต่างที่มีชื่อว่าผลการค้นหา
- เลือกชื่อบัญชีของคุณ รหัสที่คุณลงชื่อเข้าใช้และต้องการตั้งเจ้าของ ShellFolder
- คลิก ตกลง
- เลือกผู้ใช้ที่เพิ่มใหม่จากส่วน กลุ่มหรือชื่อผู้ใช้
- ตรวจสอบตัวเลือก Allow ของ Full Control จาก สิทธิ์สำหรับชื่อบัญชีที่เลือกไว้ คุณต้องให้การควบคุมโฟลเดอร์นี้ให้สมบูรณ์ดังนั้นคุณจะเลือกตัวเลือก allow เพื่อ ตรวจสอบ ตัวเลือกที่
- คลิก ใช้ แล้วคลิก ตกลง
- ขณะนี้เราได้รับสิทธิ์และอนุญาตการควบคุมทั้งหมดแล้วก็ถึงเวลาที่จะทำการเปลี่ยนแปลงเพื่อนำ Quick Access ออก คลิก ShellFolder และดับเบิลคลิกรายการ Attributes จากบานหน้าต่างด้านขวา
- ตรวจสอบให้แน่ใจว่าได้ เลือกตัวเลือกเลขฐานสิบหก ใน ส่วนฐาน แล้ว พิมพ์ a0600000 ในข้อมูลค่าแล้วคลิก ตกลง
แค่นั้นแหละ. ตอนนี้ปิดหน้าต่างทั้งหมดและรีสตาร์ทเครื่องคอมพิวเตอร์ของคุณ เมื่อระบบของคุณถูกรีบูตใหม่จะไม่มีส่วน Quick Access ใน File Explorer
หมายเหตุ: หากคุณต้องการนำ Quick Access กลับมาให้ทำตามขั้นตอนที่ระบุด้านบนและป้อน a0100000 แทนที่ a0600000 ในขั้นตอนสุดท้าย a0100000 คือค่าดีฟอลต์ดังนั้นการตั้งค่าแอตทริบิวต์ให้เป็นค่านี้จะนำการเข้าถึงข้อมูลด่วนกลับคืนมา
PRO TIP: หากปัญหาเกิดขึ้นกับคอมพิวเตอร์หรือแล็ปท็อป / โน้ตบุ๊คคุณควรลองใช้ซอฟต์แวร์ Reimage Plus ซึ่งสามารถสแกนที่เก็บข้อมูลและแทนที่ไฟล์ที่เสียหายได้ วิธีนี้ใช้ได้ผลในกรณีส่วนใหญ่เนื่องจากปัญหาเกิดจากความเสียหายของระบบ คุณสามารถดาวน์โหลด Reimage Plus โดยคลิกที่นี่