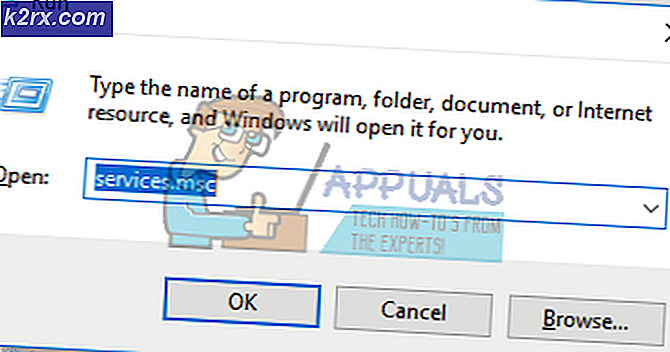รหัสข้อผิดพลาด Steam -137 และ -138 "โหลดหน้าเว็บไม่สำเร็จ"
ผู้ใช้ Windows บางรายรายงานว่าได้รับ get รหัสข้อผิดพลาด: -137 หรือ รหัสข้อผิดพลาด: -138 ทุกครั้งที่พยายามโหลดหน้าผ่านเบราว์เซอร์โอเวอร์เลย์ Steam ข้อความแสดงข้อผิดพลาดที่มาพร้อมกับรหัสข้อผิดพลาดคือ "ไม่สามารถโหลดหน้าเว็บ (ข้อผิดพลาดที่ไม่รู้จัก)".
นี่คือรายการสถานการณ์ที่เป็นไปได้ที่อาจทำให้เกิดข้อผิดพลาดนี้:
วิธีแก้ไขรหัสข้อผิดพลาด Steam -137 และ -138 "โหลดหน้าเว็บไม่สำเร็จ"
ก่อนที่จะลองวิธีแก้ไขที่เป็นไปได้ด้านล่างนี้ให้หาข้อมูลเพื่อยืนยันว่าปัญหาไม่ได้อยู่เหนือการควบคุมของคุณ เป็นไปได้ว่า Steam กำลังจัดการกับปัญหาเซิร์ฟเวอร์ที่ขัดขวางไม่ให้ผู้ใช้เข้าถึงคุณลักษณะของชุมชน วิธีหนึ่งในการตรวจสอบคือการตรวจสอบสถานะปัจจุบันที่ SteamStat.us
การใช้โหมดภาพใหญ่
หากคุณกำลังใช้วิธีแก้ไขปัญหาชั่วคราวที่จะช่วยให้คุณเล่นเกมจากคลัง Steam ได้ ให้ลองใช้โหมด Big Picture วิธีนี้จะไม่สามารถแก้ไขสาเหตุที่แท้จริงของปัญหาได้ แต่ผู้ใช้ที่ได้รับผลกระทบจำนวนมากยืนยันว่าวิธีแก้ปัญหานี้มีประสิทธิภาพในการหลีกเลี่ยง "ไม่สามารถโหลดหน้าเว็บ (ข้อผิดพลาดที่ไม่รู้จัก)"ปัญหา.
เพื่อเข้าสู่ โหมดภาพใหญ่เพียงคลิกที่ไอคอน - มุมขวาบนของไฟล์ อบไอน้ำ หน้าต่างไคลเอนต์
เมื่อคุณอยู่ในโหมด Big Picture ให้ทำซ้ำการกระทำที่เคยทำให้เกิดข้อผิดพลาดและดูว่าปัญหาได้รับการแก้ไขแล้วหรือไม่
หากได้ผลแสดงว่าคุณสามารถหลีกเลี่ยงปัญหานี้ได้แล้ว แต่โปรดทราบว่านี่เป็นเพียงวิธีแก้ปัญหาชั่วคราวและไม่สามารถแก้ไขสาเหตุที่แท้จริงของปัญหาได้ หากคุณต้องการค้นหาและแก้ไขปัญหาอย่างเหมาะสมให้แก้ไขปัญหาด้วยวิธีการถัดไปด้านล่าง
ไอน้ำที่อนุญาตพิเศษหรือการถอนการติดตั้งไฟร์วอลล์ของบุคคลที่สาม (ถ้ามี)
ปรากฎว่าผู้ใช้ส่วนใหญ่ที่พบ รหัสข้อผิดพลาด -137 และ -138เมื่อพยายามใช้เบราว์เซอร์โอเวอร์เลย์จากภายใน Steam ได้ยืนยันว่าปัญหาเกิดจากไฟร์วอลล์ที่มีการป้องกันมากเกินไปซึ่งลงเอยด้วยการบล็อกการสื่อสารที่ออกจาก Steam เนื่องจากผลบวกที่ผิดพลาด
หากสถานการณ์นี้เป็นไปได้คุณควรดูที่การตั้งค่าไฟร์วอลล์ของคุณและรายการที่อนุญาตพิเศษสำหรับแอปพลิเคชัน Steam และพอร์ตที่แอปพลิเคชันนี้ใช้งานอยู่ อย่างไรก็ตามโปรดทราบว่าขั้นตอนที่แน่นอนในการดำเนินการจะแตกต่างจากไฟร์วอลล์ไปจนถึงไฟร์วอลล์
เมื่อคำนึงถึงสิ่งนี้แล้ว ให้เปิดโซลูชันไฟร์วอลล์ของบุคคลที่ 3 ของคุณและดูว่าคุณสามารถไวท์ลิสต์ Steam ได้หรือไม่ นอกจากนี้หากไฟร์วอลล์ของคุณทำงานร่วมกับระบบการอนุญาตให้เข้าถึงอย่างเต็มที่ Gameoverlayui.exe - อยู่ในโฟลเดอร์รูทที่ติดตั้ง Steam
จากนั้นทำซ้ำสิ่งเดียวกันกับ SteamWebHelper.exe -ตั้งอยู่ที่ ไอน้ำ / ถัง.
สำคัญ: หากปัญหาเกิดจากเครื่องมือไฟร์วอลล์ของบุคคลที่สามการปิดใช้งานจะไม่ช่วยแก้ปัญหา กฎความปลอดภัยเดียวกันจะยังคงมีอยู่และพอร์ตต่างๆจะยังคงถูกปิดกั้นไม่ให้สื่อสารแม้ว่าแอปที่รับผิดชอบจะปิดอยู่ก็ตาม
หากรายการที่อนุญาตไม่ใช่ตัวเลือกในกรณีของคุณวิธีเดียวที่จะไปได้คือเพียงแค่ถอนการติดตั้งไฟร์วอลล์ของบุคคลที่สามทั้งหมด นี่คือคำแนะนำทีละขั้นตอนโดยย่อเกี่ยวกับวิธีการทำสิ่งนี้:
- กด คีย์ Windows + R เพื่อเปิด a วิ่ง ไดอะล็อก ถัดไปพิมพ์ "appwiz.cpl" แล้วกด ป้อน เพื่อเปิดไฟล์ โปรแกรมและคุณสมบัติ เมนู.
- เมื่อคุณอยู่ใน โปรแกรมและคุณสมบัติ เมนูเลื่อนลงไปตามรายการแอพพลิเคชั่นที่ติดตั้งและค้นหาโซลูชันไฟร์วอลล์ของ บริษัท อื่นที่คุณใช้งานอยู่ หลังจากที่คุณจัดการเพื่อค้นหาแล้วให้คลิกขวาที่มันแล้วเลือก ถอนการติดตั้ง จากเมนูบริบทที่ปรากฏใหม่
- ภายในหน้าจอการถอนการติดตั้ง ให้ทำตามคำแนะนำบนหน้าจอเพื่อสิ้นสุดการถอนการติดตั้ง จากนั้นรีบูตเครื่องคอมพิวเตอร์ของคุณเมื่อสิ้นสุดขั้นตอนนี้
บันทึก: หากคุณต้องการให้แน่ใจว่าคุณจะไม่ทิ้งไฟล์ใด ๆ ที่อาจยังคงทำให้เกิดพฤติกรรมเดิมโปรดอ่านบทความนี้ (ที่นี่) เพื่อลบไฟล์ที่เหลือที่อาจยังคงบังคับใช้ข้อ จำกัด ด้านความปลอดภัยบน Steam
ในกรณีที่วิธีนี้ใช้ไม่ได้ให้เลื่อนลงไปที่การแก้ไขที่เป็นไปได้ถัดไปด้านล่าง
การล้างแคชเว็บเบราว์เซอร์ของ Steam
อีกหนึ่งผู้ร้ายที่อาจก่อให้เกิดการปรากฏตัวของ -137 หรือ -138 รหัสข้อผิดพลาดใน Steam เป็นข้อมูลแคชชั่วคราวที่ไม่ถูกต้อง ตามที่ผู้ใช้บางรายยืนยันคุณอาจสามารถแก้ไขปัญหาได้โดยเข้าถึงการตั้งค่าเว็บเบราว์เซอร์ Steam ของคุณและลบแคชเบราว์เซอร์และคุกกี้
สิ่งนี้มีประสิทธิภาพโดยเฉพาะอย่างยิ่งในสถานการณ์ที่ปัญหาเกิดขึ้นเฉพาะเมื่อคุณพยายามใช้เบราว์เซอร์ซ้อนทับที่ Steam นำเสนอ
หากสถานการณ์นี้ใช้ได้ให้ปฏิบัติตามคำแนะนำด้านล่างเพื่อล้างแคชของเว็บเบราว์เซอร์ใน Steam:
- เปิด อบไอน้ำ และลงชื่อเข้าใช้ด้วยบัญชีเดียวกับที่คุณพบปัญหา
- จากแดชบอร์ดหลักคลิกที่ อบไอน้ำ (จากแถบริบบิ้นที่ด้านบน) จากนั้นคลิกที่ การตั้งค่า จากเมนูบริบทที่ปรากฏใหม่
- เมื่อคุณอยู่ในเมนูการตั้งค่า ให้เลือกเว็บเบราว์เซอร์จากเมนูแนวตั้งทางด้านซ้าย
- ถัดไปย้ายไปทางขวาส่วนคลิกที่ ลบแคชของเบราว์เซอร์จากนั้นยืนยันโดยคลิก ตกลง เพื่อเริ่มขั้นตอน
- หลังจากล้างแคชของเว็บเบราว์เซอร์แล้วให้คลิกที่ ลบคุกกี้เบราว์เซอร์ทั้งหมด และทำซ้ำขั้นตอนอีกครั้ง
- เมื่อการดำเนินการเสร็จสิ้นให้รีสตาร์ทไคลเอนต์ Steam ของคุณและดูว่าปัญหาได้รับการแก้ไขหรือไม่เมื่อเริ่มต้นระบบครั้งถัดไป
ในกรณีที่การดำเนินการนี้ไม่สามารถแก้ไขปัญหาได้และคุณยังคงพบปัญหาเดิม รหัสข้อผิดพลาด: -137,เลื่อนลงไปที่การแก้ไขที่เป็นไปได้ถัดไปด้านล่าง
ให้สิทธิ์ SteamService.exe
ปรากฎว่าปัญหานี้อาจเกิดขึ้นได้เนื่องจากความไม่สอดคล้องกันที่เกิดจากข้อเท็จจริงที่ว่า Windows ไม่สามารถจดจำลายเซ็นของไคลเอนต์ Steam ได้ - จะถือว่าแอปพลิเคชันเป็นหนึ่งเดียวจาก ไม่ทราบ สำนักพิมพ์แม้ว่า อบไอน้ำ ลงนามโดย วาล์ว.
หากสถานการณ์นี้สามารถใช้ได้คุณสามารถลงเอยด้วยการให้สิทธิ์ทุกอย่างที่จำเป็นกับ SteamService.exe โดยเปิดไฟล์ คุณสมบัติ หน้าจอและแสดงและติดตั้งใบรับรองจากไฟล์ ลายเซ็นดิจิทัล แท็บ ด้วยการบังคับให้ Windows ดึงข้อมูลใบรับรองด้วยตนเองคุณควรกำจัดไฟล์ รหัสข้อผิดพลาด: -137 หรือ รหัสข้อผิดพลาด: -138 อย่างสมบูรณ์
ต่อไปนี้เป็นคำแนะนำโดยย่อเกี่ยวกับการให้สิทธิ์ที่ถูกต้องแก่ StreamService.exe โดยบังคับให้ Windows รับทราบลายเซ็นดิจิทัลของปฏิบัติการหลักที่เกี่ยวข้องกับการดำเนินการนี้:
- เปิด File Explorer และไปที่ตำแหน่งของไดเรกทอรี Steam ของคุณ เมื่อคุณไปที่ไดเร็กทอรีรูทให้เข้าไปที่โฟลเดอร์ bin เพื่อเข้าถึง steamservice.exe.
- เมื่อคุณอยู่ในตำแหน่งที่ถูกต้องให้คลิกขวาที่ steamservice.exe แล้วเลือก คุณสมบัติ จากเมนูบริบทที่ปรากฏใหม่
- ข้างใน คุณสมบัติ เลือกหน้าจอ ลายเซ็นดิจิทัล เลือกแท็บ ค่า จากส่วนรายการลายเซ็นจากนั้นคลิกที่ไฟล์ รายละเอียด กล่อง.
- ที่ รายละเอียดลายเซ็นดิจิทัล เลือกหน้าจอ ทั่วไป แท็บและคลิกที่ ดูใบรับรอง
- จากนั้นคลิกที่ Iติดตั้งใบรับรอง จาก เมนูใบรับรอง (แท็บทั่วไป).
- ในตอนแรก ตัวช่วยสร้างใบรับรอง Windows เลือกเมนู เครื่องท้องถิ่น ภายใต้ ที่ตั้งร้าน แล้วคลิก ต่อไป เพื่อจะดำเนินการต่อ.
- จากนั้นเลือกการสลับที่เกี่ยวข้องกับเลือกที่เก็บใบรับรองโดยอัตโนมัติตามประเภทของใบรับรองแล้วคลิก ต่อไป เพื่อจะดำเนินการต่อ.
- คลิกที่ข้อความแจ้งสุดท้าย เสร็จสิ้น เพื่อทำการติดตั้งใบรับรอง Valve ให้เสร็จสิ้น
- หลังจากการดำเนินการเสร็จสิ้นให้รีสตาร์ท Steam และดูว่าปัญหาได้รับการแก้ไขหรือไม่
ในกรณีที่คุณยังคงพบกับไฟล์ รหัสข้อผิดพลาด: -137 หรือ รหัสข้อผิดพลาด: -138แม้จะแน่ใจว่าได้ติดตั้งใบรับรองดิจิทัลของ Valve แล้ว ให้เลื่อนลงไปที่การแก้ไขที่เป็นไปได้ถัดไปด้านล่าง
การเปิดใช้งานการเข้าร่วมเบต้า
ในกรณีที่คุณได้รับไฟล์ รหัสข้อผิดพลาด: -138เมื่อพยายามเข้าถึงแท็บร้านค้าและชุมชนใน Steam แต่คุณสามารถเข้าถึงไลบรารีของ Steam คุณอาจสามารถแก้ไขปัญหาได้อย่างรวดเร็วโดยการสมัครเข้าร่วมเบต้า
ไม่มีคำอธิบายอย่างเป็นทางการว่าเหตุใดจึงได้ผล แต่ผู้ใช้ที่ได้รับผลกระทบจำนวนมากยืนยันว่าการแก้ไขด่วนนี้ช่วยให้พวกเขากำจัดข้อความแสดงข้อผิดพลาดที่น่ารำคาญได้ในที่สุด
หากสถานการณ์นี้ใช้ได้กับสถานการณ์ปัจจุบันของคุณ ต่อไปนี้เป็นคำแนะนำทีละขั้นตอนโดยย่อซึ่งจะแสดงวิธีเปิดใช้งานการเข้าร่วมเบต้าในไคลเอนต์ Steam ของคุณ:
- เปิด Steam และใช้แถบริบบิ้นที่ด้านบนเพื่อคลิก กระแส แล้วต่อไป การตั้งค่า (จากเมนูบริบท)
- ภายในเมนูการตั้งค่าให้เลือกไฟล์ บัญชี จากเมนูทางด้านขวาจากนั้นเลื่อนไปทางขวาแล้วคลิก เปลี่ยน ปุ่มที่เกี่ยวข้องกับ การเข้าร่วมเบต้า.
- จาก การเข้าร่วมเบต้า ใช้เมนูแบบเลื่อนลงเพื่อเลือก การอัปเดต Steam Betaจากนั้นคลิก ตกลง เพื่อบันทึกการเปลี่ยนแปลง
- รอจนกว่าการติดตั้งจะเสร็จสมบูรณ์จากนั้นรีสตาร์ทไคลเอนต์ Steam ของคุณเมื่อการดำเนินการเสร็จสิ้น
- พยายามเข้าถึงแท็บร้านค้าหรือชุมชนใน Steam เพื่อดูว่าปัญหาได้รับการแก้ไขหรือไม่
หากปัญหาเดิมยังคงเกิดขึ้นให้เลื่อนลงไปที่การแก้ไขที่เป็นไปได้ถัดไปด้านล่าง
การเปลี่ยนการตั้งค่า DNS เริ่มต้น
ในกรณีที่คุณใช้ ISP (ผู้ให้บริการอินเทอร์เน็ต) ที่กำหนด DNS อัตโนมัติ (เซิร์ฟเวอร์ชื่อโดเมน) และไดนามิก IP เป็นไปได้ว่าคุณกำลังเห็น รหัสข้อผิดพลาด: -138 / -137เนื่องจากเครือข่ายไม่สอดคล้องกัน
หากสถานการณ์นี้เป็นไปได้คุณควรจะสามารถแก้ไขปัญหาได้โดยการย้ายจากแผงสวิตช์ DNS เริ่มต้นไปยัง DNS สาธารณะของ Google ผู้ใช้ที่ได้รับผลกระทบจำนวนมากยืนยันว่าการดำเนินการนี้เป็นเพียงสิ่งเดียวที่ช่วยให้พวกเขาแก้ไขปัญหาได้
อย่างไรก็ตามโปรดทราบว่าในการดำเนินการนี้คุณจะต้องทำการแก้ไขบางอย่างจากหน้าต่างการเชื่อมต่อเครือข่ายของคุณ (ในการตั้งค่า Windows GUI ของคุณ) นี่คือคำแนะนำทีละขั้นตอนที่จะแสดงวิธีการทำสิ่งนี้:
- เปิดไฟล์ วิ่ง กล่องโต้ตอบโดยการกด คีย์ Windows + R. ถัดไปพิมพ์ ‘ncpa.cpl’ แล้วกด ป้อน เพื่อเปิดไฟล์ เชื่อมต่อเครือข่าย หน้าต่าง.
- เมื่อคุณอยู่ใน เชื่อมต่อเครือข่าย เมนูเลือกการเชื่อมต่อที่คุณต้องการกำหนดค่าด้วย DNS สาธารณะของ Google.
บันทึก: หากคุณใช้เครือข่ายไร้สายให้คลิกขวาที่ Wi-Fi (การเชื่อมต่อเครือข่ายไร้สาย)และเลือก คุณสมบัติ จากเมนูบริบท หากคุณใช้การเชื่อมต่อแบบใช้สายให้คลิกขวาที่ อีเธอร์เน็ต (การเชื่อมต่อท้องถิ่น) - เมื่อคุณไปที่หน้าจอคุณสมบัติ Wi-Fi / อีเธอร์เน็ตให้เลือกแท็บเครือข่ายและคลิกที่ไฟล์ การตั้งค่า ปุ่มใต้การเชื่อมต่อนี้ใช้รายการต่อไปนี้
- จากนั้นเลือก อินเทอร์เน็ตโปรโตคอลเวอร์ชัน 4 (TCP / IPv4) และคลิกที่ไฟล์ คุณสมบัติ เมนู.
- ข้างใน อินเทอร์เน็ตโปรโตคอลเวอร์ชัน 4 (TCP / IPv4)การตั้งค่าเลือก ทั่วไป และตรวจสอบการสลับที่เกี่ยวข้องกับ ใช้ที่อยู่เซิร์ฟเวอร์ DNS ต่อไปนี้และแทนที่ เซิร์ฟเวอร์ DNS ที่ต้องการ และ เซิร์ฟเวอร์ DNS สำรอง ด้วยค่าต่อไปนี้:
8.8.8.8 8.8.4.4
- บันทึกการเปลี่ยนแปลง จากนั้นทำซ้ำขั้นตอนที่ 3 และ 4 อีกครั้งด้วย Internet Protocol รุ่น 6 (TCP / IPv6) แต่เมื่อคุณทำสิ่งนี้ให้ใช้ค่าด้านล่างสำหรับ เซิร์ฟเวอร์ DNS ที่ต้องการ และ เซิร์ฟเวอร์ DNS สำรอง ตามลำดับ:
2001:4860:4860::8888 2001:4860:4860::8844
- เมื่อบังคับใช้การเปลี่ยนแปลงแล้วให้รีสตาร์ทการเชื่อมต่อเครือข่ายของคุณและเปิด Steam อีกครั้งเพื่อดูว่าปัญหาได้รับการแก้ไขหรือไม่
ในกรณีที่คุณยังคงพบข้อความแสดงข้อผิดพลาดเดิมให้เลื่อนลงไปที่การแก้ไขขั้นสุดท้ายที่เป็นไปได้ด้านล่าง
กำลังรีเฟรชอะแดปเตอร์เครือข่าย
หากคุณทำสิ่งนี้ได้ไกลและไม่มีการแก้ไขใด ๆ ข้างต้นที่ช่วยได้เป็นไปได้มากว่าคุณกำลังเผชิญกับความไม่สอดคล้องกันของเครือข่ายบางประเภท สิ่งสุดท้ายที่คุณสามารถลองได้คือการรีเซ็ตอะแดปเตอร์เครือข่ายเป็นการกำหนดค่าเริ่มต้น - ขั้นตอนนี้เรียกอีกอย่างว่า winsock รีเซ็ตหรือติดตั้งใหม่
ในกรณีที่อะแดปเตอร์เครือข่ายไม่สอดคล้องกันทำให้เกิด ไม่สามารถโหลดหน้าเว็บใน Steamทำตามคำแนะนำด้านล่างเพื่อรีเฟรชอะแดปเตอร์เครือข่ายของคุณ:
บันทึก: คำแนะนำด้านล่างควรใช้งานได้ไม่ว่าคุณจะใช้ Windows เวอร์ชันใดอยู่
- เปิดไฟล์ วิ่ง กล่องโต้ตอบโดยการกด คีย์ Windows + R. ถัดไปพิมพ์ "cmd" แล้วกด Ctrl + Shift + Enter เพื่อเปิดเทอร์มินัลพร้อมรับคำสั่งที่ยกระดับ เมื่อคุณเห็นไฟล์ การควบคุมบัญชีผู้ใช้ พร้อมท์ คลิก ใช่ ที่จะให้ การเข้าถึงของผู้ดูแลระบบ.
- เมื่อคุณอยู่ในพรอมต์ CMD ที่ยกระดับแล้วให้พิมพ์คำสั่งต่อไปนี้แล้วกด ป้อน เพื่อรีเฟรชอะแดปเตอร์เครือข่าย:
รีเซ็ต netsh winsock
- หลังจากประมวลผลคำสั่งสำเร็จแล้วให้รีสตาร์ทคอมพิวเตอร์และดูว่าปัญหาได้รับการแก้ไขหรือไม่เมื่อเริ่มต้นคอมพิวเตอร์ครั้งถัดไป