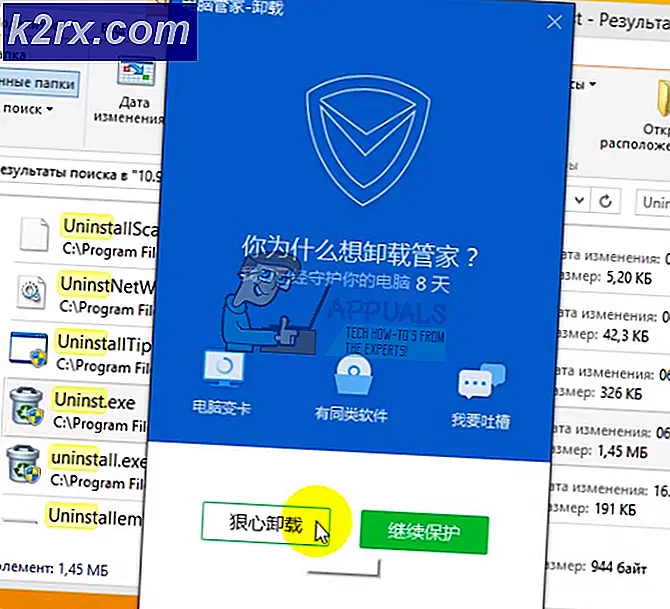การแก้ไข: ขั้นตอนในการแก้ไข CRITICAL_STRUCTURE_CORRUPTION
CRITICAL_STRUCTURE_CORRUPTION เป็นข้อผิดพลาดที่ผู้ใช้รายงานส่วนใหญ่หลังจากติดตั้งหรืออัปเกรดเป็น Windows 8.1 หรือ Windows 10 สิ่งที่เกิดขึ้นคือข้อผิดพลาดของหน้าจอสีน้ำเงินปรากฏขึ้นและมีข้อผิดพลาดนี้กล่าวถึงซึ่งจะทำให้คอมพิวเตอร์ของคุณต้องเริ่มต้นใหม่ ข้อผิดพลาดของหน้าจอสีน้ำเงินเรียกว่า Blue Screen of Death ข้อผิดพลาดนี้พบว่าเกิดจากไดรเวอร์ที่เข้ากันไม่ได้หรือล้าสมัยส่วนใหญ่เป็นไดรเวอร์ SPTD เมื่อไดรเวอร์ไม่ถูกต้องเข้าถึงทรัพยากรระบบที่ไม่ถูกต้องคอมพิวเตอร์จะแสดงข้อผิดพลาดนี้และปิดเพื่อป้องกันระบบจากความเสียหายใด ๆ ปฏิบัติตามคู่มือนี้เพื่อตรวจสอบและยืนยันว่าไดรเวอร์ใดเป็นสาเหตุให้เกิดปัญหาหรือซอฟต์แวร์อื่น ๆ มีส่วนรับผิดชอบต่อพฤติกรรมนี้ ถ้าคุณเห็นข้อความแจ้งใด ๆ เพื่อปรับปรุงโปรแกรมควบคุมสำหรับ SCSI ให้ทำตามขั้นตอนดังกล่าวเพื่อปรับปรุงและตรวจสอบ
หากคุณติดตั้งโปรแกรมไว้เมื่อเร็ว ๆ นี้จากนั้นให้ถอนการติดตั้งโปรแกรมนั้นเพื่อตรวจสอบว่าสามารถแก้ปัญหาได้หรือไม่ ถอดอุปกรณ์ USB และอุปกรณ์ภายนอกอื่น ๆ ยกเว้นแป้นพิมพ์และเมาส์และตรวจสอบและเชื่อมต่อทีละเครื่อง ข้อผิดพลาดนี้อาจเป็นความผิดพลาดของฮาร์ดแวร์หากคำแนะนำทั่วไปเหล่านี้ไม่สามารถช่วยได้ จากนั้นเริ่มต้นจาก e start Solution 1
แนวทางที่ 1: อัพเดท Driver SPTD
โปรแกรม SCSI Pass Through Direct (SPTD) ใช้งานโดยโปรแกรมเป็นเลเยอร์การเข้าถึงอุปกรณ์จัดเก็บข้อมูลรวมถึงคุณสมบัติอื่น ๆ อีกมากมาย
หากต้องการอัปเดตให้ ไป ที่ http://www.duplexsecure.com/downloads
ภายใต้ ไฟล์ สำหรับ ดาวน์โหลด ค้นหา SPTD สำหรับระบบปฏิบัติการของคุณ หากต้องการตรวจสอบว่าระบบปฏิบัติการและประเภทระบบของคุณ กดปุ่ม Windows ค้างไว้และ กด R พิมพ์ msinfo32 และกด Enter
ในหน้าต่างข้อมูล ชื่อระบบปฏิบัติการ คือระบบปฏิบัติการของคุณและ ประเภทของระบบ คือโครงสร้างที่มีอยู่เช่น x86 = 32 บิตและ x64 = 64 บิต เมื่อคุณพบระบบปฏิบัติการและความละเอียดของระบบที่แน่นอนแล้วคลิก ปุ่ม ดาวน์โหลด ถัดจากดาวน์โหลดเพื่อดาวน์โหลด เรียกใช้ การตั้งค่าที่ดาวน์โหลด ยืนยัน ข้อความและในการตั้งค่าคลิก ติดตั้ง การติดตั้งจะใช้เวลาสักครู่ หลังจากการติดตั้งเสร็จสิ้นให้เริ่มต้นระบบใหม่และตรวจสอบว่าปัญหายังคงมีอยู่ ถ้าใช่ให้ย้ายไปที่โซลูชัน 2
โซลูชัน 2: เรียกใช้ SFC และ CHKDSK Scan
การใส่ผิดที่ไฟล์อาจมีลักษณะเป็นความเสียหายของโปรแกรมควบคุมไปยัง Windows ดังนั้นเราจะเรียกใช้ระบบตรวจสอบไฟล์ระบบเพื่อออกกฎ
เมื่อต้องการเรียกใช้การตรวจสอบไฟล์สแกนระบบทำตามคำแนะนำในลิงก์นี้ เหมือนกันสำหรับ Windows 8.1 / 10 เมื่อต้องการเรียกใช้ chkdsk ให้กด ปุ่ม Windows ค้างไว้ และกดปุ่ม X คลิก พรอมต์คำสั่ง (ผู้ดูแลระบบ) ในหน้าต่างสีดำให้พิมพ์คำสั่งต่อไปนี้และกด Enter
chkdsk / f
ให้การสแกนทำงาน หากมีข้อความแจ้งให้คุณเรียกใช้หลังจากรีสตาร์ทคลิกกำหนดการเดี๋ยวนี้และรีสตาร์ท จากนั้นปล่อยให้การสแกนทำงานหลังจากรีสตาร์ท ตอนนี้ตรวจสอบว่าปัญหาหายไปแล้ว ถ้าตอนนี้ไปยังโซลูชันถัดไป
แนวทางที่ 3: อัพเดตไบออสและไดรเวอร์ชิปเซ็ต
ไบออสและไดรเวอร์ชิปเซ็ตที่เข้ากันไม่ได้ของคุณสามารถโยนระบบของคุณออกจากการตีได้อย่างง่ายดาย
หากต้องการอัพเดต BIOS สำหรับผู้ผลิตต่อไปนี้ให้ทำตามลิงก์ที่เกี่ยวข้องกับคำแนะนำ สำหรับรุ่นอื่น ๆ คุณจะต้องตรวจสอบเว็บไซต์ของผู้ผลิต ในการอัปเดตไดรเวอร์ของชิปเซ็ตให้ใช้วิธีการที่คล้ายกันแทน BIOS ให้มองหาชิปเซ็ต
HP: อัพเดต HP Bios
DELL: อัพเดต Dell Bios
Lenovo: อัปเดต BIOS ของ Lenovo
เกตเวย์: ปรับปรุงเกตเวย์ BIOS
นอกจากนี้คุณยังสามารถค้นหา Google ได้อย่างรวดเร็วเพื่อดูวิธีการอัพเดตไบออสสำหรับผู้ผลิตระบบของคุณหากยังไม่ได้ระบุไว้ข้างต้น ขั้นตอนมักจะเหมือนกันเพียงไฟล์ไบออสจะแตกต่างกันซึ่งควรได้จากเว็บไซต์ของผู้ผลิตเท่านั้น
PRO TIP: หากปัญหาเกิดขึ้นกับคอมพิวเตอร์หรือแล็ปท็อป / โน้ตบุ๊คคุณควรลองใช้ซอฟต์แวร์ Reimage Plus ซึ่งสามารถสแกนที่เก็บข้อมูลและแทนที่ไฟล์ที่เสียหายได้ วิธีนี้ใช้ได้ผลในกรณีส่วนใหญ่เนื่องจากปัญหาเกิดจากความเสียหายของระบบ คุณสามารถดาวน์โหลด Reimage Plus โดยคลิกที่นี่โซลูชันที่ 4: ตรวจสอบ Verifier Driver
ในวิธีนี้เราจะตรวจสอบว่าโปรแกรมควบคุมที่ไม่ได้รับการรับรองทำงานผิดปกติหรือไม่ กดปุ่ม Windows และ ยืนยัน ประเภท ในผลลัพธ์การค้นหาคลิก verifier.exe เพื่อเรียกใช้
Driver Verifier Manager จะปรากฏขึ้น เลือก สร้าง การตั้งค่า ศุลกากร (สำหรับนักพัฒนาโค้ด) คลิก ถัดไป
ตอนนี้คลิกเพื่อ ตรวจสอบ กับ รายการ ที่ระบุไว้ ทั้งหมด ยกเว้นการ สุ่มตัวอย่างการจำลองทรัพยากรต่ำการ ทดสอบภาวะพร้อมกันของความเครียด และการ ตรวจสอบการปฏิบัติตามข้อกำหนด DDI, การตรวจสอบความสอดคล้องของ DDI เพิ่มเติม คลิก ถัดไป
เลือก เลือก ชื่อ ไดร์เวอร์ จาก รายการ แล้วคลิกถัดไป
คุณสามารถดูรายชื่อไดรเวอร์ที่มีอยู่ในรายการได้ที่นี่ เลือกโปรแกรมควบคุมทั้งหมดที่ ไม่ ได้มาจาก Microsoft และคลิก ถัดไป
คลิก เสร็จสิ้น รีสตาร์ท ระบบของคุณ เมื่อทำงานเสร็จให้ลองรับข้อผิดพลาดอีกครั้งโดยทำซ้ำขั้นตอนที่ก่อให้เกิดข้อผิดพลาดนี้ ให้มันทำงานจนกว่าคุณจะได้รับข้อผิดพลาด เมื่อคุณได้รับข้อผิดพลาดให้เริ่มต้นระบบใหม่โดย กดปุ่ม Windows + E นำทางไปที่ C: drive> Windows> Minidump จะมีไฟล์บันทึกอยู่ที่นั่น เปิดและค้นหาไดรเวอร์ที่ทำให้เกิดข้อผิดพลาด นี่คือบันทึกการถ่ายโอนข้อมูลความผิดพลาดซึ่งคุณอาจไม่สามารถวิเคราะห์โดยไม่มีเครื่องมือที่เหมาะสม ดังนั้นให้บทความนี้ไปและถ้าคุณยังไม่สามารถเข้าใจได้แล้วอัปโหลดบันทึกการถ่ายโอนความผิดพลาดเพื่อ www.wikisend.com และโพสต์คำถามในไซต์สนับสนุนของเราโดยคลิกที่ปุ่มคำถามด้านล่าง ตรวจสอบให้แน่ใจว่าได้ใส่ลิงค์ไว้ เมื่อคุณทำเช่นนั้น เราจะสามารถวิเคราะห์ข้อมูลนี้ให้คุณได้ หากคุณประสบความสำเร็จในการหาไดรเวอร์ผิดพลาด จากนั้นไปที่ www.google.com จากนั้นพิมพ์ชื่อไฟล์ sys หรือร่องรอยใด ๆ ที่คุณได้รับจากไฟล์เพื่อค้นหาสิ่งที่เป็นสาเหตุ แล้ว; เมื่อคุณรู้จักฮาร์ดแวร์แล้วกด ปุ่ม Windows ค้างไว้ และกด R พิมพ์ devmgmt.msc และกด Enter เพื่อเปิด Device Manager คลิก Yes ถ้าข้อความเตือน UAC ปรากฏขึ้น
ค้นหา อุปกรณ์ฮาร์ดแวร์ใน Device Manager คลิกขวา ที่อุปกรณ์และคลิก Update Driver Software หากพบการปรับปรุงใด ๆ ข้อผิดพลาดควรหายไป มิเช่นนั้นคุณสามารถไปที่ไซต์ของผู้ผลิตเพื่อดาวน์โหลดไดรเวอร์ล่าสุดได้
หลังจากแก้ไขปัญหาเสร็จแล้วคุณจะต้องเปลี่ยนการตั้งค่าใน Driver Verifier Manager อีกครั้ง กดปุ่ม Windows ตรวจสอบ ประเภท คลิกที่ verifier.exe ใน ผลการค้นหา เลือก ลบ การตั้งค่า ที่มีอยู่ ในหน้าต่าง Device Verifier Manager และคลิก Finish ยืนยัน ข้อความและ เริ่มต้นใหม่
PRO TIP: หากปัญหาเกิดขึ้นกับคอมพิวเตอร์หรือแล็ปท็อป / โน้ตบุ๊คคุณควรลองใช้ซอฟต์แวร์ Reimage Plus ซึ่งสามารถสแกนที่เก็บข้อมูลและแทนที่ไฟล์ที่เสียหายได้ วิธีนี้ใช้ได้ผลในกรณีส่วนใหญ่เนื่องจากปัญหาเกิดจากความเสียหายของระบบ คุณสามารถดาวน์โหลด Reimage Plus โดยคลิกที่นี่