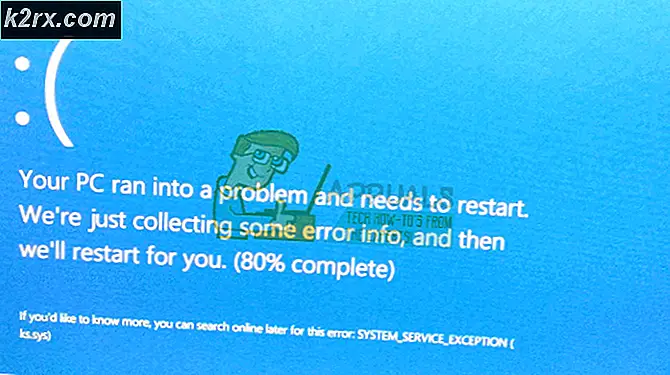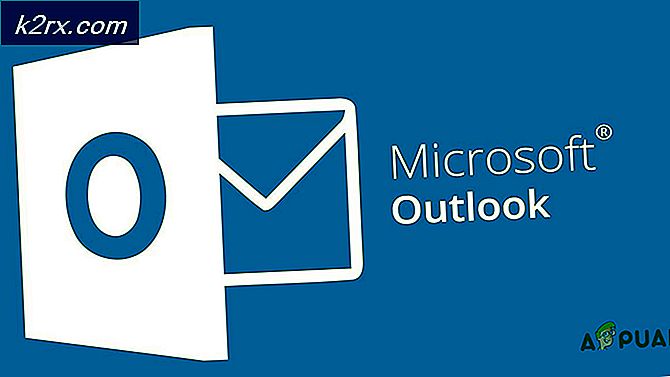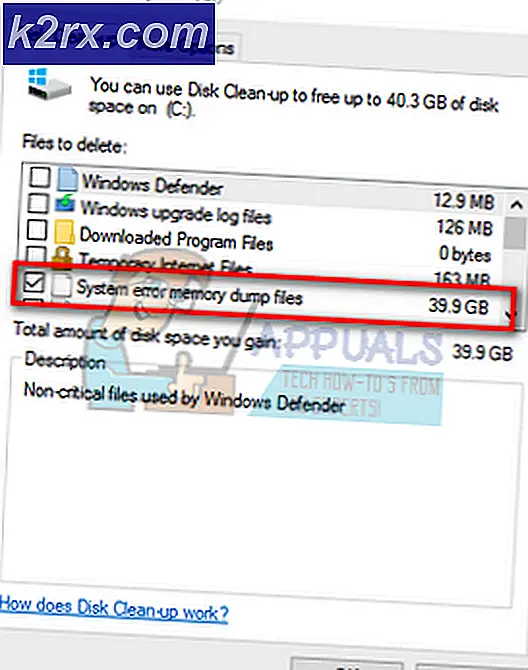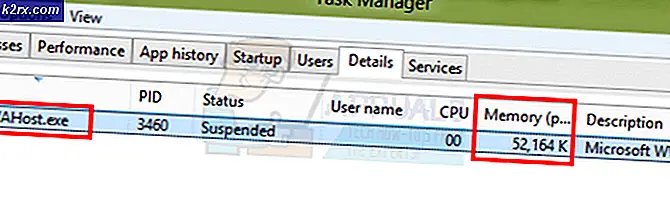Fix: Network Adaptor "อุปกรณ์นี้ไม่สามารถเริ่มต้นได้ (รหัส 10) '
ขณะนี้ผู้คนกำลังทำสิ่งต่างๆมากขึ้นผ่านทางอินเทอร์เน็ตมากกว่าในสภาพแวดล้อมในท้องถิ่น โดยไม่ต้องเชื่อมต่ออินเทอร์เน็ตการเชื่อมโยงหลายแห่งจะถูกตัดขาดจึงทำให้ผู้ใช้รู้สึกแปลกแยก นั่นคือเหตุผลที่ปัญหาที่พบบ่อยที่สุดบนอินเทอร์เน็ตที่เกี่ยวกับพีซีคือความล้มเหลวของการเชื่อมต่ออินเทอร์เน็ต ปัญหาหนึ่งดังกล่าวเกิดจากข้อผิดพลาดของการ์ดเชื่อมต่อเครือข่าย 'code 10' ผู้ใช้จำนวนมากประสบปัญหานี้ตั้งแต่เริ่มต้นหลังจากการอัปเดตหรือโดยทันที อาการที่เห็นได้ชัดคืออะแดปเตอร์เครือข่าย (LAN / Ethernet, Wireless, NIC) ดูเหมือนจะไม่ทำงาน LAN จะไม่ลงทะเบียนการเชื่อมต่อแม้ว่าจะกะพริบในขณะที่อะแดปเตอร์ไร้สายดูเหมือนจะไม่พบจุดเชื่อมต่อ สำหรับผู้ใช้บางรายการ์ด Ethernet และ Wi-Fi จะได้รับผลกระทบ เมื่อตรวจสอบอย่างใกล้ชิดผู้ใช้พบข้อผิดพลาดในตัวจัดการอุปกรณ์ ขวาในคุณสมบัติของอะแดปเตอร์เครือข่ายมีข้อผิดพลาดที่ระบุว่า อุปกรณ์นี้ไม่สามารถเริ่มต้นได้ (รหัส 10) {operation failed} การดำเนินการที่ร้องขอไม่สำเร็จ ข้อผิดพลาดนี้มีความหมายอะไรและจะแก้ไขได้อย่างไร บทความนี้จะครอบคลุมถึงสิ่งนั้น
ทำไม Wi-Fi หรือ Ethernet ของคุณจะไม่เริ่มทำงานและรหัส 10 หมายถึงอะไร
ข้อผิดพลาดนี้เกิดขึ้นเมื่อตัวจัดการอุปกรณ์ไม่สามารถเริ่มอุปกรณ์ฮาร์ดแวร์ได้ ข้อผิดพลาดของรหัส 10 นี้โดยทั่วไปบอกว่า Windows พบว่าอุปกรณ์ของคุณ แต่ไม่สามารถสื่อสารกับอุปกรณ์เครื่องใดของคุณได้อย่างถูกต้องและไม่สามารถสร้างการเชื่อมต่อได้ ด้านล่างนี้เป็นเหตุผลบางประการ
รหัส 10 เป็นปัญหาเกี่ยวกับไดรเวอร์เกือบทั้งหมด คุณอาจใช้ไดรเวอร์เก่าหรือไดรเวอร์ที่เข้ากันไม่ได้ (หมายถึงระบบปฏิบัติการอื่น) กรณีนี้มักเกิดขึ้นเมื่อคุณอัปเดตจากพูดว่า Windows 7 เป็น Windows 10 ในขณะที่ปัญหาง่ายๆที่สามารถแก้ไขได้อย่างรวดเร็วอาจมีปัญหาอื่น ๆ ที่ไม่ชัดเจนนัก หากปัญหาเกิดขึ้นอย่างกะทันหันนี้อาจเกิดจากความขัดแย้งระหว่างโปรแกรมใหม่หรือไวรัสกับไดรเวอร์ ซอฟต์แวร์ที่รู้จักกันในชื่อ Primo Ramdisk เป็นที่รู้กันว่าสาเหตุนี้ อย่าให้ความเป็นไปได้ที่การ์ด NIC, การ์ดไร้สายหรือ Ethernet จะถูกทอดและต้องเปลี่ยน อีเธอร์เน็ตและนิคส์มีความอ่อนไหวต่อกำลังไฟกระชาก ถ้าคุณมีพายุอยู่อะแดปเตอร์เครือข่ายของคุณอาจถูกปิดหรือได้รับความเสียหาย สำหรับผู้ใช้เดสก์ท็อปมีความเป็นไปได้ที่คุณเสียบปลั๊ก NIC (การ์ดอินเตอร์เฟซเครือข่าย) หรืออะแดปเตอร์ไร้สายไว้ในสล็อต PCI ที่เข้ากันไม่ได้ ต่อไปนี้เป็นแนวทางแก้ไขปัญหานี้
วิธีที่ 1: อัพเดตอุปกรณ์ของคุณด้วยไดรเวอร์ที่ถูกต้อง
หากคุณใช้ไดรเวอร์ผิดลองดาวน์โหลดและติดตั้งไดรเวอร์ที่ถูกต้องจากผู้ผลิตของคุณ คุณจะต้องทำงานจากพีซีเครื่องอื่นที่มีการเชื่อมต่ออินเทอร์เน็ตเพื่อดาวน์โหลดไฟล์ลงในไดรฟ์ USB
- ไปที่เว็บไซต์ของผู้ผลิตแล็ปท็อปของคุณ ผู้ใช้ของ Dell สามารถไปที่นี่ได้ผู้ใช้ HP สามารถไปที่นี่ได้ผู้ใช้ Toshiba สามารถไปที่นี่ได้ผู้ใช้ Acer สามารถไปที่นี่ได้ในขณะที่ผู้ใช้ Lenovo สามารถไปที่นี่ได้ ถ้าพีซีของคุณเป็น DIY build คุณจะต้องไปที่ บริษัท ผู้ผลิตการ์ดเครือข่ายของคุณเพื่อขอรับไดรเวอร์ของคุณ คุณสามารถไปที่เว็บไซต์ Realtek ได้ที่นี่หรือดาวน์โหลดไดรเวอร์เครือข่าย Intel ที่นี่เป็นต้น
- คุณอาจได้รับการสอบถามแท็กบริการหรือหมายเลขประจำเครื่อง คุณสามารถค้นหาสิ่งนี้ได้จากสติกเกอร์ที่ด้านล่างของแล็ปท็อป หากสติกเกอร์เสียหายคุณสามารถหาแท็กบริการโดยใช้ cmdlets ที่อ่าน BIOS ของคุณ คลิกเริ่มต้น> พิมพ์ PowerShell> เปิด PowerShell> พิมพ์ Get-WmiObject win32_bios (โดยไม่ใส่คำพูด) แล้วกด Enter คุณจะได้รับหมายเลข Serial Number / Service Tag ของคุณ คุณสามารถเลือกค้นหาแล็ปท็อปด้วยตนเองหรือใช้บริการตรวจหาอัตโนมัติ
- พิมพ์แท็กบริการของคุณและส่ง ผู้ผลิตของคุณจะพบกับแล็ปท็อปของคุณและนำเสนอการปรับปรุงและไดรเวอร์
- ค้นหาไดรเวอร์การ์ดเชื่อมต่อเครือข่ายที่มีไว้สำหรับระบบปฏิบัติการของคุณ (Windows 10, 8, 7 64 บิตหรือ 32 บิต) อย่าดาวน์โหลดไดรเวอร์ BETA เนื่องจากไม่เสถียร
- ติดตั้งไดร์เวอร์เครือข่ายที่ดาวน์โหลดมาโดยเปิดไฟล์ที่ดาวน์โหลดมา
- รีสตาร์ทเครื่องคอมพิวเตอร์ของคุณ
หากคุณไม่แน่ใจว่าควรใช้ไดรเวอร์ใดที่คุณต้องการโปรดดูที่ไดรเวอร์ไร้สายของ Windows
PRO TIP: หากปัญหาเกิดขึ้นกับคอมพิวเตอร์หรือแล็ปท็อป / โน้ตบุ๊คคุณควรลองใช้ซอฟต์แวร์ Reimage Plus ซึ่งสามารถสแกนที่เก็บข้อมูลและแทนที่ไฟล์ที่เสียหายได้ วิธีนี้ใช้ได้ผลในกรณีส่วนใหญ่เนื่องจากปัญหาเกิดจากความเสียหายของระบบ คุณสามารถดาวน์โหลด Reimage Plus โดยคลิกที่นี่วิธีที่ 2: Power Cycle เครื่องคอมพิวเตอร์ของคุณ
การปลดปล่อยพีซีอย่างสมบูรณ์อาจแก้ไขสถานะที่ไม่ตอบสนองของอะแดปเตอร์เครือข่าย ซึ่งอาจทำให้เกิดไฟกระชากขึ้นที่ลงทะเบียนไว้ในอะแดปเตอร์
- ถอดปลั๊กเครื่องชาร์จออกจากคอมพิวเตอร์แล็ปท็อปและถอดแบตเตอรี่ออก ถ้าคุณกำลังใช้เดสก์ท็อปพีซีให้ถอดสายไฟทั้งหมดออก
- กดปุ่มเปิด / ปิดค้างไว้อย่างน้อย 30 วินาทีแล้วรอประมาณ 10 นาที
- ใส่แบตเตอรี่กลับเข้าที่ชาร์จและบูตเครื่องใหม่หรือเสียบสายไฟและบูตเครื่องคอมพิวเตอร์ของคุณ
- ตรวจดูว่ามีการแก้ไขหรือไม่
วิธีที่ 3: เปลี่ยนการ์ด NIC (การ์ดเชื่อมต่อเครือข่าย) หรืออะแดปเตอร์ไร้สายไปยังสล็อต PCI อื่น (สล็อตขยาย)
เมนบอร์ดบางรุ่นมีการกำหนดเส้นทาง SMBus บางส่วนโดยใช้เฉพาะกับช่องเสียบ PCI เพียงช่องเดียว (หรืออาจจะสอง) อาจเป็นไปได้ว่าคุณมี NIC อยู่ในสล็อต PCI ล่าสุด (5) (สล็อต PCI # 4; PCI เป็นสล็อต 0-4 และ 0 ใกล้กับสล็อต AGP) สล็อต PCI ล่าสุดมีการเปิดใช้งาน SMBus แต่การ์ดใช้หมุด SMBus สำหรับสิ่งอื่นทำให้สับสนเมนบอร์ด / ไบออส
SMBus นี้อาจอยู่ในช่องอื่น ๆ หรือสล็อตปัจจุบันที่คุณใช้อยู่มีปัญหา ปิดเครื่องคอมพิวเตอร์ของคุณและลองเปลี่ยนอะแดปเตอร์เครือข่ายเป็นช่องเสียบใหม่เช่นช่องเสียบ 1 แล้วรีบูตเครื่องพีซี
วิธีที่ 4: คืนค่าระบบของคุณไปยังจุดที่อะแดปเตอร์เครือข่ายใช้งานได้
ถ้าไวรัสหรือโปรแกรมใหม่ (ตามที่ Primo Ramdisk เห็นก่อนปี 2017) หรือการอัปเดตอาจส่งผลต่อคอมพิวเตอร์ของคุณการเรียกใช้ระบบคืนค่าไปยังจุดที่การ์ดเชื่อมต่อเครือข่ายของคุณใช้งานได้จะช่วยแก้ปัญหานี้ได้ นี่คือเหตุผลที่คุณควรสร้างจุดคืนค่าแบบปกติ หากต้องการสร้างข้อมูลอ้างอิงสำหรับการอ้างอิงในอนาคตใน Windows 10 ให้กดปุ่มเริ่มต้นพิมพ์และคลิกที่ 'สร้างจุดคืนค่า'
- กดปุ่ม Windows + R เพื่อเปิด Run
- พิมพ์ ' rstrui.exe' (ไม่มีเครื่องหมายคำพูด) แล้วกด Enter เพื่อเปิดโปรแกรมเรียกคืนระบบ
- คลิกถัดไป ในหน้าต่างถัดไปเลือกจุดคืนค่าที่ bares วันที่ก่อนที่ปัญหาเกิดขึ้น
- คลิกถัดไป ในหน้าต่างสุดท้ายคลิกเสร็จสิ้นเพื่อยืนยันว่าคุณต้องการคืนค่าระบบของคุณไปยังจุดก่อนหน้า การเปลี่ยนแปลงใด ๆ ที่เกิดขึ้นกับระบบรวมถึงโปรแกรมที่ติดตั้งและการกำหนดค่าจะถูกลบออก ไฟล์ส่วนบุคคลการดาวน์โหลดและเอกสารจะไม่ได้รับผลกระทบ ระบบของคุณอาจรีสตาร์ทไม่กี่ครั้งในระหว่างขั้นตอนนี้
วิธีที่ 5: เปลี่ยน NIC หรือ Wireless card ของคุณ
ถ้าคุณได้ลองใช้ทุกสิ่งทุกอย่างและลดปัญหาลงในการ์ดอะแดปเตอร์เครือข่ายคุณสามารถแทนที่ได้ด้วยวิธีสุดท้าย ง่ายมากที่จะทำบนพีซีเดสก์ท็อป คุณจำเป็นต้องถอดปลั๊กการ์ดออกจากช่องเสียบการ์ด (สล็อต PCI) และเสียบการ์ดใหม่ แม้ว่าจะไม่จำเป็นต้องมีการทดแทนแบบเดียวกันขอแนะนำให้ทำเช่นนี้เนื่องจากจะช่วยในการค้นหาการปรับปรุงในอนาคตจากผู้ผลิตคอมพิวเตอร์ของคุณ
การเปลี่ยนแล็ปท็อปไม่ง่ายนัก คุณสามารถแทนที่ Wireless ด้วยการถอดแล็ปท็อปออก คุณจะต้องมีบัตรทดแทนที่เหมือนกันสำหรับสิ่งนี้ หากการ์ด LAN ของคุณถอดออกได้คุณสามารถลองหาตัวทดแทนได้ คุณสามารถหาตัวแทนของคุณจากอีเบย์หรือจากร้านซ่อมในท้องถิ่น
PRO TIP: หากปัญหาเกิดขึ้นกับคอมพิวเตอร์หรือแล็ปท็อป / โน้ตบุ๊คคุณควรลองใช้ซอฟต์แวร์ Reimage Plus ซึ่งสามารถสแกนที่เก็บข้อมูลและแทนที่ไฟล์ที่เสียหายได้ วิธีนี้ใช้ได้ผลในกรณีส่วนใหญ่เนื่องจากปัญหาเกิดจากความเสียหายของระบบ คุณสามารถดาวน์โหลด Reimage Plus โดยคลิกที่นี่