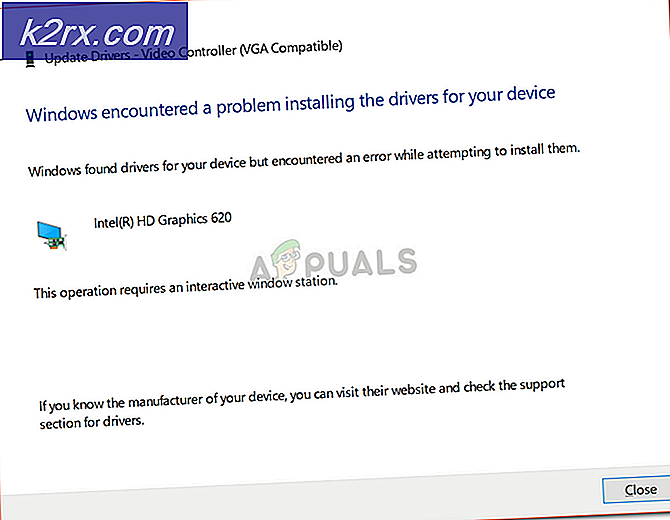แก้ไข: Desktop Window Manager หยุดทำงานและถูกปิด
Desktop Window Manager เป็นครั้งแรกที่เปิดตัวใน Windows Vista และมีให้ใน Windows 7 และ Windows 8 จุดประสงค์ของ Desktop Window Manager คืออะไร? Desktop Window Manager ใช้ในการเขียนเดสก์ทอป Desktop Window Manager ช่วยเพิ่มประสิทธิภาพในการแสดงภาพบนเดสก์ท็อปและคุณสมบัติต่างๆเช่นกรอบหน้าต่างกระจกภาพเคลื่อนไหวการเปลี่ยนภาพ 3 มิติของหน้าต่าง Windows Flip และ Windows Flip3D และการสนับสนุนความละเอียดสูง
Desktop Window Manager ทำงานเป็นบริการของ Windows และสามารถเปิดหรือปิดใช้งานผ่านทางเครื่องมือบริการ หากไม่ทำงานอย่างถูกต้องคุณจะเห็นข้อผิดพลาดบนเดสก์ท็อปของคุณ: Desktop Window Manager หยุดทำงานและถูกปิด
ปัญหานี้เกิดขึ้นบนระบบปฏิบัติการจาก Windows Vista ไปเป็น Windows 8 มีสาเหตุหลายประการที่ทำให้เกิดข้อผิดพลาดนี้รวมถึงปัญหาเกี่ยวกับบริการปัญหาเกี่ยวกับระบบปฏิบัติการความขัดแย้งระหว่างไฟล์การติดตั้งมัลแวร์และอื่น ๆ
เราได้สร้าง 17 วิธีซึ่งจะช่วยให้คุณสามารถแก้ปัญหานี้ได้ ดังนั้นขอเริ่มต้น
ซ่อมแซมไฟล์ระบบเสียหาย
ดาวน์โหลดและเรียกใช้ Reimage Plus เพื่อสแกนหาไฟล์ที่เสียหายจาก ที่นี่ ถ้าไฟล์พบว่าเสียหายและหายไปให้ซ่อมแซมโดยใช้ Reimage นอกเหนือจากการปฏิบัติตามขั้นตอนด้านล่าง
วิธีที่ 1: ลองหมุนหน้าจอที่สอง
คุณใช้จอภาพมากกว่าหนึ่งรายการหรือไม่? คุณทำการเปลี่ยนแปลงบางอย่างบนการ์ดแสดงผลเช่นการเปลี่ยนการตั้งค่าการหมุนโดยใช้ซอฟต์แวร์กราฟิกการ์ดหรือไม่? หากคำตอบของคุณไม่ใช่คำถามทั้งสองข้อโปรดอ่านวิธีการต่อไป แต่ถ้าคำตอบของคุณคือใช่สำหรับคำถามหนึ่งข้อหรือทั้งสองข้อคุณควรอ่านบทความต่อไป ผู้ใช้จำนวนน้อยได้สนับสนุนปัญหานี้หลังจากเปลี่ยนหน้าจอที่สองเป็นโหมดแนวตั้ง ทางออกที่ดีสำหรับปัญหานี้คืออะไร? คุณควรพยายามเปลี่ยนหน้าจอหมุนไปที่โหมดแนวนอนและปัญหาต่างๆควรหายไป หลังจากที่คุณทำการเปลี่ยนแปลงนี้โปรดเริ่มต้นใหม่และทดสอบเครื่อง Windows ของคุณ
วิธีที่ 2: ดำเนินการคลีนบูตใน Windows
นี่คือหนึ่งในวิธีที่ดีที่สุดในการตรวจสอบว่ามีข้อขัดแย้งระหว่างสองแอปพลิเคชันหรือมีปัญหากับแอปพลิเคชันบางอย่างหรือไม่ คลีนบูตให้การบูต Windows โดยไม่ต้องใช้บริการแอพพลิเคชันหรือบริการไดรเวอร์ดังนั้นจะช่วยลดปัญหาที่น่าสงสัยได้คือมีข้อขัดแย้งระหว่าง Desktop Windows Manager และแอพพลิเคชันอื่น หลังจากที่คุณทำคลีนบูตและปัญหายังคงอยู่ที่นั่นเราขอแนะนำให้คุณตรวจสอบวิธีอื่นเนื่องจากไม่มีข้อขัดแย้งระหว่าง Desktop Windows Manager กับแอ็พพลิเคชันอื่น หากปัญหาไม่ได้เกิดขึ้นนั่นหมายความว่าแอ็พพลิเคชันบางอย่างขัดแย้งกับ Desktop Windows Manager คุณจะรู้ได้อย่างไรว่าแอพพลิเคชันใดขัดแย้งกับ Desktop Windows Manager? เราขอแนะนำให้คุณทดสอบแอพพลิเคชันแต่ละตัวและเริ่มต้น Windows ใหม่ คุณสามารถหาข้อมูลเพิ่มเติมได้ในลิงก์ที่รวมอยู่ในข้อความด้านล่าง โปรดตรวจสอบคำแนะนำในการทำคลีนบูตใน Windows Vista และ Windows 7 นอกจากนี้คุณสามารถบูตใหม่ได้ใน Windows 8
วิธีที่ 3: ตรวจสอบบริการ Desktop Window Manager
หากไม่ได้เริ่มให้บริการหมายความว่าแอพพลิเคชันหรือเครื่องมือจะไม่ทำงาน สถานการณ์เช่นเดียวกันกับ Desktop Window Manager ในวิธีนี้เราจะแสดงวิธีตั้งค่าบริการ Desktop Window Manager ผ่านเครื่องมือ Service เราจะแสดงวิธีการดำเนินการดังกล่าวใน Windows 7 Pro และขั้นตอนเดียวกันนี้สามารถทำงานร่วมกับระบบปฏิบัติการอื่นได้
- กด โลโก้ Windows ค้างไว้และกด R
- พิมพ์ services.msc และกด Enter เพื่อเปิด Services
- ไปที่บริการ คุณสมบัติ Session Manager Properties ของ Desktop Window Manager บริการนี้ให้บริการเริ่มต้นและบำรุงรักษา Desktop Window Manager
- คลิกขวาที่บริการ Properties Manager Session Manager ของ Desktop Window และเลือก Properties
- เลือกแท็บ ทั่วไป
- ภายใต้ ชนิดการ เริ่มต้น ให้เลือก อัตโนมัติ แล้วคลิก เริ่ม ถ้าสถานะกำลังทำงานอยู่ให้คลิกปุ่ม หยุด และยืนยันด้วย ใช่ เพื่อหยุดบริการ เริ่มต้นบริการใหม่โดยการคลิกปุ่ม เริ่ม
- คลิก Apply จากนั้น คลิก OK
- ปิดเครื่องมือ บริการ
- เริ่มต้นใหม่ และ ทดสอบ เครื่อง Windows ของคุณ
หากคุณไม่ต้องการ Desktop Windows Manager และการปิดใช้งานบริการนี้จะไม่ลดประสิทธิภาพการทำงานของคุณหรือทำให้เกิดปัญหากับงานของคุณคุณสามารถปิดใช้งาน Desktop Windows Manager ได้ คุณต้องปฏิบัติตามขั้นตอนด้านบนและแทนที่จะเลือกประเภทการเริ่มต้น: อัตโนมัติคุณต้องเลือกด้วยตนเอง
วิธีที่ 4: เปลี่ยนไดรเวอร์การ์ดแสดงผล
การอัพเดตหรือดาวน์เกรดไดรเวอร์กราฟฟิกอาจเป็นทางออกที่มีศักยภาพสำหรับปัญหานี้ สิ่งที่คุณจะทำขึ้นอยู่กับการกระทำครั้งล่าสุดของคุณ? ถ้าคุณปรับปรุงโปรแกรมควบคุมการ์ดแสดงผลและ Desktop Window Manager หยุดทำงานคุณจะต้องย้อนกลับไดรเวอร์การ์ดแสดงผลไปเป็นรุ่นก่อนหน้าโดยทำตามวิธีที่ 2 แต่ถ้าคุณไม่ได้อัพเดตไดรเวอร์การ์ดแสดงผลของคุณก็เป็นเวลาที่เหมาะสม ที่จะทำ คุณสามารถปรับปรุงไดร์เวอร์การ์ดแสดงผลได้โดยทำตามวิธีที่ 3
วิธีที่ 5: เลี้ยว Aero Peek
Aero Peek อยู่ที่นี่ตั้งแต่ Windows 7 และอยู่ที่ด้านขวาของแถบงาน หากคุณเลื่อนเมาส์ไปทางขวาบนแถบงาน Windows จะซ่อนแอพพลิเคชันและเอกสารที่เปิดอยู่ทั้งหมดและจะแสดงสก์ท็อปของคุณ ในวิธีนี้คุณจะต้องปิดการใช้งาน Aero Peek โดยปฏิบัติตามวิธีที่ 1 ขั้นตอนนี้เข้ากันได้กับ Windows 7 และ Windows 8
วิธีที่ 6: การจัดเรียงข้อมูลบนฮาร์ดดิสก์
ถ้าคุณใช้เครื่องของคุณเป็นเวลานานไฟล์ในฮาร์ดดิสก์ของคุณจะถูกแยกส่วนซึ่งจะทำงานช้าลงเครื่อง Windows ของคุณ ทางออกที่ดีที่สุดคือทำ Disk Defragmentation โดยใช้ Disk Defragmenter Disk Defragmenter ถูกรวมไว้ใน Windows และคุณสามารถเข้าถึงได้โดยใช้วิธีต่างๆ เราจะแสดงวิธีหนึ่งที่เข้ากันได้กับระบบปฏิบัติการทั้งหมด หากคุณใช้ SSD (Solid State Drive) โปรดอ่านวิธีการถัดไปเนื่องจาก SSD ทำงานในรูปแบบต่างๆเช่น HDDs และคุณไม่จำเป็นต้องจัดเรียงข้อมูล SSDs เราจะแสดงวิธีจัดระเบียบฮาร์ดดิสก์ WD 320 GB SATA II ใน Windows 7 Pro
PRO TIP: หากปัญหาเกิดขึ้นกับคอมพิวเตอร์หรือแล็ปท็อป / โน้ตบุ๊คคุณควรลองใช้ซอฟต์แวร์ Reimage Plus ซึ่งสามารถสแกนที่เก็บข้อมูลและแทนที่ไฟล์ที่เสียหายได้ วิธีนี้ใช้ได้ผลในกรณีส่วนใหญ่เนื่องจากปัญหาเกิดจากความเสียหายของระบบ คุณสามารถดาวน์โหลด Reimage Plus โดยคลิกที่นี่- กด โลโก้ Windows ค้างไว้และกด R
- พิมพ์ dfrgui และกด Enter เพื่อเปิด Disk Defragmenter
- คลิก Defragment disk
- รอ จนกว่า Windows จะเสร็จสิ้นการจัดระเบียบดิสก์
- ปิด เครื่องมือ Disk Defragmenter
- เริ่มต้นใหม่ และ ทดสอบ เครื่อง Windows ของคุณ
วิธีที่ 7: ดำเนินการคืนค่าระบบ
การดำเนินการสำรองข้อมูลและเรียกคืนกลยุทธ์เป็นสิ่งสำคัญสำหรับบ้านและสภาพแวดล้อมทางธุรกิจ มีโซลูชันที่แตกต่างกันสำหรับ Windows หรือการกู้คืนข้อมูลและหนึ่งในนั้นคือ System Restore สิ่งที่คุณสามารถทำได้ด้วย System Restore? หากมีการเปิดใช้งาน System Restore ในเครื่อง Windows ของคุณคุณสามารถเปลี่ยนระบบปฏิบัติการกลับคืนสู่สถานะก่อนหน้าได้เมื่อทุกอย่างทำงานโดยไม่มีปัญหาใด ๆ โปรดทราบว่าคุณไม่สามารถคืนค่าเครื่อง Windows ของคุณไปเป็นสถานะก่อนหน้าได้หาก System Restore ถูกปิดอยู่ โปรดอ่านวิธีการดำเนินการ System Restore โดยทำตามวิธีที่ 17
วิธีที่ 8: เรียกใช้ Windows Update
การอัปเดตระบบปฏิบัติการไดรเวอร์และแอพพลิเคชันเป็นขั้นตอนสำคัญที่คุณต้องทำในเครื่อง Windows ของคุณ Microsoft ใช้คำว่า Patch Tuesday (Update Tuesday) ซึ่งหมายความว่า Microsoft จะเผยแพร่ข้อมูลอัปเดตทุกๆวันอังคารที่สองหรือสี่ของเดือน หากคุณไม่ได้ใช้การอัปเดต Windows มัลแวร์อาจติดไวรัสและทำให้ระบบปฏิบัติการซอฟต์แวร์หรือข้อมูลเสียหายเนื่องจากไม่ได้ติดตั้งโปรแกรมปรับปรุงความปลอดภัย ในวิธีนี้คุณจะต้องใช้ Windows Update ในเครื่องของคุณ โปรดอ่านวิธีเรียกใช้ Windows Update โดยทำตามวิธีที่ 1
วิธีที่ 9: สแกนฮาร์ดดิสก์ของคุณเพื่อหามัลแวร์
ไม่มีใครชอบมัลแวร์เพราะเป็นอันตรายและสามารถมีประสิทธิภาพมากในการทำลายระบบปฏิบัติการโปรแกรมไดร์เวอร์หรือข้อมูล ในวิธีนี้คุณจะต้องสแกนฮาร์ดดิสก์ของคุณเพื่อหามัลแวร์โดยใช้ Malwarebytes หากคุณไม่ได้ใช้ Malwarebytes คุณจะต้องดาวน์โหลดและติดตั้งในเครื่อง Windows ของคุณ โปรดอ่านวิธีการเรียกใช้ Malwarebytes โดยทำตามวิธีที่ 10 นอกจากนี้เราขอแนะนำให้คุณสแกนฮาร์ดดิสก์ของคุณเพื่อหามัลแวร์โดยใช้ Avira Antivir หรือ Microsoft Defender คุณจะพบข้อมูลเพิ่มเติมเกี่ยวกับการใช้งาน Avira Antivir หรือ Microsoft Defender ในวิธีที่ 5 หลังจากที่คุณลบมัลแวร์ออกจากเครื่องแล้วคุณจะต้องรีสตาร์ทเครื่องของ Windows
วิธีที่ 10: เรียกใช้ดิสก์ตรวจสอบ
เมื่อฮาร์ดดิสก์ของคุณไม่ทำงานอย่างถูกต้องเนื่องจากความเสียหายของแฟ้มหรือเซ็กเตอร์ที่ไม่ถูกต้องคุณควรตรวจสอบดิสก์ ตรวจสอบดิสก์เป็นโปรแกรมอรรถประโยชน์ที่จะช่วยคุณค้นหาเซกเตอร์เสียและแก้ไขปัญหาเหล่านี้ในกรณีที่มีปัญหา คุณจะต้องรันดิสก์การตรวจสอบผ่าน Command Prompt โดยใช้วิธีการต่อไปนี้ 14. วิธีการนี้ใช้งานได้กับระบบปฏิบัติการจาก Windows Vista ไปเป็น Windows 7
วิธีที่ 11: เรียกใช้ SFC / SCANNOW
System File Checker (SFC) เป็นโปรแกรมอรรถประโยชน์บรรทัดคำสั่งที่รวมอยู่ใน Windows เพื่อตรวจสอบความเสียหายของไฟล์ระบบ ในกรณีที่ SFC พบปัญหาบางอย่างเกี่ยวกับความเสียหายของไฟล์ระบบ SFC จะพยายามแก้ไขปัญหาดังกล่าว SFC มีคำสั่งเพิ่มเติมเช่น SCANNOW SCANNOW จะสแกนไฟล์ระบบที่มีการป้องกันทั้งหมดและซ่อมแซมไฟล์ที่มีปัญหาเมื่อทำได้ ในวิธีนี้คุณจะต้องเรียกใช้ SFC / SCANNOW วิธีนี้เข้ากันได้กับระบบปฏิบัติการจาก Windows Vista ไปเป็น Windows 7
วิธีที่ 12: ซ่อมแซมการติดตั้ง Windows
บางครั้งเนื่องจากการติดตั้งมัลแวร์การทุจริตไฟล์หรือสิ่งอื่น ๆ ที่ติดตั้ง Windows ของคุณอาจเสียหาย วิธีที่ดีที่สุดในการแก้ไขคือการซ่อมแซมการติดตั้ง Windows สำหรับวิธีนี้คุณจะต้องกำหนดค่า BIOS หรือ UEFI อีกครั้งและบูต Windows จาก Windows DVD และหลังจากนั้นก็เรียกใช้การซ่อมแซมของ Windows ขั้นตอนเดียวกันนี้เข้ากันได้กับ Windows Vista และ Windows 8
วิธีที่ 13: ปรับปรุง Windows 7 เป็น Service Pack 1
ถ้าคุณกำลังใช้ Windows 7 โดยไม่มี SP1 คุณจะต้องดาวน์โหลดและติดตั้ง SP1 ที่เหมาะสมสำหรับ Windows 7 ของคุณขึ้นอยู่กับสถาปัตยกรรมระบบปฏิบัติการที่คุณใช้คุณจะต้องดาวน์โหลด SP1 32 บิตหรือ 64 บิต Windows 7 SP1 มีอยู่ใน Microsoft Download Center หากคุณไม่ได้ใช้ Windows 7 โปรดอ่านวิธีการถัดไป คุณสามารถอ่านข้อมูลเพิ่มเติมเกี่ยวกับวิธีการปรับปรุง Windows 7 Service Pack 1 โดยทำตามวิธีที่ 5
วิธีที่ 14: สร้างบัญชีผู้ใช้ใหม่
บัญชีผู้ใช้ของคุณอาจเสียหายและปัญหาที่อาจเกิดขึ้นได้ก็คือปัญหาเกี่ยวกับ Desktop Window Manager คุณสามารถแก้ปัญหานี้ได้ด้วยการสร้างบัญชีใหม่ คุณไม่จำเป็นต้องติดตั้งระบบปฏิบัติการใหม่เพื่อสร้างบัญชีผู้ใช้รายอื่นคุณสามารถทำได้โดยใช้บัญชีผู้ใช้ปัจจุบันของคุณ โปรดทราบว่าคุณจะต้องมีสิทธิ์ของผู้ดูแลระบบเนื่องจากบัญชีผู้ใช้มาตรฐานไม่ได้รับอนุญาตให้สร้างบัญชีผู้ใช้ นอกจากนี้คุณจะต้องย้ายข้อมูลของคุณไปยังบัญชีผู้ใช้ใหม่ คุณสามารถอ่านคำแนะนำวิธีการสร้างบัญชีผู้ใช้ใหม่โดยทำตามวิธีที่ 14 ขั้นตอนจะเหมือนกันหรือคล้ายกันในระบบปฏิบัติการอื่นจาก Windows Vista ไปเป็น Windows 8
วิธีที่ 15: เปลี่ยนเวอร์ชันของ BIOS หรือ UEFI
เราได้พูดคุยกันหลายครั้งเกี่ยวกับ BIOS หรือ UEFI และถ้าคุณอ่านบทความของเราคุณควรรู้ว่าอะไรคือจุดประสงค์ของ BIOS หรือ UEFI ในวิธีนี้คุณจะต้องเปลี่ยนเวอร์ชันของ BIOS หรือ UEFI ตอนแรกเราขอแนะนำให้คุณอัพเดต BIOS หรือ UEFI เป็นเวอร์ชันล่าสุด หากยังไม่สามารถแก้ปัญหาได้โปรดลองปรับลดรุ่น BIOS หรือ UEFI คุณจะทำอย่างไร? มีบทความมากมายที่สามารถสอนวิธีเปลี่ยนเวอร์ชัน BIOS หรือ EUFI ของคุณได้ คำอ้อนวอนอ่านคำแนะนำวิธีเปลี่ยนเวอร์ชันของ BIOS หรือ UEFI ก่อนที่จะเปลี่ยนเวอร์ชันของ BIOS หรือ UEFI เราขอแนะนำให้คุณอ่านเอกสารทางเทคนิคของเมนบอร์ดของคุณ
วิธีที่ 16: อัพเกรดระบบปฏิบัติการ
ฉันหวังว่าคุณจะไม่ได้ใช้ Windows Vista เนื่องจาก Microsoft ไม่สนับสนุนอีกต่อไป ดังนั้นเราขอแนะนำให้คุณอัปเกรด Windows Vista เป็น Windows 7 หรือระบบปฏิบัติการใหม่กว่า ผู้ใช้จำนวนน้อยสามารถแก้ไขปัญหาได้โดยการอัพเกรดระบบปฏิบัติการเป็นเวอร์ชันใหม่
บทความที่เกี่ยวข้อง):
ใช้ CPU สูงโดย Desktop Window Manager
PRO TIP: หากปัญหาเกิดขึ้นกับคอมพิวเตอร์หรือแล็ปท็อป / โน้ตบุ๊คคุณควรลองใช้ซอฟต์แวร์ Reimage Plus ซึ่งสามารถสแกนที่เก็บข้อมูลและแทนที่ไฟล์ที่เสียหายได้ วิธีนี้ใช้ได้ผลในกรณีส่วนใหญ่เนื่องจากปัญหาเกิดจากความเสียหายของระบบ คุณสามารถดาวน์โหลด Reimage Plus โดยคลิกที่นี่


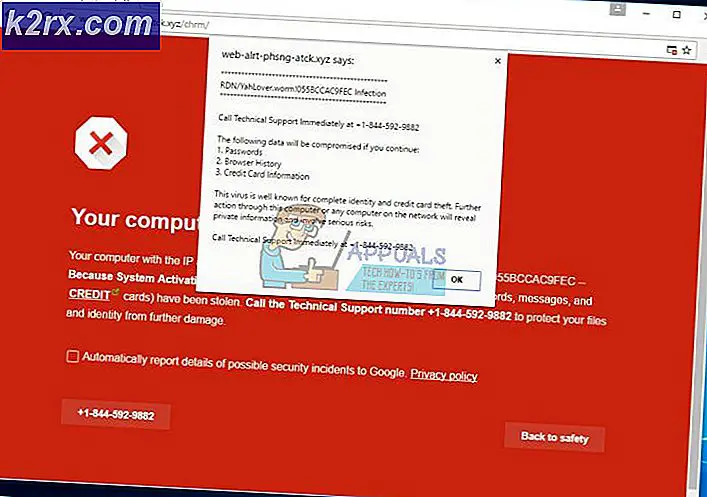
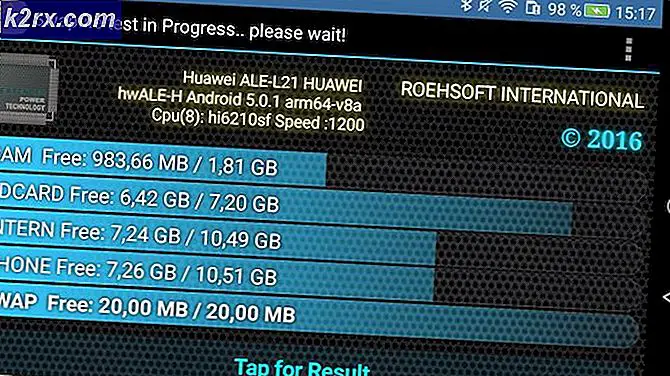


![[อัพเดท] คีย์บอร์ดเครื่องกลไร้สายขนาดเล็กเครื่องแรกของโลกพร้อมปุ่มตั้งโปรแกรมได้ในราคาต่ำกว่า 50 ดอลลาร์แบบป๊อปอัปบน Kickstarter](http://k2rx.com/img/104988/update-worlds-first-mini-wireless-mechanical-keyboard-with-programmable-keys-for-under-50-pops-up-on-kickstarter-104988.png)