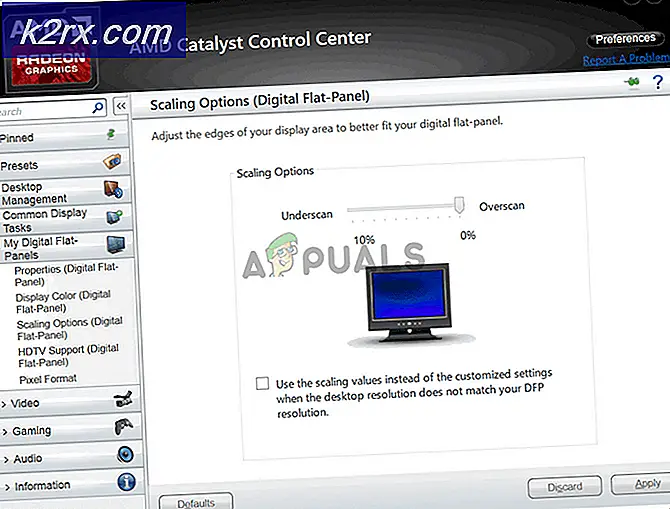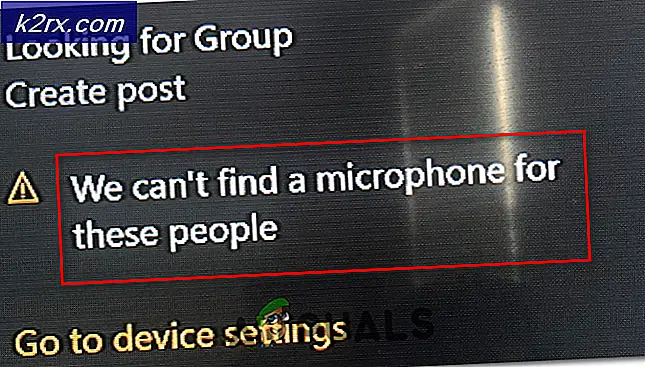วิธีการ Zip และ Unzip Files บน Chrome OS
เมื่อ Chromebook กลายเป็นอุปกรณ์คอมพิวเตอร์หลักพวกเขาต้องเข้ากันได้กับรูปแบบไฟล์และซอฟต์แวร์การบีบอัดที่เป็นที่นิยม ไฟล์ที่ได้รับผ่านทางอีเมลหรือดาวน์โหลดจากอินเทอร์เน็ตมักจะมาในรูปแบบ. zip หรือ. rar ซึ่งหมายความว่าไฟล์ที่จำเป็นต้องถูกบีบอัดแล้วและต้องมีการแยกออก โชคดีที่มีบางวิธีในการ ZIP และเปิดเครื่องรูดไฟล์ใน Chrome OS
วิธีที่ 1: ใช้แอ็พไฟล์
unzipping
แอป Chrome OS Files ในขณะที่มีความเรียบง่ายพอสมควรจะขยายขนาดไฟล์ซิป หากคุณคลิกสองครั้งที่ไฟล์ซิปคุณจะสังเกตเห็นว่าไฟล์ดังกล่าวปรากฏที่แถบด้านซ้ายของแอป Files
แถบด้านข้างนี้มักเป็นที่ที่ไดรฟ์ USB หรือการ์ด SD ที่เชื่อมต่อจะปรากฏขึ้น ทำไมไฟล์ ZIP ของคุณจึงปรากฏขึ้นที่นี่? ดีเพราะ Chrome OS จัดการกับไฟล์ ZIP เช่นที่จัดเก็บข้อมูลภายนอก พวกเขาติดตั้งไฟล์เหล่านี้ในลักษณะที่เนื้อหาซิปแล้วจะสามารถเข้าถึงได้ผ่านไฟล์ ZIP ที่ติดตั้ง
ในการแยกไฟล์ที่ต้องการออกจากซิปที่ติดตั้งทั้งหมดนี้คุณเพียงแค่คัดลอกเนื้อหาของไดรฟ์ที่ติดตั้งนี้แล้ววางลงในโฟลเดอร์ดาวน์โหลด
ไฟล์เหล่านี้จะสามารถเข้าถึงได้จากซิปและคุณสามารถ 'นำออก' ไฟล์ ZIP โดยกดปุ่มลูกศรที่ด้านขวาของไฟล์ในแถบด้านข้าง
หมายเหตุ: การพยายามเปิดไฟล์ ZIP จาก Google ไดรฟ์จะแสดงข้อความแสดงข้อผิดพลาด วิธีนี้ใช้ได้เฉพาะเมื่อไฟล์ ZIP อยู่ในโฟลเดอร์ Downloads บน Chromebook ของคุณ
ซิป
บางครั้งเราอาจต้องการส่งโฟลเดอร์เอกสารหรือรูปภาพบางอย่างมารวมกันในไฟล์เดียว การซิปเป็นวิธีที่ใช้กันทั่วไปในการแบ่งปันโฟลเดอร์กับคนอื่น ๆ นอกจากนี้ยังทำหน้าที่เป็นคอมเพรสเซอร์ไฟล์ในระบบปฏิบัติการส่วนใหญ่ อย่างไรก็ตามใน Chromebook ฟังก์ชันการบีบอัดจะบีบไฟล์เข้าด้วยกันโดยไม่บีบอัดเลย ไฟล์ซิปจะมีขนาดใหญ่เท่ากับผลรวมของไฟล์ทั้งหมดที่มีอยู่
โปรดทราบว่าไฟล์ทั้งหมดที่คุณต้องการใช้ ZIP ต้องเก็บไว้ในโฟลเดอร์ Downloads ใน Chrome OS การพยายามใช้ไฟล์ ZIP จาก Google ไดรฟ์ไม่ทำงานบนแอป Files (ดูวิธีที่ 2 สำหรับการบีบอัด / การขยายไฟล์ที่เก็บไว้ใน Google ไดรฟ์)
ตอนนี้คุณมีไฟล์ทั้งหมดที่คุณต้องการใส่ลงในโฟลเดอร์ดาวน์โหลดแล้วให้สร้างโฟลเดอร์ใหม่ (โดยการกด Ctrl + E ขณะที่อยู่ในแอป Files) และวางไฟล์เหล่านี้ไว้ในโฟลเดอร์นั้น ดังนั้นเนื้อหาทั้งหมดที่คุณต้องการใช้ ZIP ต้องอยู่ในโฟลเดอร์เดียวเท่านั้น หลังจากที่คุณสร้างโฟลเดอร์ดังกล่าวแล้วให้คลิกขวาที่โฟลเดอร์ เมนูแบบเลื่อนลงนี้จะปรากฏขึ้น
PRO TIP: หากปัญหาเกิดขึ้นกับคอมพิวเตอร์หรือแล็ปท็อป / โน้ตบุ๊คคุณควรลองใช้ซอฟต์แวร์ Reimage Plus ซึ่งสามารถสแกนที่เก็บข้อมูลและแทนที่ไฟล์ที่เสียหายได้ วิธีนี้ใช้ได้ผลในกรณีส่วนใหญ่เนื่องจากปัญหาเกิดจากความเสียหายของระบบ คุณสามารถดาวน์โหลด Reimage Plus โดยคลิกที่นี่คลิกที่ 'Zip Selection' และ ZIP พร้อมไฟล์ที่คุณเลือกทั้งหมดจะถูกสร้างขึ้นในโฟลเดอร์ Downloads เอง จะมีลักษณะเช่นนี้ -
ไฟล์ ZIP นี้พร้อมที่จะแชร์กับผู้คนแล้ว นี่คือวิธีที่คุณสามารถใช้ไฟล์ ZIP โดยใช้แอป Files บน Chrome OS ได้
วิธีที่ 2: ใช้ Zip Extractor
Zip Extractor เป็นเครื่องมือออนไลน์ที่สามารถคลายซิปไฟล์ที่เก็บไว้ใน Google ไดรฟ์หรือจากโฟลเดอร์ดาวน์โหลดของคุณ คุณจะต้องอนุญาตให้เครื่องมือเข้าถึง Google ไดรฟ์ของคุณโดยคลิกที่ปุ่ม "อนุญาต" สีน้ำเงิน ด้วยเหตุผลบางประการคุณต้องให้สิทธิ์การเข้าถึง Google ไดรฟ์แม้ว่าคุณจะต้องการคลายซิปไฟล์จากโฟลเดอร์ดาวน์โหลดท้องถิ่นของคุณ
จากนั้นคุณจะสามารถเลือกไฟล์ ZIP ที่คุณต้องการปลดล็อกจาก Google ไดรฟ์หรือจากที่เก็บข้อมูลในเครื่องของคุณ
เมื่อคุณเลือกไฟล์ ZIP เพื่อเปิดเครื่องรูด ZIP Extractor จะเปิดไฟล์ได้อย่างรวดเร็วและทำให้เนื้อหาของไฟล์สามารถดาวน์โหลดได้ คุณยังสามารถบันทึกเนื้อหาที่ได้รับการบีบอัดไว้ใน Google ไดรฟ์ได้โดยตรง ทำให้สะดวกในการทำงานกับไฟล์ ZIP ภายใน Google ไดรฟ์
ฉันจะแนะนำวิธีที่ 2 หากมีไฟล์ ZIP ขนาดใหญ่บน Google ไดรฟ์ซึ่งคุณต้องเปิดเครื่องรูด สำหรับไฟล์ในเครื่องระบบจะใช้วิธีที่ 1 วิธีการจัดการกับ ZIP แบบปกติของ Chrome OS มากขึ้น
PRO TIP: หากปัญหาเกิดขึ้นกับคอมพิวเตอร์หรือแล็ปท็อป / โน้ตบุ๊คคุณควรลองใช้ซอฟต์แวร์ Reimage Plus ซึ่งสามารถสแกนที่เก็บข้อมูลและแทนที่ไฟล์ที่เสียหายได้ วิธีนี้ใช้ได้ผลในกรณีส่วนใหญ่เนื่องจากปัญหาเกิดจากความเสียหายของระบบ คุณสามารถดาวน์โหลด Reimage Plus โดยคลิกที่นี่