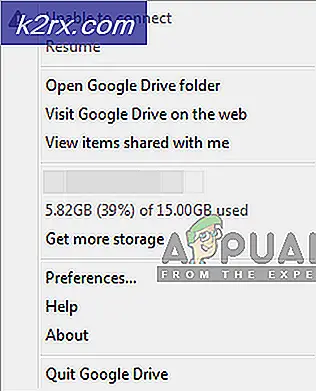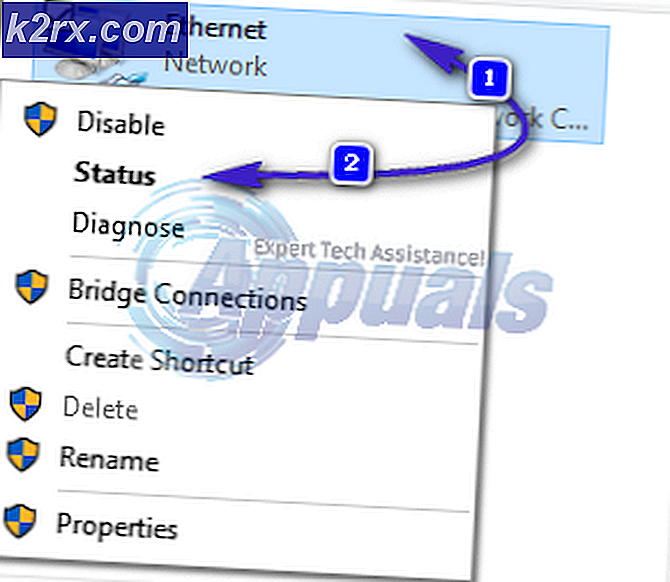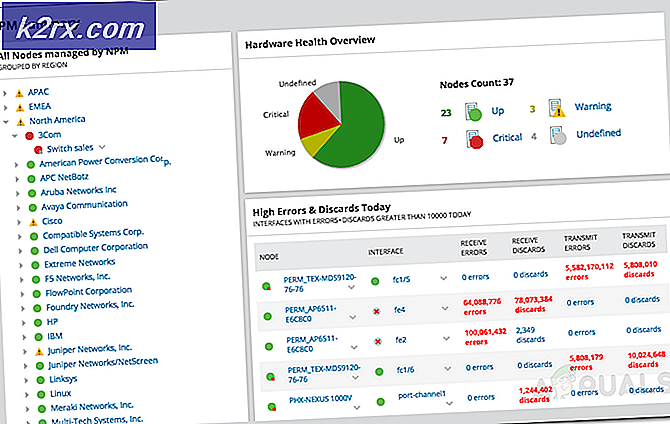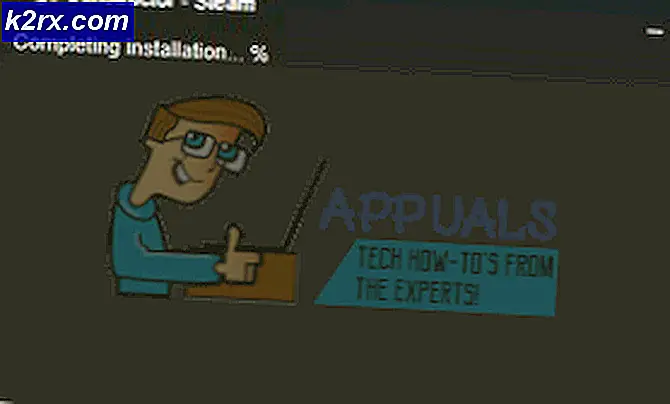จะแก้ไขปัญหา AMD Catalyst Control Center ที่หายไปบน Windows ได้อย่างไร?
AMD Catalyst Control Center เป็นส่วนหนึ่งของเอ็นจิ้นซอฟต์แวร์ AMD Catalyst ซึ่งใช้ในการสื่อสารกับกราฟิกการ์ดของคุณและมีตัวเลือกการปรับแต่งต่างๆ ผู้ใช้บางคนโชคไม่ดีที่พบว่าจู่ๆก็ไม่พบ AMD Catalyst Control Center ที่ใดก็ได้บนคอมพิวเตอร์ของตน
ปัญหานี้มักเกิดขึ้นหลังจากอัปเดตเป็น Windows เวอร์ชันใหม่กว่าหรือหลังจากอัปเดตไดรเวอร์ของคุณ ไม่ว่าจะด้วยวิธีใดเราได้เตรียมชุดวิธีการที่มีประโยชน์ซึ่งช่วยผู้ใช้ในอดีตที่ต้องดิ้นรนกับปัญหาเดียวกันนี้ อย่าลืมทำตามคำแนะนำอย่างรอบคอบและขอให้โชคดี!
สาเหตุอะไรที่ทำให้ AMD Catalyst Control Center หายไปปัญหาบน Windows?
ปัญหาอาจเกิดจากสิ่งต่างๆและเป็นสิ่งสำคัญมากที่จะต้องค้นหาว่าอะไรเป็นสาเหตุของปัญหาในคอมพิวเตอร์ของคุณ นี้สามารถช่วยให้คุณเข้าใจสถานการณ์ของคุณและเลือกวิธีการแก้ไขปัญหาที่ถูกต้อง ตรวจสอบรายชื่อที่เราเตรียมไว้ด้านล่าง!
โซลูชันที่ 1: ติดตั้งไดรเวอร์กราฟิกของคุณใหม่
มีชุดขั้นตอนที่ช่วยให้ผู้ใช้จำนวนมากแก้ไขปัญหานี้ได้ เกี่ยวข้องกับการติดตั้งไดรเวอร์กราฟิกของคุณใหม่ในเซฟโหมด นอกจากนี้ คุณจะต้องใช้เครื่องมือเพื่อลบร่องรอยของไดรเวอร์ทั้งหมดหากต้องการแก้ไขปัญหาที่คุณมี ตรวจสอบขั้นตอนด้านล่าง!
- ค้นหา ตัวจัดการอุปกรณ์ ใน เมนูเริ่มต้น หรือใช้ไฟล์ คีย์ Windows + R คีย์ผสมเพื่อเปิดกล่องโต้ตอบเรียกใช้ พิมพ์ “devmgmt.msc” ในช่องแล้วคลิกไฟล์ ตกลง เพื่อเปิด Device Manager
- ด้านในขยายไฟล์ อะแดปเตอร์แสดงผล คลิกขวาที่ไฟล์ การ์ดจอ AMDและเลือกไฟล์ ถอนการติดตั้งอุปกรณ์ ตัวเลือกจากเมนูบริบทที่จะปรากฏขึ้น
- ตรวจสอบให้แน่ใจว่าคุณได้ยืนยันกล่องโต้ตอบที่อาจปรากฏขึ้นเพื่อแจ้งให้คุณยืนยันตัวเลือกของคุณ
- หลังจากนั้นดาวน์โหลด Display Driver Uninstaller และคลิกจากรายการไฟล์ที่ดาวน์โหลดเพื่อเรียกใช้โปรแกรมติดตั้ง ทำตามคำแนะนำที่จะปรากฏบนหน้าจอเพื่อติดตั้ง
- ใช้ คีย์ Windows + R คีย์ผสมอีกครั้ง แต่คราวนี้พิมพ์“msconfig” ในกล่องข้อความเปิดก่อนคลิกตกลง การกำหนดค่าระบบ หน้าต่างควรปรากฏขึ้น
- ตรวจสอบให้แน่ใจว่าคุณไปที่ไฟล์ บูต แท็บด้านในและตรวจสอบไฟล์ ตัวเลือกการบูต ทำเครื่องหมายในช่องถัดจาก บูตอย่างปลอดภัย และคลิกเพื่อตั้งค่าปุ่มตัวเลือกถัดจาก น้อยที่สุด.
- คลิกปุ่มตกลงและรีสตาร์ทคอมพิวเตอร์ของคุณ ควรบูตเข้า โหมดปลอดภัย. เปิด โปรแกรมถอนการติดตั้งไดรเวอร์การแสดงผล ขณะอยู่ใน Safe Mode ควรตรวจหาการ์ดกราฟิกของคุณโดยอัตโนมัติภายใต้ เลือกไดรเวอร์กราฟิก. ควรตั้งค่าเป็น
- คลิก ทำความสะอาดและรีสตาร์ท (แนะนำเป็นอย่างยิ่ง) ปุ่มและรอให้เสร็จสิ้น เปิด การกำหนดค่าระบบ อีกครั้งและยกเลิกการเลือกช่องถัดจาก บูตปลอดภัย.
- หลังจากคอมพิวเตอร์ของคุณรีสตาร์ทตรวจสอบให้แน่ใจว่าคุณไปที่เว็บไซต์สนับสนุนของ AMD เพื่อค้นหาไดรเวอร์ล่าสุดสำหรับการ์ดแสดงผลของคุณ คุณสามารถค้นหาและคลิกไฟล์ ส่ง
- หลังจากนั้นตรวจสอบให้แน่ใจว่าคุณได้เลือกระบบปฏิบัติการของคุณคลิกปุ่ม + ที่อยู่ถัดจากนั้นคลิก ดาวน์โหลด ปุ่มสำหรับไดรเวอร์ที่คุณต้องการถอนการติดตั้ง
- เรียกใช้ไฟล์การติดตั้งจากโฟลเดอร์ดาวน์โหลดหลังจากดาวน์โหลดแล้วและปฏิบัติตามคำแนะนำบนหน้าจอเพื่อติดตั้ง ให้แน่ใจว่าคุณ ปิด การเชื่อมต่ออินเทอร์เน็ตของคุณระหว่างการติดตั้ง ตรวจสอบเพื่อดูว่าปัญหายังคงปรากฏอยู่หรือไม่!
บันทึก: ผู้ใช้บางรายรายงานว่าสามารถแก้ไขปัญหาได้ในทำนองเดียวกัน อย่างไรก็ตามพวกเขาจำเป็นต้องเรียกใช้ไฟล์การติดตั้งไดรเวอร์ใหม่ในโหมดความเข้ากันได้สำหรับ Windows 7 ให้ทำตามขั้นตอนด้านล่างเพื่อทดลองใช้เช่นกัน!
- เปิดไฟล์ ดาวน์โหลด โฟลเดอร์ (หรือโฟลเดอร์ที่ไฟล์การติดตั้งของไดรเวอร์อยู่ในขณะนี้) และค้นหาไฟล์ คลิกขวาที่มันแล้วเลือก คุณสมบัติ ตัวเลือกจากเมนูบริบทที่จะปรากฏขึ้น!
- ในหน้าต่างคุณสมบัติตรวจสอบให้แน่ใจว่าคุณไปที่ไฟล์ ความเข้ากันได้ ตรวจสอบแท็บ โหมดความเข้ากันได้ และทำเครื่องหมายในช่องถัดจากไฟล์ เรียกใช้โปรแกรมนี้ในโหมดความเข้ากันได้สำหรับ จากเมนูแบบเลื่อนลงตรวจสอบให้แน่ใจว่าคุณได้เลือก วินโดว 7 ก่อนคลิกไฟล์ ตกลง ที่ด้านล่างของหน้าจอ
ตรวจสอบดูว่า AMD Catalyst Control Center ยังคงหายไปในคอมพิวเตอร์ของคุณหรือไม่หลังจากทำตามขั้นตอนเหล่านี้แล้ว!
โซลูชันที่ 2: ลบนโยบายบางอย่าง
นี่เป็นอีกวิธีหนึ่งที่คุณต้องดาวน์โหลดไดรเวอร์ล่าสุดของ AMD หากคุณทำตามขั้นตอนจากโซลูชันที่ 1 คุณควรมีไว้ในคอมพิวเตอร์ของคุณแล้ว หากไม่เป็นเช่นนั้นตรวจสอบให้แน่ใจว่าคุณดาวน์โหลดและเก็บไฟล์การติดตั้งไว้ในคอมพิวเตอร์ของคุณ วิธีนี้ใช้ได้ผลกับผู้ใช้จำนวนมากดังนั้นอย่าลืมทำตามขั้นตอนด้านล่างนี้!
ก่อนอื่นคุณจะต้องถอนการติดตั้งซอฟต์แวร์ AMD ของคุณในแผงควบคุมหรือการตั้งค่า
Windows 10:
- ใช้ คีย์ Windows + I คีย์ผสมเพื่อเปิดไฟล์ การตั้งค่า นอกจากนี้คุณสามารถคลิกไฟล์ เมนูเริ่มต้น แล้วคลิกปุ่ม ฟันเฟือง ไอคอนที่มุมล่างซ้ายของเมนูเริ่มเพื่อเปิดการตั้งค่า
- หลังจากนั้นคลิกเพื่อเปิด แอป รายการโปรแกรมที่ติดตั้งทั้งหมดควรปรากฏขึ้นทันทีดังนั้นอย่าลืมมองหาไฟล์ ซอฟต์แวร์ AMD รายการในรายการ คลิกซ้ายแล้วคลิกไฟล์ ถอนการติดตั้ง ซึ่งจะปรากฏขึ้น ทำตามคำแนะนำที่จะปรากฏบนหน้าจอ
Windows รุ่นอื่น ๆ :
- เปิด เมนูเริ่มต้น และพิมพ์“แผงควบคุม” คลิกผลลัพธ์แรกที่จะปรากฏขึ้น หรือคุณสามารถใช้ไฟล์ คีย์ Windows + R คีย์ผสมพิมพ์“ควบคุม.exe” ในกล่องแล้วคลิกตกลง
- ไม่ว่าจะด้วยวิธีใดให้คลิกไฟล์ ดูโดย และเปลี่ยนเป็น ประเภท. ภายใต้ โปรแกรม ตรวจสอบให้แน่ใจว่าคุณได้เลือกไฟล์ ถอนการติดตั้งโปรแกรม
- รายการโปรแกรมที่ติดตั้งทั้งหมดควรปรากฏขึ้น ตรวจสอบให้แน่ใจว่าคุณค้นหาไฟล์ ซอฟต์แวร์ AMD คลิกซ้ายที่รายการแล้วคลิก ถอนการติดตั้ง ที่ด้านบนของหน้าต่าง ทำตามคำแนะนำที่จะปรากฏบนหน้าจอ
หลังจากคุณทำตามขั้นตอนข้างต้นแล้วก็ถึงเวลาดำเนินการตามขั้นตอนที่เหลือ
- ขั้นแรกคุณต้องบูตเข้าสู่ Safe Mode ใช้ คีย์ Windows + R คีย์ผสมอีกครั้ง แต่คราวนี้พิมพ์“msconfig” ในกล่องข้อความเปิดก่อนคลิกตกลง การกำหนดค่าระบบ หน้าต่างควรปรากฏขึ้น
- ตรวจสอบให้แน่ใจว่าคุณไปที่ไฟล์ บูต แท็บด้านในและตรวจสอบไฟล์ ตัวเลือกการบูต ทำเครื่องหมายในช่องถัดจาก Safe boot และคลิกเพื่อตั้งค่าปุ่มตัวเลือกที่อยู่ถัดจาก น้อยที่สุด.
- รีสตาร์ทคอมพิวเตอร์ของคุณและเปิดโฟลเดอร์ใด ๆ บนคอมพิวเตอร์ของคุณหรือคลิกปุ่มไลบรารีจากไฟล์ เข้าถึงด่วน คลิก พีซีเครื่องนี้ จากเมนูนำทางด้านซ้ายและเปิด Local Disk ของคุณ
- เปิดทั้งสองอย่าง ไฟล์โปรแกรม และ ไฟล์โปรแกรม (x86) โฟลเดอร์และลบ ATI หรือ เอเอ็มดี ตำแหน่งโฟลเดอร์ภายใน อาจมีโฟลเดอร์ ATI อยู่ในรูทของดิสก์ภายในเครื่องของคุณ (C: \ ATI) ดังนั้นอย่าลืมลบโฟลเดอร์นี้ด้วย
- หลังจากนั้นไปที่ไฟล์ C >> Windows >> แอสเซมบลี คลิกขวาที่ใดก็ได้ภายในโฟลเดอร์และ เรียงตาม >> เพิ่มเติม. ในรายการรายละเอียดตรวจสอบให้แน่ใจว่าคุณได้เลือก โทเค็นคีย์สาธารณะ ก่อนคลิกตกลง
- โทเค็นคีย์สาธารณะที่คุณต้องค้นหาคือ 90ba9c70f846762e. คลิกขวาที่รายการทั้งหมดด้วย Public Key Token และเลือก ลบ จากเมนูบริบทซึ่งจะปรากฏขึ้น
- เปิด การกำหนดค่าระบบ อีกครั้งและยกเลิกการเลือกช่องถัดจาก บูตปลอดภัย. รีสตาร์ทคอมพิวเตอร์เพื่อบูตเข้าสู่ Windows ตามปกติ ติดตั้งแพ็คเกจ AMD Catalyst อีกครั้งโดยติดตั้งไดรเวอร์ที่คุณดาวน์โหลดและตรวจสอบว่า AMD Catalyst Control Center ยังคงหายไปในคอมพิวเตอร์ของคุณหรือไม่!
โซลูชันที่ 3: ติดตั้ง Microsoft .NET Framework และ DirectX เวอร์ชันล่าสุด
AMD Catalyst Control Center ขึ้นอยู่กับคุณสมบัติทั้งสองนี้ที่จะได้รับการอัปเดตอย่างสมบูรณ์เพื่อให้ทำงานได้อย่างถูกต้องดังนั้นโปรดไปที่ Microsoft Download Center เพื่อดาวน์โหลดเวอร์ชันล่าสุด ทำตามขั้นตอนด้านล่างนี้เลย!
- เปิดเบราว์เซอร์ที่คุณชื่นชอบและไปที่ลิงค์นี้ ด้านในให้คลิกไฟล์ .NET Framework 4.8 (แนะนำ)
- เลื่อนไปจนสุด รันไทม์ แล้วคลิกไฟล์ ดาวน์โหลด. NET Framework 4.8 Runtime การดาวน์โหลดควรเริ่มทันที
- เปิดไฟล์ที่ดาวน์โหลดมาและทำตามคำแนะนำบนหน้าจอเพื่อติดตั้ง Microsoft .NET Framework เวอร์ชันล่าสุด!
เมื่อพูดถึงการอัปเดต DirectX สามารถรับได้พร้อมกับการอัปเดต Windows เท่านั้น สิ่งนี้ถูกนำมาใช้กับ Windows 10 ดังนั้นเราขอแนะนำให้คุณติดตั้งการอัปเดต Windows ล่าสุดบนคอมพิวเตอร์ของคุณ ทำตามขั้นตอนด้านล่างนี้เลย!
- ใช้ คีย์ Windows + I คีย์ผสมเพื่อเปิดไฟล์ การตั้งค่า นอกจากนี้คุณสามารถคลิกไฟล์ เมนูเริ่มต้น แล้วคลิกปุ่ม ฟันเฟือง ไอคอนที่มุมล่างซ้ายของเมนูเริ่มเพื่อเปิดการตั้งค่า
- หลังจากนั้นให้เลื่อนลงไปจนถึงไฟล์ อัปเดตและความปลอดภัย และคลิกซ้ายเพื่อเปิด
- ตรวจสอบให้แน่ใจว่าคุณอยู่ในไฟล์ Windows Update แท็บและคลิก click ตรวจสอบสำหรับการอัพเดต
- รอให้ Windows ค้นหาการอัปเดตใหม่ซึ่งอาจออกมาสำหรับระบบปฏิบัติการ Windows ของคุณ หากพบให้คลิกไฟล์ ดาวน์โหลดและติดตั้งทันที ปุ่มด้านล่าง
ตรวจสอบดูว่าการติดตั้ง. NET Framework, DirectX และ Windows เวอร์ชันล่าสุดสามารถแก้ไขปัญหาของคุณได้หรือไม่!
โซลูชันที่ 4: ถอนการติดตั้ง Windows Update (ผู้ใช้ Windows 7)
มีการอัปเดต Windows 7 บางอย่างซึ่งทำให้เกิดปัญหาเกี่ยวกับกราฟิกทุกประเภท โดยใช้หมายเลขฐานความรู้ KB2670838 และคุณควรลองถอนการติดตั้งเพื่อแก้ไขปัญหานี้ ตามขั้นตอนด้านล่างนี้!
- เปิดเมนูเริ่มแล้วพิมพ์“แผงควบคุม” คลิกผลลัพธ์แรกที่จะปรากฏขึ้น หรือคุณสามารถใช้ไฟล์ คีย์ Windows + R คีย์ผสม พิมพ์ “ควบคุม.exe” ในช่องแล้วคลิก ตกลง.
- ไม่ว่าจะด้วยวิธีใดให้คลิกไฟล์ ดูโดย และเปลี่ยนเป็น ประเภท. ภายใต้ โปรแกรม ตรวจสอบให้แน่ใจว่าคุณได้เลือกไฟล์ ถอนการติดตั้งโปรแกรม
- ในหน้าต่างใหม่ที่จะปรากฏขึ้นให้คลิกที่ ดูการอัปเดตที่ติดตั้ง จากเมนูด้านซ้าย ภายใต้ Microsoft Windows ให้ค้นหาการอัปเดตด้วยไฟล์ KB2670838 รหัสในวงเล็บ
- คลิกซ้ายที่รายการนี้เพื่อเลือกและคลิก ถอนการติดตั้ง จากด้านบนของหน้าต่างเพื่อถอนการติดตั้งจากคอมพิวเตอร์ของคุณ ตรวจสอบดูว่าปัญหาเดิมยังปรากฏอยู่หรือไม่!