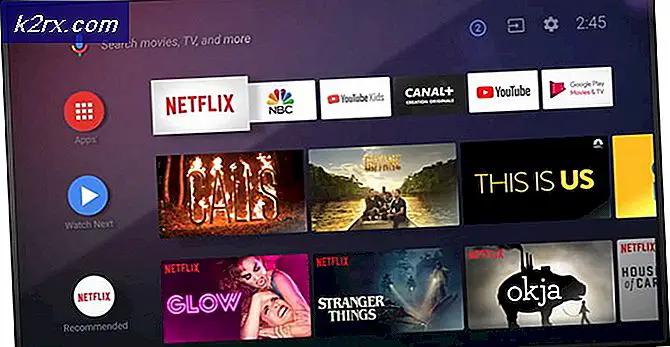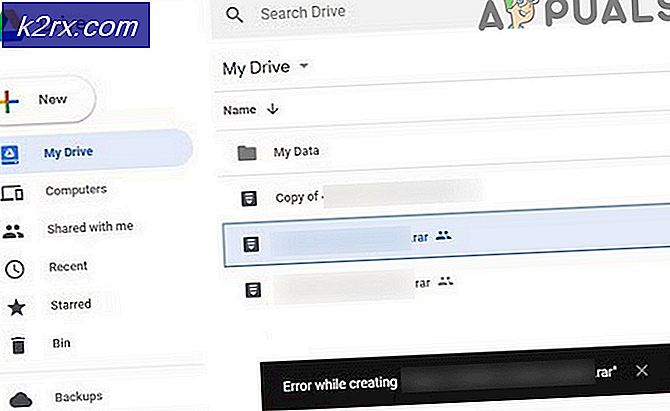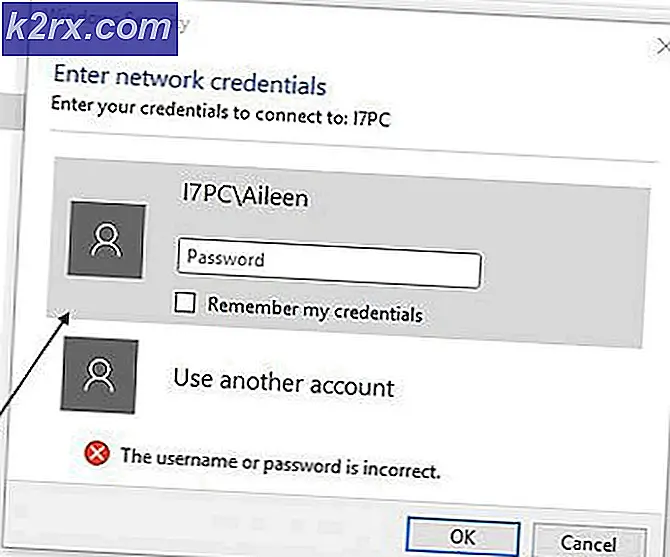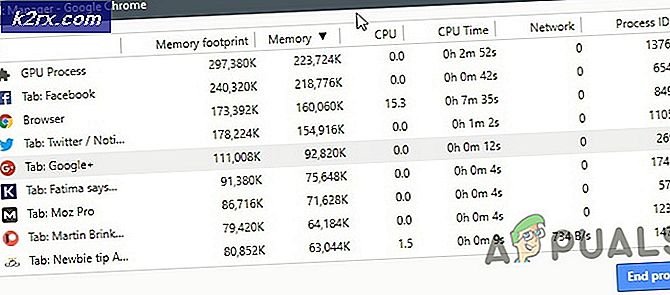วิธีค้นหาหมายเลขผลิตภัณฑ์ของ Office 2013
ด้วยแอปพลิเคชันคอมพิวเตอร์จำนวนมากที่มีอยู่ในตลาดเป็นเรื่องปกติที่เราจะติดตั้งแอปพลิเคชันต่างๆบนเดสก์ท็อปหรือแล็ปท็อปของเรา ในความเป็นจริงโปรแกรมประยุกต์เช่น Microsoft Office, เว็บเบราเซอร์แอพพลิเคชันของ Adobe และอื่น ๆ อีกมากมายเป็นสิ่งจำเป็นสำหรับเรา แอพพลิเคชันเหล่านี้ทั้งหมดมาพร้อมกับคีย์ผลิตภัณฑ์ที่ไม่ซ้ำกันของตัวเองซึ่งจำเป็นต้องติดตั้งและเปิดใช้งานผลิตภัณฑ์ อย่างไรก็ตามการลืมหรือสูญเสียคีย์ผลิตภัณฑ์เหล่านี้เป็นสิ่งที่เข้าใจได้โดยทั่วไปเมื่อพิจารณาถึงจำนวนแอพพลิเคชันที่เราต้องติดตั้งลงในคอมพิวเตอร์ของเรา ปัญหาคือเมื่อคีย์หายไปคุณจะไม่สามารถติดตั้ง / ใบอนุญาตแอพพลิเคชันใหม่ได้
มีหลายกรณีที่คุณต้องติดตั้ง Windows ใหม่หรือคุณอาจต้องการติดตั้งแอ็พพลิเคชันบนคอมพิวเตอร์เครื่องอื่น คุณอาจต้องค้นหาคีย์ผลิตภัณฑ์หรือซื้อใหม่หากต้องการเปิดใช้งาน / อนุญาตการติดตั้งใหม่ อาจทำให้คุณรู้สึกหงุดหงิดเมื่อพิจารณาว่าคุณสามารถใช้หมายเลขผลิตภัณฑ์ได้หลายครั้ง (สำหรับจำนวนครั้งที่ จำกัด )
ข่าวดีก็คือ Microsoft ได้เปลี่ยนวิธีจัดเก็บรหัสผลิตภัณฑ์ไว้ใน Office 2013 Office 2007 และ 2010 เก็บรหัสผลิตภัณฑ์ทั้งหมดไว้ในคอมพิวเตอร์ของคุณและมีหลายวิธีในการดึงคีย์ทั้งหมด อย่างไรก็ตามใน Office 2013 Microsoft จะไม่เก็บรหัสผลิตภัณฑ์ทั้งหมดในระบบของคุณ แต่จะเก็บรหัสผลิตภัณฑ์ 5 หลักล่าสุดไว้ นี่เป็นตัวเลข 5 หลักที่สามารถระบุรหัสผลิตภัณฑ์ของคุณได้ แต่อย่างที่คุณคาดไว้คุณจะต้องใช้ตัวเลขอื่นเพื่อติดตั้ง Office อีกครั้ง ตอนนี้คุณไม่สามารถดึงข้อมูลรหัสผลิตภัณฑ์ทั้งหมดจากคอมพิวเตอร์ของคุณได้เพราะไม่ได้เก็บไว้ในคอมพิวเตอร์ของคุณ มีเพียง 5 หลักเท่านั้นที่จัดเก็บและวิธีการเหล่านี้สามารถใช้เพื่อแยกตัวเลขสุดท้าย 5 หลักของรหัสผลิตภัณฑ์ของคุณ
รหัสผลิตภัณฑ์ 5 หลักล่าสุดของคุณจะเป็นประโยชน์หากคุณเป็นคนไอทีที่มีคอมพิวเตอร์และใบอนุญาตจำนวนมาก กับคอมพิวเตอร์จำนวนมากและ 100 ของคีย์ผลิตภัณฑ์จะเป็นงานที่ยากมากที่จะตรวจสอบว่ามีการใช้คีย์ใดในคอมพิวเตอร์เครื่องใด ดังนั้นตัวเลข 5 หลักสุดท้ายสามารถช่วยคุณจับคู่คีย์กับคอมพิวเตอร์ได้ นอกจากนี้คุณยังสามารถใช้ตัวเลข 5 หลักสุดท้ายนี้เพื่อค้นหาอีเมลของคุณในกรณีที่คุณได้รับรหัสผลิตภัณฑ์ผ่านทางอีเมล อย่างไรก็ตามหากคุณยังไม่ได้เก็บรหัสผลิตภัณฑ์ทั้งหมดไว้ที่ใดก็ตามมีจำนวนไม่มากที่คุณสามารถทำได้ขออภัย
เคล็ดลับ
คุณไม่จำเป็นต้องใช้รหัสผลิตภัณฑ์เพื่อติดตั้ง Office ของคุณทุกครั้ง ถ้าคุณซื้อผลิตภัณฑ์ออนไลน์และไม่ได้รับรหัสผลิตภัณฑ์ใด ๆ บัญชี Microsoft ของคุณจะเชื่อมโยงกับ Office ของคุณ คุณจำเป็นต้องใช้บัญชี Microsoft เพื่อติดตั้ง Office ใหม่เท่านั้น
วิธีที่ 1: ใช้ Key Finder
หมายเหตุ: วิธีนี้จะคืนตัวเลข 5 หลักสุดท้ายของหมายเลขผลิตภัณฑ์ของคุณ วิธีนี้จะมีประโยชน์สำหรับผู้ที่มีคีย์ผลิตภัณฑ์หลายชุดและไม่สามารถทราบได้ว่ามีเครื่องใดใช้คอมพิวเตอร์เครื่องใดบ้าง คุณสามารถใช้ตัวเลข 5 หลักสุดท้ายเพื่อระบุคีย์ที่คุณใช้หรือคุณสามารถค้นหาอีเมลของคุณสำหรับคีย์เต็มได้
วิธีแรกและวิธีแก้ปัญหาที่ง่ายที่สุดคือการใช้โปรแกรม Finder Key เครื่องมือค้นหาที่สำคัญหากคุณไม่คุ้นเคยกับชื่อแอ็พพลิเคชันที่สามารถใช้ค้นหาคีย์ (คีย์ผลิตภัณฑ์ของคุณ) จากคอมพิวเตอร์ของคุณ การประยุกต์ใช้งานประเภทนี้ได้รับการพัฒนาขึ้นโดยเฉพาะเพื่อการนี้ สิ่งที่แอ็พพลิเคชันเหล่านี้ทำคือค้นหาระบบของคุณและค้นหาคีย์ผลิตภัณฑ์ของแอ็พพลิเคชันที่ตรงเป้าหมายและข้อมูลอื่น ๆ อีกมากมาย
ตอนนี้เรารู้ว่าแอพพลิเคชั่น Finder สำคัญคืออะไรและเวลาที่ใช้ในการค้นหาแอ็พพลิเคชัน Finder ที่สำคัญ มีแอปพลิเคชัน Finder ที่สำคัญอยู่ในท้องตลาด แต่น่าเสียดายไม่ใช่งานทั้งหมดของ Office 2013 ส่วนใหญ่โปรแกรมค้นหาที่สำคัญที่คุณพบจะทำงานได้สำหรับ Office 2010 หรือ 2007 แอปพลิเคชันเหล่านี้บางส่วนจะให้คีย์ที่ไม่ถูกต้องสมบูรณ์ในขณะที่คนอื่น ๆ จะให้คุณเพียง 5 หลักสุดท้ายของคีย์เท่านั้น
ต่อไปนี้เป็นขั้นตอนในการดาวน์โหลดและใช้แอปพลิเคชัน Finder Key
- คลิก ที่นี่ เพื่อไปที่เว็บไซต์อย่างเป็นทางการของ komodolabs คลิกปุ่ม ดาวน์โหลดเดี๋ยวนี้ ภายใต้ส่วน Newt Professional มันฟรีดังนั้นคุณจะไม่เสียค่าใช้จ่ายอะไร
- ติดตั้งโปรแกรมเมื่อเสร็จสิ้นการดาวน์โหลดและ เรียกใช้ Newt Professional
หากไม่ได้ผลสำหรับคุณคุณจะมีตัวเลือกอีกชื่อว่า LicenseCrawler LicenseCrawler เป็นอีกหนึ่งโปรแกรมค้นหาสำคัญที่ทราบว่าทำงานได้กับ Office 2013 ดังนั้นคุณจึงสามารถถ่ายภาพได้เช่นกัน คลิก ที่นี่ และดาวน์โหลดไฟล์ซิป เพียงเปิดเครื่องรูดไฟล์แล้วคุณจะเห็นไฟล์ LicenseCrawler.exe เรียกใช้และตรวจสอบว่าจะให้หมายเลขผลิตภัณฑ์ที่คุณต้องการหรือไม่
PRO TIP: หากปัญหาเกิดขึ้นกับคอมพิวเตอร์หรือแล็ปท็อป / โน้ตบุ๊คคุณควรลองใช้ซอฟต์แวร์ Reimage Plus ซึ่งสามารถสแกนที่เก็บข้อมูลและแทนที่ไฟล์ที่เสียหายได้ วิธีนี้ใช้ได้ผลในกรณีส่วนใหญ่เนื่องจากปัญหาเกิดจากความเสียหายของระบบ คุณสามารถดาวน์โหลด Reimage Plus โดยคลิกที่นี่เมื่อทำเสร็จแล้วคุณควรมีตัวเลข 5 หลักสุดท้ายของรหัสผลิตภัณฑ์ของคุณ ขณะนี้คุณสามารถใช้ตัวเลข 5 หลักเพื่อค้นหาอีเมลหรือพื้นที่ดิจิทัลอื่น ๆ ที่คุณอาจเก็บไว้หรือมีคีย์ อย่างไรก็ตามหากมี 5 คีย์สุดท้ายไม่เพียงพอก็ไม่มีอะไรที่คุณสามารถทำได้
วิธีที่ 2: วิธีการรีจิสทรี
ผู้ใช้จำนวนมากได้ดึงคีย์ที่เก็บไว้ออกจากตัวแก้ไขรีจิสทรี ดังนั้นคุณสามารถลองโชคของคุณด้วยเช่นกัน ต่อไปนี้เป็นขั้นตอนในการแยกคีย์
- กด ปุ่ม Windows ค้างไว้และกด R
- พิมพ์ regedit และกด Enter
- จากนั้นไปที่ที่อยู่นี้ HKEY_LOCAL_MACHINE \ SOFTWARE \ Microsoft \ Office \ 15.0 \ ClickToRun \ propertyBag \ ถ้าคุณไม่ทราบวิธีการนำทางในโปรแกรมแก้ไขรีจิสทรีแล้วทำตามขั้นตอนด้านล่างนี้
- ค้นหาและคลิกสองครั้งที่ HKEY_LOCAL_MACHINE จากบานหน้าต่างด้านซ้าย
- ค้นหาและคลิกสองครั้งที่ SOFTWARE จากบานหน้าต่างด้านซ้าย
- ค้นหาและคลิกสองครั้งที่ Microsoft จากบานหน้าต่างด้านซ้าย
- ค้นหาและคลิกสองครั้งที่ Office จากบานหน้าต่างด้านซ้าย
- ค้นหาและคลิกสองครั้งที่ 0 จากบานหน้าต่างด้านซ้าย
- ค้นหาและคลิกสองครั้ง ClickToRun จากบานหน้าต่างด้านซ้าย
- ค้นหาและคลิก PropertyBag จากบานหน้าต่างด้านซ้าย
- ตอนนี้ค้นหารายการชื่อ homebusinessretail จากบานหน้าต่างด้านขวา
- คลิกขวาที่ homebusinessretail และเลือก Modify
- กล่องโต้ตอบใหม่จะปรากฏขึ้น รหัสผลิตภัณฑ์ควรอยู่ในส่วนของค่า
สตริงนี้ควรถือรหัสผลิตภัณฑ์ นี่เป็นตัวเลข 5 หลักสุดท้ายของรหัสผลิตภัณฑ์ของคุณดังนั้นคุณจะต้องทำงานกับที่นี่
หมายเหตุ :: ถ้าคุณไม่พบคีย์ที่อยู่นี้ HKEY_LOCAL_MACHINE \ SOFTWARE \ Microsoft \ Office \ 15.0 \ ClickToRun \ propertyBag \ แล้วลองดูที่ตำแหน่งนี้ HKEY_LOCAL_MACHINE \ SOFTWARE \ Microsoft \ Office \ 15.0 \ ClickToRun \ Scenario \ INSTALL และ มองหารายการ ProductKeys คุณสามารถทำซ้ำขั้นตอนเดียวกัน (ระบุไว้ด้านบน) เพื่อไปยังที่อยู่ใหม่นี้
วิธีที่ 3: สคริปต์สำหรับรับ 5 หลักล่าสุด
นี่เป็นวิธีที่เร็วกว่าในการดำเนินการตามวิธีที่ 1. ถ้าคุณพอใจในการใช้ command prompt คุณสามารถพิมพ์สองสามบรรทัดเพื่อให้ได้ 5 หลักสุดท้ายของผลิตภัณฑ์ของคุณได้อย่างรวดเร็ว ต่อไปนี้เป็นขั้นตอนในการรับคีย์จากพรอมต์คำสั่ง
- กดปุ่ม Windows หนึ่งครั้ง
- พิมพ์ cmd ใน Start Search
- คลิกขวาที่ Command Prompt และเลือก Run as administrator จากผลการค้นหา
- ถ้าคุณติดตั้ง Office 32 บิตใน Windows แบบ 32 บิต
- พิมพ์ cscript C: \ Program Files \ Microsoft Office \ Office15 \ OSPP.VBS / dstatus และกด Enter
- ถ้าคุณติดตั้ง Office แบบ 32 บิตบน Windows 64 บิต
- พิมพ์ cscript C: \ Program Files (x86) \ Microsoft Office \ Office15 \ OSPP.VBS / dstatus แล้วกด Enter
- ถ้าคุณติดตั้ง Office 64 บิตบน Windows 64 บิต
- พิมพ์ cscript C: \ Program Files \ Microsoft Office \ Office15 \ OSPP.VBS / dstatus และกด Enter
รหัสนี้จะแสดงตัวเลข 5 หลักสุดท้ายของรหัสผลิตภัณฑ์ของคุณบนหน้าจอ คุณสามารถใช้ตัวเลข 5 หลักเพื่อย้อนกลับไปยังคีย์เต็มหรือใช้เพื่อค้นหาผ่านอีเมลหรือพื้นที่จัดเก็บอื่น ๆ ของคุณ
PRO TIP: หากปัญหาเกิดขึ้นกับคอมพิวเตอร์หรือแล็ปท็อป / โน้ตบุ๊คคุณควรลองใช้ซอฟต์แวร์ Reimage Plus ซึ่งสามารถสแกนที่เก็บข้อมูลและแทนที่ไฟล์ที่เสียหายได้ วิธีนี้ใช้ได้ผลในกรณีส่วนใหญ่เนื่องจากปัญหาเกิดจากความเสียหายของระบบ คุณสามารถดาวน์โหลด Reimage Plus โดยคลิกที่นี่