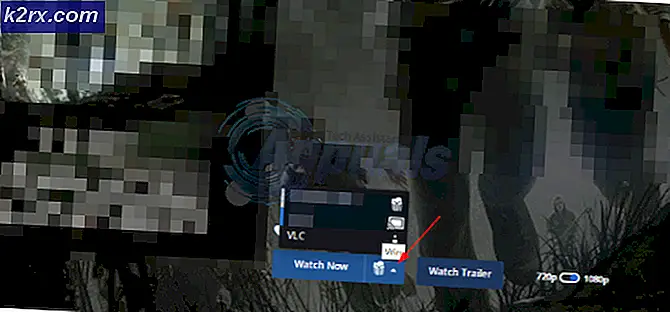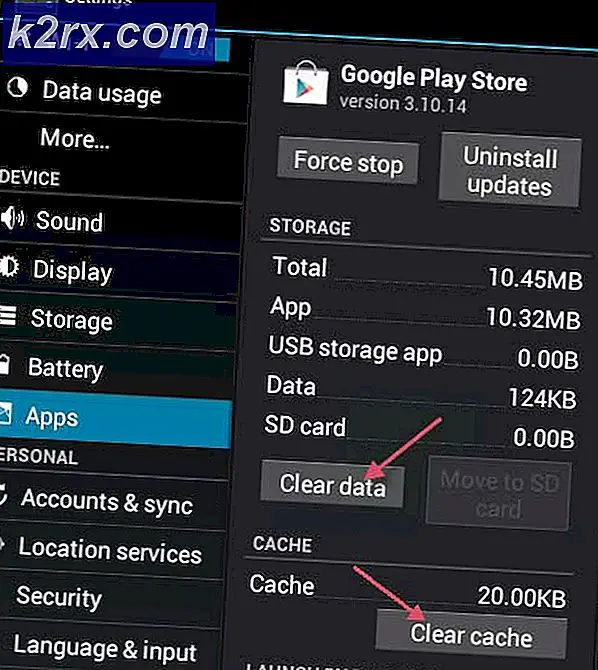ข้อผิดพลาด Xbox One "เราไม่พบไมโครโฟนสำหรับคนเหล่านี้"
ผู้ใช้ Xbox One บางรายพบว่าเราไม่พบไมโครโฟนสำหรับบุคคลเหล่านี้"เกิดข้อผิดพลาดหลังจากการตัดการเชื่อมต่อแบบสุ่ม ผู้ใช้ที่ได้รับผลกระทบส่วนใหญ่รายงานว่าปัญหาเกิดขึ้นและหายไปไมโครโฟนจะเริ่มทำงานก่อนที่จะตัดการเชื่อมต่ออีกครั้ง
หากคุณพบปัญหากับชุดหูฟังของบุคคลที่สามคุณอาจสามารถแก้ไขปัญหาได้โดยเปลี่ยนค่าเริ่มต้น เอาต์พุตเสียง ถึง สเตอริโอไม่บีบอัด.
อย่างไรก็ตามปัญหานี้อาจเกิดขึ้นได้หากไฟล์ เฟิร์มแวร์ของคอนโทรลเลอร์ ไม่ได้อัปเดตเป็นเวอร์ชันล่าสุด ในกรณีนี้คุณมีตัวเลือกในการอัปเดตโดยตรงจากคอนโซล Xbox หรือจากพีซี
วิธีที่ 1: การตั้งค่าเสียงเป็นสเตอริโอแบบไม่บีบอัด
หากคุณกำลังพบกับ ‘เราไม่พบไมโครโฟนสำหรับบุคคลเหล่านี้‘เกิดข้อผิดพลาดขณะใช้ชุดหูฟังของบุคคลที่สามคุณอาจสามารถแก้ไขปัญหาได้โดยเปลี่ยนตัวเลือกเริ่มต้นสำหรับ เสียงออปติคอล ถึง สเตอริโอไม่บีบอัด.
ผู้ใช้บางรายยืนยันว่าการดำเนินการนี้ทำได้สำเร็จหากพบปัญหากับชุดหูฟัง Astro A20
นี่คือคำแนะนำโดยย่อเกี่ยวกับการปรับค่าเริ่มต้น เอาต์พุตเสียง ถึง สเตอริโอไม่บีบอัด เพื่อแก้ไขปัญหาบน Xbox One:
- บนคอนโซล Xbox ของคุณให้กดปุ่ม Xbox บนคอนโทรลเลอร์ของคุณหนึ่งครั้งเพื่อเปิดเมนูคำแนะนำ ถัดไปจากรายการตัวเลือกไปที่ไฟล์ การตั้งค่า รายการและเข้าถึงไฟล์ การตั้งค่าทั้งหมด ตัวเลือก.
- หลังจากที่คุณอยู่ใน การตั้งค่า เลือกเมนู การแสดงผลและเสียง จากรายการตัวเลือกที่มี
- ถัดไปเข้าถึงไฟล์ เอาต์พุตเสียง เมนูและเปลี่ยน เสียงออปติคอล ถึง สเตอริโอไม่บีบอัด โดยใช้เมนูแบบเลื่อนลงที่เกี่ยวข้อง
- บันทึกการปรับเปลี่ยนที่คุณเพิ่งทำในเมนูการตั้งค่าจากนั้นรีสตาร์ทคอนโซลของคุณและดูว่าคุณยังพบปุ่ม "เราไม่พบไมโครโฟนสำหรับบุคคลเหล่านี้‘เกิดข้อผิดพลาดเมื่อคุณพยายามใช้ไมค์ชุดหูฟังของคุณ
หากปัญหายังคงมีอยู่ให้ไปที่การแก้ไขที่เป็นไปได้ถัดไปด้านล่าง
วิธีที่ 2: การอัปเดตเฟิร์มแวร์ตัวควบคุม
หากการแก้ไขครั้งแรกไม่ได้ผลในสถานการณ์เฉพาะของคุณคุณอาจเห็นข้อความ "เราไม่พบไมโครโฟนสำหรับบุคคลเหล่านี้เกิดข้อผิดพลาดเนื่องจากไดรฟ์เฟิร์มแวร์ที่ล้าสมัยบนคอนโทรลเลอร์ของคุณ
ในกรณีที่สถานการณ์นี้สามารถใช้งานได้คุณควรจะสามารถแก้ไขปัญหานี้ได้โดยการอัปเดตเฟิร์มแวร์คอนโทรลเลอร์ของคุณเป็นเวอร์ชันล่าสุดไม่ว่าจะโดยตรงจาก Xbox One หรือจากพีซี หลังจากอัปเดตเฟิร์มแวร์แล้วคุณจะต้องรีสตาร์ทและเชื่อมต่อคอนโทรลเลอร์อีกครั้งเพื่อแก้ไขปัญหา
ทำตามหนึ่งในสองคำแนะนำด้านล่างเพื่ออัปเดตเฟิร์มแวร์คอนโทรลเลอร์ของคุณเป็นเวอร์ชันล่าสุด:
การอัปเดตเฟิร์มแวร์ตัวควบคุมผ่าน PC
- เปิดไฟล์ วิ่ง กล่องโต้ตอบโดยการกด คีย์ Windows + R. ถัดไปพิมพ์ "ms-windows-store: // home" แล้วกด ป้อน เพื่อเปิดไฟล์ Microsoft Store
- เมื่อคุณอยู่ใน Microsoft store ให้ใช้ฟังก์ชันการค้นหา (มุมขวาบน) และค้นหาคำว่า "อุปกรณ์เสริม Xbox‘. หลังจากคุณมาถึงรายชื่อที่ถูกต้องให้คลิกที่ รับ เพื่อดาวน์โหลดแอปพลิเคชันที่เราจะใช้ในการอัปเดตการอัปเดตคอนโทรลเลอร์
- หลังจากดาวน์โหลดแอป Xbox Accessories เสร็จแล้วให้เปิดและเชื่อมต่อคอนโทรลเลอร์ Xbox One ของคุณด้วยสายไมโคร USB หรือด้วยอะแดปเตอร์ไร้สาย Xbox
บันทึก: คุณจะไม่สามารถติดตั้งเฟิร์มแวร์ใหม่ล่าสุดได้เว้นแต่คุณจะมีไฟล์ อัปเดตครบรอบ ของ Windows 10 - เมื่อกระบวนการจับคู่เสร็จสิ้นให้ปฏิบัติตามคำแนะนำบนหน้าจอเพื่ออัปเดตเฟิร์มแวร์ตัวควบคุมและติดตั้งการอัปเดตไดรเวอร์
- เมื่อการดำเนินการเสร็จสิ้นให้ถอดคอนโทรลเลอร์ของคุณออกจากพีซีและจับคู่กลับเข้ากับคอนโซล Xbox One ของคุณเพื่อดูว่าปัญหาได้รับการแก้ไขหรือไม่
การอัปเดตเฟิร์มแวร์คอนโทรลเลอร์ผ่าน Xbox One
- เปิดคอนโซลของคุณและตรวจสอบให้แน่ใจว่าคุณได้ลงนามกับ Xbox Live ด้วยบัญชีของคุณเรียบร้อยแล้ว
- ตรวจสอบให้แน่ใจว่าคุณมีข้อมูลล่าสุด ระบบ อัปเดตโดยไปที่ การตั้งค่า> ระบบ> การอัปเดตและการดาวน์โหลด. เมื่อเข้าไปข้างในแล้วให้เลือกไฟล์ การอัปเดต และเข้าถึงไฟล์ มีการอัปเดต ก่อนทำตามคำแนะนำเพื่อติดตั้งการอัปเดตระบบล่าสุด
- หลังจากการดำเนินการเสร็จสิ้นให้เชื่อมต่อคอนโทรลเลอร์ของคุณทางกายภาพ (ด้วยสาย USB) และเสียบเข้ากับพอร์ต USB ของคอนโซลของคุณ คุณควรได้รับแจ้งให้อัปเดตโดยอัตโนมัติ แต่ในกรณีที่คุณไม่อยู่ให้ไปที่ ระบบ> Kinect และอุปกรณ์> อุปกรณ์และอุปกรณ์เสริม และเลือกคอนโทรลเลอร์ที่คุณต้องการอัปเดต
- จากนั้นไปที่ ข้อมูลอุปกรณ์> เวอร์ชันเฟิร์มแวร์ และเข้าถึงไฟล์ ดำเนินการต่อ ปุ่ม.
- ทำตามชุดคำสั่งสุดท้ายเพื่อทำการอัปเดตให้เสร็จสิ้นจากนั้นรีสตาร์ทคอนโซลของคุณและดูว่าการดำเนินการสำเร็จหรือไม่