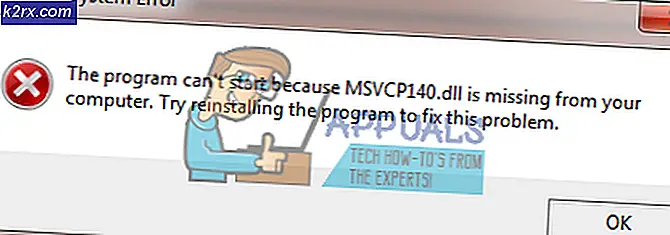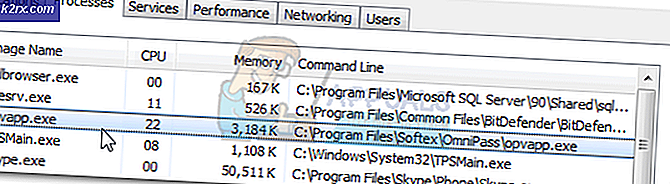วิธีแก้ไขข้อผิดพลาด 'ไม่สามารถติดต่อเครื่องพิมพ์ผ่านเครือข่าย' ใน Windows ได้อย่างไร
“ไม่สามารถติดต่อเครื่องพิมพ์ผ่านเครือข่ายได้ข้อผิดพลาด ” ปรากฏขึ้นสำหรับผู้ใช้ที่เพิ่มเครื่องพิมพ์เป็นเครื่องพิมพ์เครือข่าย เมื่อพวกเขาพยายามใช้งาน มันมักจะล้มเหลวในการพิมพ์อะไรเลย และตัวแก้ไขปัญหาเครื่องพิมพ์จะแสดงข้อความแสดงข้อผิดพลาดนี้
มักจะมีสัญลักษณ์แสดงข้อผิดพลาดปรากฏขึ้นเมื่อดูเครื่องพิมพ์ในอุปกรณ์และเครื่องพิมพ์ มีหลายวิธีที่ใช้ในการแก้ไขปัญหานี้ ดังนั้นโปรดตรวจสอบด้านล่าง! ทำตามคำแนะนำอย่างระมัดระวัง!
สาเหตุอะไร ข้อผิดพลาด "ไม่สามารถติดต่อเครื่องพิมพ์ผ่านเครือข่าย" ใน Windows ได้หรือไม่
มีสาเหตุที่แตกต่างกันสองสามประการสำหรับปัญหาเฉพาะนี้ การระบุสาเหตุที่ถูกต้องเป็นสิ่งสำคัญมาก เพื่อให้สามารถแก้ไขปัญหาได้รวดเร็วและมีประสิทธิภาพมากขึ้น ตรวจสอบรายชื่อด้านล่าง!
โซลูชันที่ 1: ตรวจสอบให้แน่ใจว่าได้เปิดใช้งานบริการบางอย่างแล้ว
การใช้เครื่องพิมพ์ขึ้นอยู่กับบริการต่างๆ เพื่อให้ทำงานได้อย่างถูกต้อง Windows Update ล่าสุดหรือการเปลี่ยนแปลงในการตั้งค่าคอมพิวเตอร์ของคุณอาจมีการเปลี่ยนแปลงบางอย่างเกี่ยวกับการเริ่มต้นบริการเหล่านี้ ตรวจสอบให้แน่ใจว่าคุณตั้งค่าให้ทำงานโดยอัตโนมัติและปัญหาควรได้รับการแก้ไข
- เปิด วิ่ง ยูทิลิตี้โดยใช้ คีย์ผสมของ Windows Key + R บนแป้นพิมพ์ของคุณ (กดปุ่มเหล่านี้พร้อมกัน พิมพ์ “บริการmsc” ในช่องที่เพิ่งเปิดใหม่โดยไม่มีเครื่องหมายคำพูด และคลิกตกลงเพื่อเปิด OK บริการ เครื่องมือ.
- อีกวิธีหนึ่งคือการเปิดแผงควบคุมโดยค้นหาใน เมนูเริ่มต้น. คุณยังสามารถค้นหาได้โดยใช้ปุ่มค้นหาของเมนูเริ่ม
- หลังจากหน้าต่างแผงควบคุมเปิดขึ้น ให้เปลี่ยน “ดูโดย” ที่ส่วนบนขวาของหน้าต่างเพื่อ “ไอคอนขนาดใหญ่” และเลื่อนลงมาจนกว่าคุณจะพบ เครื่องมือการดูแลระบบ คลิกที่มันและค้นหา บริการ ทางลัดที่ด้านล่าง คลิกเพื่อเปิดได้เช่นกัน
- ค้นหาไฟล์ Remote Access Auto Connection Manager, Remote Access Connection Manager, Secure Socket Tunneling Protocol Service, การกำหนดเส้นทางและการเข้าถึงระยะไกล บริการในรายการ คลิกขวาที่แต่ละรายการแล้วเลือก คุณสมบัติ จากเมนูบริบทที่ปรากฏขึ้น
- หากบริการเริ่มต้นขึ้น (คุณสามารถตรวจสอบได้ว่าข้างข้อความสถานะบริการ) คุณควรหยุดให้บริการในขณะนี้โดยคลิกที่ หยุด ปุ่มตรงกลางหน้าต่าง ถ้ามันหยุดก็ปล่อยให้มันหยุดจนกว่าเราจะดำเนินการต่อ
- ตรวจสอบให้แน่ใจว่าตัวเลือกภายใต้ ประเภทการเริ่มต้น เมนูในหน้าต่างคุณสมบัติของบริการถูกตั้งค่าเป็น อัตโนมัติ ก่อนที่คุณจะดำเนินการตามขั้นตอนอื่นๆ ยืนยันกล่องโต้ตอบที่อาจปรากฏขึ้นเมื่อเปลี่ยนประเภทการเริ่มต้น คลิกที่ เริ่ม ตรงกลางหน้าต่างก่อนออก ตรวจสอบให้แน่ใจว่าคุณทำซ้ำขั้นตอนเดียวกันสำหรับบริการทั้งหมดที่เรากล่าวถึง
คุณอาจได้รับข้อความแสดงข้อผิดพลาดต่อไปนี้เมื่อคุณคลิกที่เริ่ม:
"Windows ไม่สามารถเริ่มบริการบน Local Computer ได้ ข้อผิดพลาด 1079: บัญชีที่ระบุสำหรับบริการนี้แตกต่างจากบัญชีที่ระบุสำหรับบริการอื่นที่ทำงานในกระบวนการเดียวกัน"
หากสิ่งนี้เกิดขึ้นให้ทำตามคำแนะนำด้านล่างเพื่อแก้ไข
- ทำตามขั้นตอนที่ 1-3 จากคำแนะนำด้านบนเพื่อเปิดหน้าต่างคุณสมบัติของบริการ นำทางไปยัง เข้าสู่ระบบ และคลิกที่ เรียกดู…
- ภายใต้ "ป้อนชื่อวัตถุเพื่อเลือก” ช่องรายการ พิมพ์ชื่อบัญชีของคุณ คลิกที่ ตรวจสอบชื่อ และรอจนกว่าชื่อจะพร้อมใช้งาน
- คลิก ตกลง เมื่อคุณทำเสร็จแล้วและพิมพ์รหัสผ่านใน รหัสผ่าน กล่องเมื่อคุณได้รับแจ้งหากคุณได้ตั้งรหัสผ่านไว้ เครื่องพิมพ์ของคุณควรทำงานได้อย่างถูกต้องแล้ว!
แนวทางที่ 2: ถอดเครื่องพิมพ์และเพิ่มอีกครั้ง
นี่เป็นวิธีแก้ปัญหาพื้นฐานที่ค่อนข้างมาก แต่ได้ช่วยผู้ใช้จำนวนมากเนื่องจากสามารถแก้ไขปัญหาได้ง่ายๆ โดยการลบเครื่องพิมพ์ทั้งหมดและเพิ่มอีกครั้งโดยใช้วิซาร์ด Add a Printer อย่าลืมลองใช้โดยทำตามขั้นตอนด้านล่าง!
- เปิด แผงควบคุม โดยค้นหายูทิลิตี้ในปุ่มเริ่มหรือคลิกปุ่มค้นหาปุ่ม (Cortana) ที่ส่วนด้านซ้ายของแถบงาน (ส่วนล่างซ้ายของหน้าจอ
- คุณยังสามารถใช้ คำสั่งผสมคีย์ Windows + R ที่คุณควรพิมพ์ “ควบคุม.exe” และคลิกเรียกใช้ซึ่งจะเปิดแผงควบคุมโดยตรงด้วย
- หลังจากแผงควบคุมเปิดขึ้นให้เปลี่ยนมุมมองเป็นประเภทและคลิกที่ ดูอุปกรณ์และเครื่องพิมพ์ ภายใต้ ฮาร์ดแวร์และเสียง เพื่อเปิดส่วนนี้
- ตรงไปที่ เครื่องพิมพ์ คลิกขวาที่เครื่องพิมพ์ที่คุณต้องการลบ (เครื่องพิมพ์ที่เป็นสาเหตุของปัญหาเหล่านี้) และเลือกไฟล์ ถอดอุปกรณ์ ยืนยันตัวเลือกกล่องโต้ตอบที่อาจปรากฏขึ้น
- ต่อไปให้คลิกที่ click เพิ่มเครื่องพิมพ์ ปุ่มที่ด้านบนของหน้าต่าง หน้าต่างใหม่จะปรากฏขึ้น และคอมพิวเตอร์ของคุณจะเริ่มค้นหาเครื่องพิมพ์ที่เชื่อมต่อกับพีซีหรือเครือข่ายท้องถิ่นของคุณ เลือกอันที่คุณเพิ่งลบออกก่อนที่จะคลิก ต่อไป.
- ตรวจสอบให้แน่ใจว่าคุณทำตามคำแนะนำซึ่งจะปรากฏบนหน้าจอ หลังจากกระบวนการสิ้นสุดลง ให้ตรวจดูว่าคุณสามารถใช้เครื่องพิมพ์ของคุณได้อย่างถูกต้องหรือไม่!
แนวทางที่ 3: ตั้งค่าที่อยู่ IP แบบคงที่สำหรับเครื่องพิมพ์ของคุณ
ที่อยู่ IP สำหรับอุปกรณ์ต่างๆ ในเครือข่ายมักจะเป็นไดนามิก ซึ่งหมายความว่าโดยทั่วไปจะเปลี่ยนแปลงเมื่อเวลาผ่านไป โดยปกติเมื่อรีสตาร์ทอุปกรณ์ อย่างไรก็ตาม เป็นไปได้ที่จะกำหนดที่อยู่ IP แบบคงที่ให้กับแต่ละอุปกรณ์ รวมถึงเครื่องพิมพ์ ซึ่งสามารถใช้เพื่อแก้ไขปัญหาเครื่องพิมพ์นี้ได้เช่นกัน ลองดูด้านล่าง
- เปิด แผงควบคุม โดยค้นหายูทิลิตีในปุ่ม Start หรือคลิกปุ่ม Search (Cortana) ที่ด้านซ้ายของทาสก์บาร์ (ด้านซ้ายล่างของหน้าจอ
- คุณยังสามารถใช้ คำสั่งผสมคีย์ Windows + R ที่คุณควรพิมพ์ “ควบคุม.exe” และคลิกเรียกใช้ซึ่งจะเปิดแผงควบคุมโดยตรงด้วย
- หลังจากแผงควบคุมเปิดขึ้น ให้เปลี่ยนมุมมองเป็น หมวดหมู่ แล้วคลิก ดูอุปกรณ์และเครื่องพิมพ์ ภายใต้ ฮาร์ดแวร์และเสียง เพื่อเปิดส่วนนี้
- ตรงไปที่ เครื่องพิมพ์ ให้คลิกขวาที่เครื่องพิมพ์ที่คุณต้องการลบ (เครื่องที่ทำให้เกิดปัญหาเหล่านี้) แล้วเลือก คุณสมบัติเครื่องพิมพ์
- นำทางไปยัง พอร์ต แท็บใน คุณสมบัติเครื่องพิมพ์. ขยาย ท่าเรือ แล้วเลื่อนเข้าไปข้างในจนกว่าคุณจะเห็นรายการที่คล้ายกับรูปแบบของที่อยู่ IP เช่น 15.119.112.13. ตรวจสอบให้แน่ใจว่าคุณเขียนที่อยู่นี้ไว้ที่ใดที่หนึ่ง
- เปิดไฟล์ เว็บเบราว์เซอร์ และเพียงป้อนที่อยู่ IP ที่คุณพบในขั้นตอนสุดท้ายแล้วกด ป้อน ที่สำคัญหลังจากนั้น
- ใส่ชื่อเครื่องพิมพ์และรหัสผ่านแล้วคลิก ตกลง เพื่อเข้าสู่ระบบการตั้งค่าเครือข่ายของเครื่องพิมพ์ของคุณ
- ค้นหาไฟล์ การกำหนดค่า IP ปุ่มหรือสิ่งที่คล้ายกัน ขึ้นอยู่กับเครื่องพิมพ์และพยายามค้นหาตัวเลือกที่ชื่อว่า “TCP/IP" หรือ "การกำหนดค่าที่อยู่ IP” และตรวจสอบว่าคุณตั้งค่าจากอัตโนมัติเป็น คงที่ หรือ คู่มือ.
- ป้อนที่อยู่ IP แบบคงที่ที่คุณต้องการใช้จริงแล้วคลิก สมัคร ปุ่มเพื่อบันทึกการเปลี่ยนแปลง รีสตาร์ทคอมพิวเตอร์และเครื่องพิมพ์ของคุณ และตรวจสอบเพื่อดูว่าปัญหายังคงปรากฏอยู่หรือไม่