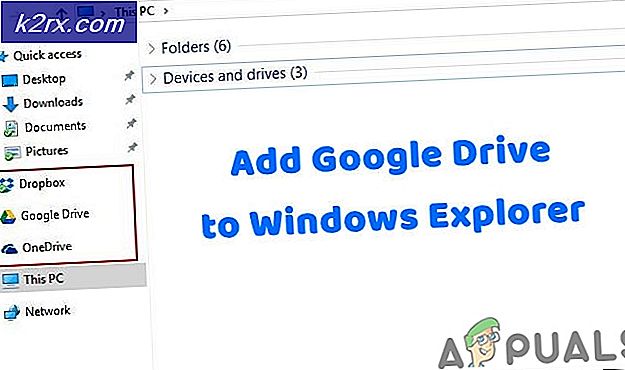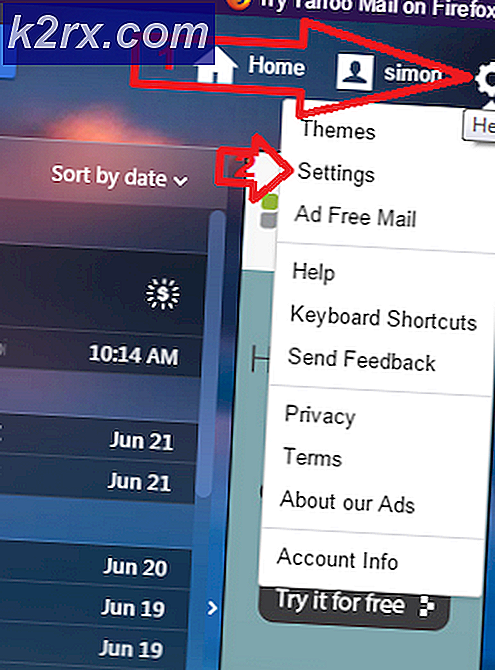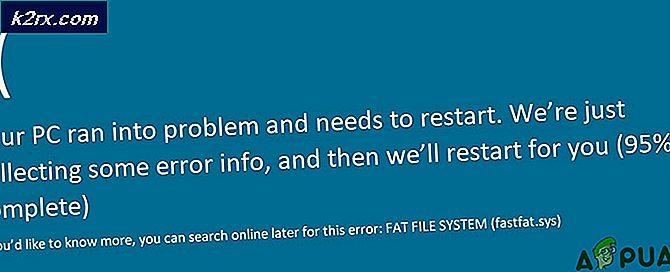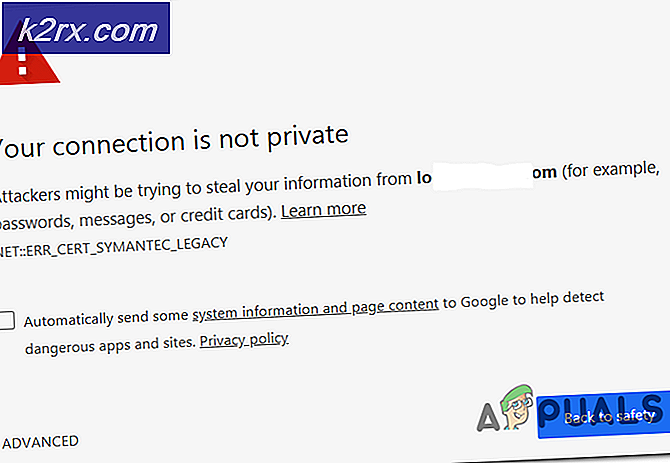วิธีปิดใช้งาน Windows Firewall
มีหลายกรณีที่แตกต่างกันซึ่งเพื่อที่จะแก้ไขความขัดแย้งหรือเพื่อลดจำนวนป๊อปอัปที่เกิดขึ้นเราจำเป็นต้องปิดใช้งานไฟร์วอลล์ Windows Firewall เป็นส่วนประกอบซอฟต์แวร์ของ Microsoft Windows ฟังก์ชั่นของมันคือการจัดหาไฟร์วอลล์และกรองข้อมูลทั้งหมดที่เข้ามาและขาออกโดยใช้คอมพิวเตอร์
ถ้าคุณมีซอฟต์แวร์ป้องกันไวรัสที่เชื่อถือได้ติดตั้งอยู่เกือบจะไม่มีความจำเป็นในการเปิดใช้งานไฟร์วอลล์ โปรแกรมป้องกันไวรัสของคุณยังตรวจสอบแพ็คเก็ตขาเข้าและขาออกและเตือนคุณหากพบสิ่งที่น่าสงสัย มีหลายวิธีในการปิดใช้งาน Windows Firewall ของคุณ ดูวิธีการด้านล่าง
ใช้เมนูเริ่มต้น
- เปิด เมนู Start คุณสามารถทำได้โดยคลิกที่โลโก้ Windows บนแป้นพิมพ์หรือคลิกโลโก้ Windows ที่ด้านล่างซ้ายของหน้าจอ
- พิมพ์ ไฟร์วอลล์ ในบทสนทนาการค้นหาที่ปรากฏขึ้น จากรายการผลลัพธ์ให้เลือกตัวเลือกที่ระบุว่า Windows Firewall
- หลังจากที่คุณคลิกแล้วอินเทอร์เฟซของ Windows Firewall จะเปิดขึ้น ตอนนี้คุณต้องมองหาตัวเลือกที่ เปิดหรือปิด Windows Firewall จะปรากฏที่ด้านซ้ายของหน้าจอ
- ตอนนี้คุณจะเห็นช่องทำเครื่องหมายสองช่อง หนึ่งสำหรับเครือข่ายส่วนตัวและอีกเครือข่ายหนึ่งสำหรับเครือข่ายสาธารณะ คุณสามารถปิดใช้งานไฟร์วอลล์สำหรับทั้งสองอย่างได้โดยคลิกที่ตัวเลือก ปิดการทำงาน Windows Firewall
- หลังจากทำการเปลี่ยนแปลงแล้วคลิก ตกลง เพื่อบันทึกการตั้งค่าและออก ไฟร์วอลล์ของคุณถูกปิดการใช้งานแล้ว
การใช้ Control Panel
นอกจากนี้คุณยังสามารถปิดการใช้งานไฟร์วอลล์ได้โดยใช้แผงควบคุม
- ไปที่แผงควบคุมของคอมพิวเตอร์ เมื่ออยู่ในแผงควบคุมคลิกที่หัวข้อ ระบบและความปลอดภัย น่าจะเป็นหัวข้อแรกในแผงควบคุมของคุณ
- เมื่ออยู่ในระบบและความปลอดภัยให้คลิกที่ Windows Firewall จะปรากฏในรายการตัวเลือกในเมนู
- ทำตามขั้นตอนจากวิธีการใช้เมนูเริ่มต้นจาก ขั้นตอนที่ 3 ที่ ระบุไว้ในตอนต้นของบทความ
ใช้แอ็พพลิเคชัน Run
วิธีที่เร็วที่สุดในการเปิดเมนู Windows Firewall คือการเรียกใช้แอ็พพลิเคชัน
- เปิดแอ็พพลิเคชัน Run (กดปุ่ม Windows + R) ในกล่องโต้ตอบให้พิมพ์ firewall.cpl นี้จะเปิดอินเตอร์เฟซ Windows Firewall โดยตรง
- ทำตามขั้นตอนจากวิธีการใช้เมนูเริ่มต้นจาก ขั้นตอนที่ 3 ที่ ระบุไว้ในตอนต้นของบทความ
PRO TIP: หากปัญหาเกิดขึ้นกับคอมพิวเตอร์หรือแล็ปท็อป / โน้ตบุ๊คคุณควรลองใช้ซอฟต์แวร์ Reimage Plus ซึ่งสามารถสแกนที่เก็บข้อมูลและแทนที่ไฟล์ที่เสียหายได้ วิธีนี้ใช้ได้ผลในกรณีส่วนใหญ่เนื่องจากปัญหาเกิดจากความเสียหายของระบบ คุณสามารถดาวน์โหลด Reimage Plus โดยคลิกที่นี่