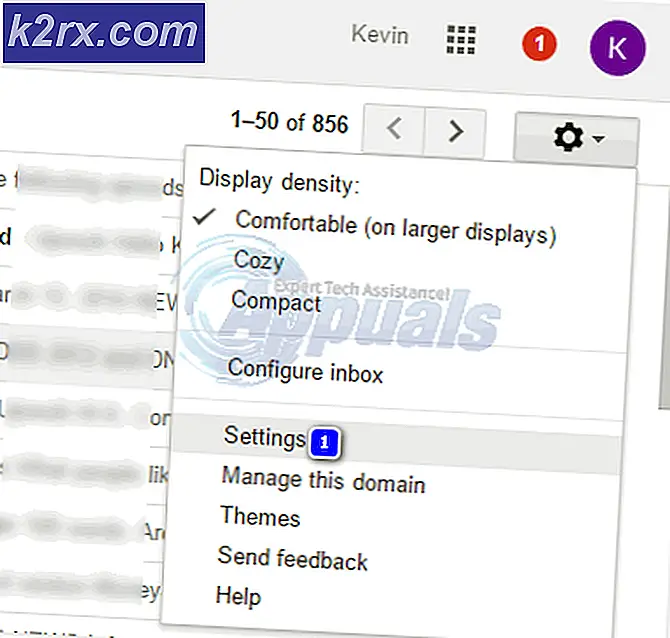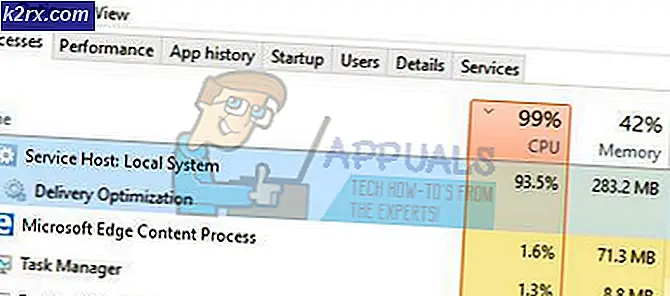การแก้ไข: ไม่มีอุปกรณ์เอาต์พุตเสียงติดตั้งอยู่
เมื่อใดก็ตามที่ไอคอนลำโพงในแถบงานแสดงเป็นสีแดงให้ทำเครื่องหมายข้ามเครื่องหมายนั่นหมายความว่าอะแดปเตอร์เสียง (การ์ด) ไม่ทำงานอีกต่อไป เมื่อคุณเลื่อนเคอร์เซอร์ไปที่ไอคอนคุณจะได้รับข้อความ ไม่ได้ติดตั้งอุปกรณ์เอาต์พุตเสียง คุณอาจได้ยินเสียงบี๊พสำหรับคำเตือนที่มาจากลำโพงขนาดเล็กที่ติดตั้งไว้ในบอร์ดสำหรับเสียงบี๊บเพื่อแสดงเฉพาะประเด็น
ปัญหานี้เกิดขึ้นเนื่องจากสาเหตุหลายประการ อย่างไรก็ตาม 90% ของเวลาปัญหานี้ถูกเรียกใช้เนื่องจากการอัปเกรดระบบและทำให้ฮาร์ดแวร์หรือซอฟต์แวร์ทำงานไม่ถูกต้อง เมื่อผู้ใช้อัพเกรดระบบไดรเวอร์หยุดการทำงานเนื่องจากขาดความเข้ากันได้
ในคู่มือนี้เราจะดำเนินการสองวิธีต่อไปนี้เพื่อแก้ปัญหานี้ ฉันขอแนะนำให้คุณลองวิธีที่ 1 และ 2 ก่อนเนื่องจากได้รับการพิสูจน์ว่าเป็นประโยชน์อย่างยิ่งสำหรับผู้ใช้จำนวนมาก
วิธีที่ 1: ใช้ตัวแก้ไขปัญหาเสียง
ทำตามขั้นตอนต่อไปนี้เพื่อเริ่มตัว แก้ไขปัญหาเสียง
คลิกขวาที่ไอคอนลำโพงปรากฏขึ้นมา คลิก แก้ไขปัญหาเกี่ยวกับเสียง
เครื่องมือแก้ปัญหาเสียงจะค้นหาปัญหาและแสดงผลลัพธ์เมื่อการค้นหาเสร็จสิ้น
เล่นไฟล์เสียงใด ๆ เพื่อตรวจสอบเสียง หากมีเสียงปัญหาของคุณจะได้รับการแก้ไข มิฉะนั้นให้คลิก สำรวจตัวเลือกเพิ่มเติม และดำเนินการต่อ
วิธีที่ 2: ปิดใช้งานและเปิดใช้อะแดปเตอร์เสียงของคุณอีกครั้ง
นี่เป็นทางออกที่ง่ายที่สุดและได้ผลสำหรับผู้ใช้ส่วนใหญ่
กด คีย์ Windows และ กด R พิมพ์ hdwwiz.cpl แล้วคลิก ตกลง ขยาย ตัวควบคุมเสียงวิดีโอและเกม จากนั้นคลิกขวาที่ อะแดปเตอร์เสียง และเลือก ปิดใช้งาน คลิกขวาที่อีกครั้งจากนั้นเลือก เปิดใช้งาน
ทดสอบเพื่อดูว่าเสียงตอนนี้กลับมาแล้วหรือไม่ถ้าไม่ย้ายไปที่วิธีที่ 3
วิธีที่ 3: ถอนการติดตั้งและอัพเดตไดร์เวอร์เสียง
หากวิธีที่ 1 และ 2 ไม่สามารถแก้ปัญหาได้ลองใช้วิธีนี้ การถอนการติดตั้งไดร์เวอร์เสียงแล้วรีบูตเครื่องคอมพิวเตอร์ของคุณจะติดตั้งโปรแกรมควบคุมเสียงใหม่โดยอัตโนมัติ ทำตามขั้นตอนต่อไปนี้เพื่อถอนการติดตั้งโปรแกรมควบคุมเสียงของคุณ
กด คีย์ Windows และ กด R พิมพ์ hdwwiz.cpl แล้วคลิกตกลง ขยาย ตัวควบคุมเสียงวิดีโอและเกม จากนั้นคลิกขวาที่ อะแดปเตอร์เสียง และเลือก ถอนการติดตั้ง รีบูตเครื่องคอมพิวเตอร์และทดสอบเพื่อดูว่าเสียงกำลังกลับมาแล้วหรือยัง
หากคุณไม่สามารถใช้วิธีการข้างต้นได้เนื่องจากประเภทตัวควบคุมเสียงวิดีโอและเกมจะหายไปใน Device Manager จากนั้นทำตามขั้นตอนด้านล่าง
PRO TIP: หากปัญหาเกิดขึ้นกับคอมพิวเตอร์หรือแล็ปท็อป / โน้ตบุ๊คคุณควรลองใช้ซอฟต์แวร์ Reimage Plus ซึ่งสามารถสแกนที่เก็บข้อมูลและแทนที่ไฟล์ที่เสียหายได้ วิธีนี้ใช้ได้ผลในกรณีส่วนใหญ่เนื่องจากปัญหาเกิดจากความเสียหายของระบบ คุณสามารถดาวน์โหลด Reimage Plus โดยคลิกที่นี่หากคุณไม่พบหมวด ควบคุมเสียงวิดีโอและเกม ในเครื่องมือจัดการอุปกรณ์ให้ทำตามขั้นตอนต่อไปนี้เพื่อเรียกคืน
กด คีย์ Windows และ กด R พิมพ์ hdwwiz.cpl แล้วคลิก ตกลง
คลิกแท็บ การดำเนินการ จากแถบด้านบน
หมายเหตุ: ถ้ามีเพียงตัวเลือก วิธีใช้ ปรากฏขึ้นให้คลิกพื้นที่ว่างในบานหน้าต่างแสดงรายการและเลือก การกระทำ จากแถบเมนูอีกครั้ง
เลือก Add Legacy Hardware
Add Hardware Wizard จะปรากฏขึ้นบนหน้าจอ
คลิก ถัดไป เลือก ค้นหาและติดตั้งฮาร์ดแวร์โดยอัตโนมัติ (แนะนำ )
คลิก ถัดไป ถ้า ตัวช่วยสร้าง ข้อความ ไม่พบฮาร์ดแวร์ใหม่ ปรากฏขึ้น
รายการฮาร์ดแวร์จะปรากฏบนหน้าจอของคุณ เลื่อนลงไปจนกว่าคุณจะพบ Sound Video and Game ตัวควบคุม
เลือกตัวเลือกนี้และคลิก ถัดไป และเลือกผู้ผลิตการ์ดเสียงจากบานหน้าต่างด้านซ้ายและเลือกแบบจากบานหน้าต่างด้านขวาและคลิกถัดไป / เสร็จสิ้น
หมวดหมู่ควรปรากฏใน Device Manager พร้อมกับรายการการ์ดเสียงของคุณ
PRO TIP: หากปัญหาเกิดขึ้นกับคอมพิวเตอร์หรือแล็ปท็อป / โน้ตบุ๊คคุณควรลองใช้ซอฟต์แวร์ Reimage Plus ซึ่งสามารถสแกนที่เก็บข้อมูลและแทนที่ไฟล์ที่เสียหายได้ วิธีนี้ใช้ได้ผลในกรณีส่วนใหญ่เนื่องจากปัญหาเกิดจากความเสียหายของระบบ คุณสามารถดาวน์โหลด Reimage Plus โดยคลิกที่นี่