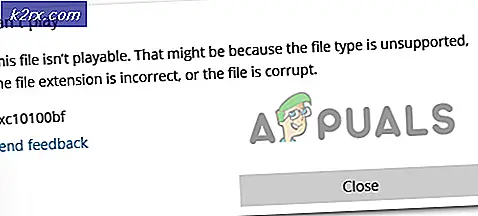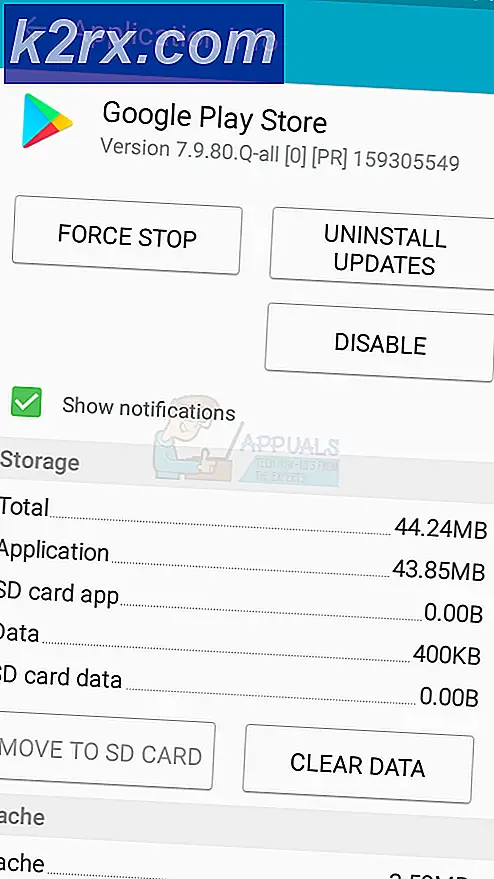วิธีการแปลงไฟล์ CDA เป็นรูปแบบ MP3
ผู้ใช้บางรายได้ติดต่อเราเกี่ยวกับการแปลงไฟล์เสียงจาก CDA เป็น MP3 บางคนรายงานว่าหลังจากอัปเกรดเป็น Windows 10 ไฟล์เสียงบางส่วนได้รับการแปลงจาก . mp3 เป็น . cda โดยอัตโนมัติ
CDA และ MP3 คืออะไร?
CDA เป็นส่วนขยายของรูปแบบทางลัดซึ่งหมายถึง ทางลัด CD Audio เนื่องจากรูปแบบไฟล์หมายถึงไฟล์ CDA ไม่มีไฟล์เสียงจริงๆ แต่เป็นทางลัดไปยังแทร็กบนดิสก์เสียง ไฟล์ CDA ถูกสร้างขึ้นโดยไดรฟ์ซีดีของเครื่องคอมพิวเตอร์โดยมีวัตถุประสงค์เพื่อเก็บบันทึกตำแหน่งที่ตั้งของแทร็กอย่างถาวร
MP3 เป็นชนิดของไฟล์ที่ใช้การบีบอัดที่มีประสิทธิภาพเพื่อประหยัดเนื้อที่ดิสก์มาก แตกต่างจากไฟล์ CDA ไฟล์ MP3 มีขนาดเล็กมากและไม่ใช้เป็นทางลัด (มีข้อมูลเสียงอยู่จริง)
วิธีการแปลงไฟล์ CDA เป็น MP3
หากคุณกำลังดิ้นรนเพื่อแปลงไฟล์ CDA เป็น MP3 คุณก็โชคดี ไม่ว่าคุณจะค้นพบปัญหานี้หลังจากที่คุณอัปเกรดเป็น Windows 10 หรือคุณต้องการแปลงไฟล์เสียงเป็น MP3 เรามีโซลูชันที่มีศักยภาพเพียงไม่กี่รายการ โปรดทำตามวิธีการต่อไปนี้ตามลำดับจนกว่าคุณจะสามารถแปลงไฟล์เสียงจาก CDA เป็น MP3
วิธีที่ 1: เปลี่ยนชื่อส่วนขยายเป็น. mp3
หากนี่เป็นผลมาจากข้อผิดพลาดในการอัปเกรด Windows 10 คุณอาจต้องการแก้ปัญหาที่ง่ายที่สุดจากพวง ผู้ใช้บางรายสามารถแก้ไขปัญหาได้โดยการเปลี่ยนนามสกุลจาก . cda เป็น . mp3 วิธีนี้มีผลถ้าคุณ ไม่พบไฟล์ที่มีข้อผิดพลาด เมื่อดับเบิลคลิกที่ไฟล์ CDA
หมายเหตุ: โปรดทราบว่าวิธีนี้จะใช้งานได้ถ้าคุณพบว่าไฟล์ mp3 บางไฟล์ถูกแปลงเป็นไฟล์ CDA โดยอัตโนมัติหลังจากที่คุณอัปเกรดจาก Windows 7 หรือ Windows 8.1 เป็น Windows 10 แล้ว หากไฟล์ที่เป็นปัญหาอยู่ในประเภทไฟล์ CDA เสมอไปให้ดำเนินการต่อไปที่ วิธีที่ 2
ต่อไปนี้เป็นคำแนะนำฉบับย่อเพื่อเปลี่ยนส่วนขยายจาก CDA เป็น MP3:
- กดปุ่ม Windows + R เพื่อเปิดหน้าต่างเรียกใช้ พิมพ์ โฟลเดอร์ control.exe และกด Enter เพื่อเปิด ตัวเลือก File Explorer
- เลือกแท็บ มุมมอง และเลื่อนไปที่รายการ การตั้งค่าขั้นสูง เพื่อยกเลิกการเลือก ซ่อนส่วนขยายสำหรับชนิดไฟล์ที่รู้จัก จากนั้นให้กดปุ่ม Apply เพื่อบันทึกการเปลี่ยนแปลงของคุณ
- ใช้ File Explorer เพื่อไปยังตำแหน่งของไฟล์ CDA คลิกขวาที่ไฟล์ CDA และเลือก Rename จากนั้นแก้ไขส่วนขยายหลังจาก แก้ไข จาก cda ถึง mp3 แล้วกด Enter เพื่อบันทึก
- จากนั้นให้ดับเบิลคลิกที่ไฟล์ที่คุณได้แก้ไขและตรวจดูว่ากำลังเล่นไฟล์เสียงหรือไม่ หากไฟล์ MP3 ที่แปลงแล้วกำลังเล่นตามปกติคุณจะสามารถแก้ไขปัญหาได้ ในกรณีนี้คุณสามารถทำขั้นตอนนี้ซ้ำกับไฟล์เสียงทุกไฟล์ที่ได้รับการแก้ไขในระหว่างขั้นตอนการอัปเกรด Windows
ในกรณีที่คุณได้รับข้อผิดพลาดขณะเปิดไฟล์ให้เปลี่ยนส่วนขยายกลับเป็น . cda และเลื่อนลงไปที่ วิธีที่ 2
วิธีที่ 2: การริปไฟล์ CDA ด้วย Windows Media Player
Windows Media Player ทำเป็นเครื่องมือที่ดีถ้าคุณต้องการแปลงไฟล์ CDA เป็นไฟล์ MP3 อย่างไรก็ตามคุณจะต้องทำการปรับแต่งภายในเมนูตัวเลือกเพื่อตั้งค่า
ในกรณีนี้ therm rip เป็นอีกรูปแบบหนึ่งของการ คัดลอก คำ เพื่อให้มีความเฉพาะเจาะจงมากยิ่งขึ้น Windows Media Player จะทำสำเนาแทร็กเสียงที่มีอยู่ในไฟล์ CDA และแปลงเป็นแทร็คที่แยกออกจากรูปแบบที่ระบุไว้ก่อนหน้านี้ ต่อไปนี้เป็นคำแนะนำโดยย่อเกี่ยวกับวิธีการดำเนินการนี้:
- กดปุ่ม Windows + R เพื่อเปิดหน้าต่าง เรียกใช้ พิมพ์ wmplayer และกด Enter เพื่อเปิด Windows Media Player
- ใน Windows Media Player คลิกที่ Organize เพื่อเปิดเมนูแบบเลื่อนลงจากนั้นคลิกที่ Options
- ในเมนู ตัวเลือก ของ Windows Media Player เลือกแท็บเล่น เพลง ขั้นแรกให้ใช้ปุ่ม เปลี่ยน ใต้ Rip เพลงไปยังตำแหน่งนี้ เพื่อกำหนดตำแหน่งที่จะแปลงไฟล์ MP3 ที่แปลงแล้ว เมื่อตั้งค่าตำแหน่งแล้วคลิกเมนู แบบ เลื่อนลง รูป แบบ (ใน Rip Settings ) และตั้งค่าเป็น MP3 สุดท้ายให้กดปุ่ม Apply เพื่อบันทึกการเปลี่ยนแปลงของคุณ
หมายเหตุ: ณ จุดนี้คุณสามารถใช้แถบเลื่อน คุณภาพเสียง เพื่อปรับคุณภาพเสียงให้สัมพันธ์กับขนาด - เปิดไฟล์ CDA ด้วย Windows Media Player (โดยการ ดับเบิลคลิก หรือ คลิก ขวาที่> เปิดด้วย Windows Media Player ) และคลิกที่ Rip CD (ในแถบริบบิ้น)
- จากนั้นคุณจะเห็น ตัวเลือก Rip Options หากคุณต้องการให้ไฟล์ MP3 ที่แปลงแล้วสามารถเล่นได้ในคอมพิวเตอร์หลายเครื่องเลือก ไม่เพิ่มการป้องกันการทำสำเนาในเพลงของคุณ และเลือกช่องทำเครื่องหมายด้านล่าง กด OK เพื่อเริ่มกระบวนการแปลง
- เมื่อกระบวนการเสร็จสมบูรณ์คุณจะพบไฟล์ MP3 ที่แปลงแล้วในโฟลเดอร์ที่ระบุไว้ก่อนหน้านี้ในขั้นตอนที่ 3 (ผ่านปุ่ม เปลี่ยน )
ถ้าด้วยเหตุผลบางอย่างไฟล์ MP3 ไม่สามารถเล่นได้หรือถ้าคุณไม่สามารถใช้ Windows Media Player เพื่อ แปลงไฟล์ CMA เป็น MP3 ให้ทำ ตามขั้นตอนที่ 3
PRO TIP: หากปัญหาเกิดขึ้นกับคอมพิวเตอร์หรือแล็ปท็อป / โน้ตบุ๊คคุณควรลองใช้ซอฟต์แวร์ Reimage Plus ซึ่งสามารถสแกนที่เก็บข้อมูลและแทนที่ไฟล์ที่เสียหายได้ วิธีนี้ใช้ได้ผลในกรณีส่วนใหญ่เนื่องจากปัญหาเกิดจากความเสียหายของระบบ คุณสามารถดาวน์โหลด Reimage Plus โดยคลิกที่นี่วิธีที่ 3: แปลงไฟล์ CDA เป็น MP3 โดยใช้ iTunes
iTunes ของ Apple ยังสามารถแปลงไฟล์ CDA เป็น MP3 ได้ แต่โปรดจำไว้ว่า Apple ได้ซ่อนคุณลักษณะการแปลง MP3 ไว้ใน iTunes โดยค่าเริ่มต้นในเวอร์ชันล่าสุดของ iTunes หากคุณมีเวอร์ชันล่าสุดของ iTunes คุณอาจต้องทำตามขั้นตอนเพิ่มเติมก่อนที่คุณจะสามารถแปลงไฟล์ CDA เป็นไฟล์ MP3 ด้วยซอฟต์แวร์นี้ได้
ต่อไปนี้เป็นคำแนะนำอย่างรวดเร็วในการใช้ iTunes เพื่อแปลงไฟล์ CMA เป็น MP3:
- ใส่ซีดีที่มีไฟล์เสียงอยู่ในไฟล์ CMA
- เปิด iTunes คลิกแท็บ แฟ้ม และเลือก แปลง> สร้างเวอร์ชัน MP3
หมายเหตุ: ถ้าสร้างเวอร์ชัน MP3 เป็นค่าเริ่มต้นให้ข้ามตรงไปที่ขั้นตอนที่ 5 ในกรณีที่ค่าเริ่มต้นไม่สามารถ สร้าง MP3 Version ได้ให้ทำตามขั้นตอนต่อไปนี้โดยปกติ - ใช้ริบบิ้นเพื่อเข้าถึงแท็บ แก้ไข และเลือก Preferences (ค่ากำหนด) จากนั้นไปที่แท็บ General แล้วคลิกที่ Import Settings
- ในหน้าต่าง Import Settings ให้ตั้งเมนูแบบเลื่อนลงที่เกี่ยวข้องกับ Import Using to MP3 Encoder จากนั้นกด OK เพื่อบันทึกการเปลี่ยนแปลงของคุณ
หมายเหตุ: ตอนนี้ตัวเลือก Create MP3 Version ภายใต้ Conversion น่า จะปรากฏให้เห็น เมื่อขั้นตอนนี้ทำเสร็จแล้วคุณควรจะสามารถทำตาม ขั้นตอนที่ 2 ได้ - รอให้ไฟล์ CMA ถูกแปลง คุณจะสามารถดูไฟล์ MP3 ที่แปลงใหม่ได้ในแท็บข้อมูลล่าสุด จากนั้นคุณสามารถคลิกขวาที่ ไฟล์ เหล่านั้นและเลือก แสดงใน File Explorer ( แสดงใน Finder บน Mac) เพื่อดูตำแหน่งของไฟล์
หากคุณไม่มี iTunes หรือวิธีนี้ไม่สามารถใช้งานได้ให้ย้ายไปที่วิธีการขั้นสุดท้าย
วิธีที่ 4: ใช้ตัวแปลงภายนอกอื่น
หากด้วยเหตุผลบางประการวิธีการข้างต้นไม่สามารถใช้ได้กับสถานการณ์ของคุณคุณยังสามารถแปลงไฟล์ CDA เป็น MP3 ผ่านทางตัวแปลงภายนอก มีตัวเลือกยอดนิยมมากมายที่คุณสามารถใช้ แต่เราพบว่า Any Audio Converter เป็นวิธีที่ง่ายที่สุดในพวง
ต่อไปนี้เป็นคำแนะนำอย่างรวดเร็วในการใช้ Any Audio Converter เพื่อแปลงไฟล์ CDA เป็น MP3:
- ไปที่หน้าเว็บ (ที่นี่) และดาวน์โหลด Any Audio Converted installer ที่เชื่อมโยงกับระบบปฏิบัติการของคุณ (Windows หรือ Mac)
- เปิดโปรแกรมติดตั้งและปฏิบัติตามคำแนะนำบนหน้าจอเพื่อติดตั้งซอฟต์แวร์ในระบบของคุณ หากคุณต้องการหลีกเลี่ยงซอฟต์แวร์ที่จัดมาให้เลือก Customize Install และยกเลิกการเลือกซอฟต์แวร์ aditional เพื่อป้องกันไม่ให้ติดตั้ง
- เมื่อติดตั้งเสร็จสมบูรณ์แล้วให้เปิดซอฟต์แวร์และใส่แผ่นซีดีที่เชื่อมต่อกับไฟล์ CDA จากนั้นใช้ริบบิ้นด้านบนเพื่อเลือก Add Disk CD จากนั้น เลือกไดรฟ์ดีวีดี / ซีดีที่ใส่สื่อบันทึกเสียง ท้ายสุดคลิก ตกลง เพื่อเติมข้อมูลรายการ
- จากนั้นใช้เมนูแบบเลื่อนลงที่อยู่ใกล้กับ แปลง Now! คลิกที่ รูปแบบเสียงทั่วไป แล้วเลือก MP3 Audio (* .mp3) จากรายการ
- เมื่อคุณพร้อมแล้วเพียงแค่กดปุ่ม แปลงทันที และรอให้กระบวนการดำเนินการเสร็จสิ้น เมื่อซอฟต์แวร์เสร็จสิ้นการแปลงคุณจะเห็น File Explorer โดยอัตโนมัติพร้อมกับตำแหน่งของไฟล์ที่แปลงแล้ว
PRO TIP: หากปัญหาเกิดขึ้นกับคอมพิวเตอร์หรือแล็ปท็อป / โน้ตบุ๊คคุณควรลองใช้ซอฟต์แวร์ Reimage Plus ซึ่งสามารถสแกนที่เก็บข้อมูลและแทนที่ไฟล์ที่เสียหายได้ วิธีนี้ใช้ได้ผลในกรณีส่วนใหญ่เนื่องจากปัญหาเกิดจากความเสียหายของระบบ คุณสามารถดาวน์โหลด Reimage Plus โดยคลิกที่นี่