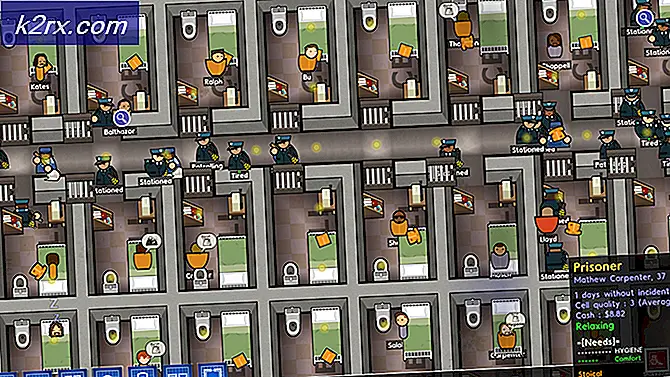แก้ไข: Discord Download Error
ความไม่ลงรอยกันออกมาเป็นทางเลือกฟรีสำหรับ TeamSpeak และ Skype และเป็นโซลูชันที่ยอดเยี่ยมสำหรับผู้ที่ต้องการแชทด้วยเสียงการเล่นเกมจำเป็นต้องเติมเต็มประสบการณ์การเล่นเกมของพวกเขา โปรแกรมตัวเองเป็น แต่ไม่สมบูรณ์ดังนั้นและมีข้อผิดพลาดค่อนข้างมีผู้ใช้ต้องจัดการกับเพื่อให้ได้โปรแกรมที่จะเริ่มต้นอย่างถูกต้อง
มีผู้จัดการผู้ใช้ค่อนข้างน้อยที่จะได้รับข้อผิดพลาดในการติดตั้งซึ่งมักจะปรากฏขึ้นเมื่อมีเครื่องมือรุ่นใหม่ออกมา ขอแนะนำให้คุณลองใช้วิธีการทั้งหมดด้านล่างนี้และเรามั่นใจว่าหนึ่งในนั้นจะเหมาะสำหรับคุณ
โซลูชันที่ 1: ลบคู่ของโฟลเดอร์
การลบโฟลเดอร์ Discord ที่อยู่ในพีซีของคุณในตำแหน่งที่ตั้งบางแห่งเป็นวิธีที่ดีที่สุดในการแก้ปัญหาชั่วคราวและผ่านขั้นตอนการติดตั้งโดยไม่ได้รับข้อผิดพลาด กระบวนการนี้ค่อนข้างง่ายดังนั้นโปรดทำตามขั้นตอนด้านล่างอย่างระมัดระวัง
- ปิด Discord จากการทำงานโดยสมบูรณ์โดยการเลิกใช้งานจากถาดระบบที่ด้านล่างขวาของหน้าจอและตรวจดูให้แน่ใจว่าไม่มีกระบวนการทำงานที่เกี่ยวข้องกับ Task Manager คุณสามารถเปิด Task Manager ได้โดยใช้ปุ่ม Ctrl + Shift + Esc
- คลิกปุ่ม Start หรือปุ่มค้นหาถัดจากนั้นพิมพ์ Run หรือใช้ชุดคีย์คีย์ Windows + R เพื่อเปิดหน้าต่างโต้ตอบ Run พิมพ์% appdata% แล้วคลิก Enter
- ค้นหาโฟลเดอร์ Discord ในโฟลเดอร์ที่เปิดขึ้นมาคลิกขวาที่ไฟล์แล้วเลือกตัวเลือกลบ
- กลับไปที่กล่องโต้ตอบ Run และพิมพ์% localappdata% คลิก Enter และหาโฟลเดอร์ Discord ซึ่งคุณควรลบด้วย
- ตรวจสอบว่าคุณสามารถผ่านขั้นตอนการติดตั้งได้โดยไม่เกิดข้อผิดพลาดหลังจากรีสตาร์ทคอมพิวเตอร์ของคุณหรือไม่
โซลูชันที่ 2: เรียกใช้การปรับปรุงด้วยตนเอง
เนื่องจากข้อผิดพลาดนี้มักเกิดขึ้นเมื่อแอปพลิเคชันเวอร์ชันใหม่ปรากฏขึ้นตรรกะที่จะคิดว่ามีบางอย่างผิดปกติกับกระบวนการอัปเดต การดำเนินการนี้อาจได้รับการแก้ไขโดยมีส่วนร่วมกับกระบวนการอัปเดตด้วยตนเองและด้วยสิทธิ์ของผู้ดูแลระบบซึ่งเป็นเรื่องง่ายที่จะทดลองใช้เพื่อให้แน่ใจว่าคุณจะไม่ข้ามขั้นตอนนี้
- ไปที่โฟลเดอร์ต่อไปนี้ในคอมพิวเตอร์ของคุณโดยคลิกไอคอนไลบรารีบนแถบงานและวางตำแหน่งที่แสดงด้านล่าง:
C: \ Users (ชื่อ) \ AppData \ Local \ บาดหมางกัน
- ค้นหาไฟล์ updater ซึ่งควรตั้งชื่อตามนั้นให้คลิกขวาที่ไฟล์แล้วเลือกตัวเลือก Run as administrator
- เลือกแอปที่คุณได้ติดตั้งไว้ก่อนที่จะมีการอัปเดตกระบวนการ หากคุณไม่แน่ใจเกี่ยวกับเรื่องนี้คุณสามารถเลือกรุ่นเก่าได้ หลังจากเสร็จสิ้นแล้วให้เรียกใช้แอป Discord ด้วยเช่นกันและตรวจสอบเพื่อดูว่าปัญหาได้หายไปแล้วหรือไม่
โซลูชันที่ 3: อัปเดตทุกอย่างในคอมพิวเตอร์ของคุณ
การอัปเดตระบบปฏิบัติการของคุณและคอมโพเนนต์สำคัญที่ติดตั้งไว้เป็นสิ่งสำคัญถ้าคุณต้องการให้โปรแกรมเริ่มทำงาน นอกจากนี้คุณยังสนใจที่จะปรับปรุงพีซีของคุณให้ทันสมัยอยู่เสมอด้วยการอัปเดตล่าสุดเพื่อให้มั่นใจได้ว่าการแก้ปัญหานี้จะช่วยให้คอมพิวเตอร์ของคุณและการติดตั้ง Discord ของคุณได้ดีเช่นกัน
Windows 10 มักจะอัปเดตเองโดยอัตโนมัติ แต่ถ้ามีบางอย่างผิดปกติกับกระบวนการนี้คุณสามารถตรวจสอบการอัปเดตด้วยตนเองได้เสมอ
- กดปุ่ม Windows ค้างไว้และกดปุ่ม X เพื่อเปิดเมนูบริบทพิเศษนี้ คุณยังสามารถคลิกขวาที่เมนู Start เลือก Powershell ของ Windows (Admin)
- ในคอนโซล Powershell พิมพ์ cmd และรอให้ Powershell เปลี่ยนไปใช้สภาพแวดล้อมแบบ cmd
- ในคอนโซล cmd ให้พิมพ์คำสั่งต่อไปนี้และตรวจสอบว่าคุณได้คลิก Enter หลังจากนั้น:
wuauclt.exe / updatenow
- ปล่อยให้คำสั่งนี้ทำงานอย่างน้อยหนึ่งชั่วโมงและตรวจสอบย้อนกลับเพื่อดูว่ามีการปรับปรุงหรือไม่และติดตั้งหรือไม่
นอกจากนี้คุณจำเป็นต้องอัปเดตและตรวจสอบความสมบูรณ์ของการติดตั้ง Microsoft .NET Framework ซึ่งควรได้รับการอัปเดตอย่างเต็มที่ แม้ว่าคุณจะมีเวอร์ชันล่าสุดที่ติดตั้งไว้ในพีซีของคุณคุณจะต้องทดสอบความสมบูรณ์และซ่อมแซมได้หากจำเป็น
ไปที่ลิงค์นี้และคลิกปุ่มดาวน์โหลดสีแดงเพื่อดาวน์โหลด Microsoft .NET Framework เวอร์ชันล่าสุด หลังจากดาวน์โหลดเสร็จสิ้นค้นหาไฟล์ที่คุณดาวน์โหลดและเรียกใช้ โปรดทราบว่าคุณจะต้องมีการเข้าถึงอินเทอร์เน็ตอย่างต่อเนื่อง
- หลังจากติดตั้งเวอร์ชันล่าสุดแล้วก็ถึงเวลาตรวจสอบความสมบูรณ์ บนแป้นพิมพ์ให้ใช้คีย์คีย์ + คีย์ R ของ Windows เพื่อเปิดกล่องโต้ตอบเรียกใช้
- พิมพ์ Control Panel และคลิก OK เพื่อเปิด
- คลิกตัวเลือกถอนการติดตั้งโปรแกรมและคลิกเปิดหรือปิดคุณลักษณะของ Windows ตรวจสอบว่าคุณค้นหารายการ. NET Framework 4.x และตรวจสอบว่าได้เปิดใช้งานแล้ว
- ถ้าไม่ได้เปิดใช้งานช่องทำเครื่องหมายถัดจาก. NET Framework 4.x ให้เปิดใช้งานโดยคลิกที่ช่อง คลิกตกลงเพื่อปิดหน้าต่างคุณลักษณะของ Windows และรีบูตเครื่องคอมพิวเตอร์
- ถ้าเปิดใช้งาน. Net Framework 4.x คุณสามารถซ่อมแซม. Net Framework ได้ด้วยการล้างข้อมูลในกล่องและรีบูตเครื่องคอมพิวเตอร์ หลังจากที่คอมพิวเตอร์ได้เริ่มระบบใหม่แล้วให้เปิดใช้งาน Net Framework ใหม่และรีสตาร์ทคอมพิวเตอร์อีกครั้ง
- ตรวจสอบว่ามีการเปิดใช้งาน. NET Framework 3.5 SP1 โดยค้นหาตำแหน่งดังกล่าวในรายการเดียวกันและทำเครื่องหมายที่ช่องถัดจากนั้น
- ถ้าช่องทำเครื่องหมายถัดจาก. NET Framework 3.5 SP1 ไม่ได้เปิดใช้งานให้เปิดใช้งานโดยคลิกที่ช่อง คลิกตกลงเพื่อปิดหน้าต่างคุณลักษณะของ Windows และรีบูตเครื่องคอมพิวเตอร์
โซลูชันที่ 4: ปิดใช้งานสแกนเนอร์แบบ Real-Time บน Antivirus ที่คุณใช้อยู่
การปิดใช้งานการสแกนแบบเรียลไทม์เป็นโซลูชันอันดับหนึ่งสำหรับผู้ใช้ที่มีโปรแกรมป้องกันไวรัสติดตั้งอยู่ในคอมพิวเตอร์และจะแก้ปัญหาได้เกือบทุกครั้ง ดูเหมือนว่าคุณลักษณะการสแกนตามเวลาจริงของพวกเขาไม่สามารถร่วมมือกับ Discord และบริการของ Discord และป้องกันไม่ให้เชื่อมต่อกับอินเทอร์เน็ตได้อย่างถูกต้อง นั่นคือเหตุผลที่คุณต้องปิดใช้งานสำหรับสองสามนาทีจนกว่าการติดตั้งจะได้รับการติดตั้งอย่างถูกต้อง
PRO TIP: หากปัญหาเกิดขึ้นกับคอมพิวเตอร์หรือแล็ปท็อป / โน้ตบุ๊คคุณควรลองใช้ซอฟต์แวร์ Reimage Plus ซึ่งสามารถสแกนที่เก็บข้อมูลและแทนที่ไฟล์ที่เสียหายได้ วิธีนี้ใช้ได้ผลในกรณีส่วนใหญ่เนื่องจากปัญหาเกิดจากความเสียหายของระบบ คุณสามารถดาวน์โหลด Reimage Plus โดยคลิกที่นี่ตัวเลือกจะแตกต่างกันไปสำหรับแต่ละเครื่องมือป้องกันไวรัสดังนั้นโปรดดูเว็บไซต์ของโปรแกรมป้องกันไวรัสของคุณเพื่อดูคำแนะนำที่สมบูรณ์เกี่ยวกับวิธีปิดใช้งาน
โซลูชันที่ 5: เพิ่มโฟลเดอร์ Discord ลงในรายการยกเว้นของ Antivirus
บางครั้งเครื่องมือป้องกันไวรัสบางครั้งทำให้โปรแกรมไม่สามารถเชื่อมต่อกับอินเทอร์เน็ตได้อย่างถูกต้องและป้องกันไม่ให้เกิดความสงสัย ความสับสนทั้งหมดสามารถหลีกเลี่ยงได้ในขณะที่ปิดใช้งานโปรแกรมป้องกันไวรัสของคุณ แต่คุณจะออกจากคอมพิวเตอร์โดยไม่ได้รับการป้องกันจากภัยคุกคามจากภายนอกซึ่งไม่แนะนำให้ใครเป็นทางออกอย่างถาวร
นั่นคือเหตุผลที่คุณสามารถเพิ่ม Discord เป็นข้อยกเว้นสำหรับเครื่องมือป้องกันไวรัสที่คุณใช้
- เปิดอินเทอร์เฟซสำหรับผู้ใช้โปรแกรมป้องกันไวรัสของคุณโดยการดับเบิลคลิกที่ไอคอนบนเดสก์ท็อปหรือดับเบิลคลิกที่ไอคอนในส่วนล่างขวาของแถบงาน
- การตั้งค่าข้อยกเว้นจะอยู่ในที่ต่างๆตามเครื่องมือป้องกันไวรัสต่างกัน มักพบได้โดยไม่ต้องยุ่งยากมากนัก แต่นี่เป็นที่ตั้งของเครื่องมือป้องกันไวรัสยอดนิยมบางแห่ง:
Kaspersky Internet Security : หน้าแรก >> การตั้งค่า >> เพิ่มเติม >> ภัยคุกคามและการยกเว้น >> การยกเว้น >> ระบุแอพพลิเคชันที่น่าเชื่อถือ >> เพิ่ม
AVG : หน้าหลัก >> การตั้งค่า >> ส่วนประกอบ >> Web Shield >> ข้อยกเว้น
Avast : หน้าแรก >> การตั้งค่า >> ทั่วไป >> การยกเว้น
- ในแต่ละกรณีให้เลือกตำแหน่งโฟลเดอร์อย่างถูกต้อง ตำแหน่งเริ่มต้นไปยังโฟลเดอร์ที่ต้องการมักจะเหมือนกันในทุกระบบปฏิบัติการ Windows และจะไปเช่น:
C: \ Users (ชื่อ) \ AppData \ Local \ บาดหมางกัน
โซลูชันที่ 6: เชื่อมต่อกับ Hotspot บนโทรศัพท์ของคุณ
ถ้าคุณไม่ได้ใช้เครือข่ายภายในบ้านของคุณเพื่อดาวน์โหลดและติดตั้ง Discord ค่อนข้างเป็นไปได้ที่ผู้ดูแลเครือข่ายที่คุณเชื่อมต่อได้บล็อกพอร์ตต่างๆที่ discord ใช้เพื่อเชื่อมต่อกับเซิร์ฟเวอร์ ในกรณีนี้คุณสามารถหลีกเลี่ยงปัญหานี้ได้โดยการสร้างฮอตสปอตบนโทรศัพท์มือถือของคุณเพื่อเชื่อมต่อและหลีกเลี่ยงข้อ จำกัด
ผู้ใช้ Android:
- ก่อนอื่นคุณต้องมีโทรศัพท์มือถือ Android ที่มีการเชื่อมต่อข้อมูลมือถือที่ใช้งานอยู่ ตรวจสอบว่าคุณมีข้อมูลเพียงพอที่จะครอบคลุมกระบวนการปรับปรุงหรือมิฉะนั้นคุณอาจประสบปัญหาและใช้เงินมากกว่าที่ควร
- ดึงเมนูลงในโทรศัพท์ Android และคลิกไอคอนรูปเฟืองที่มุมบนขวาเพื่อเปิดการตั้งค่า
- ในแอป Settings ให้คลิกที่ Mobile hotspot และ tethering และคลิกที่ Mobile hotspot เลือกรหัสผ่านที่คุณต้องการโดยคลิกที่ปัจจุบันและคลิกที่แถบเลื่อนที่ด้านขวาบนของหน้าจอเพื่อเปิด hotspot
ผู้ใช้ iOS:
- เปิดการตั้งค่าในอุปกรณ์ iOS และคลิกตัวเลือกเซลลูลาร์
- คลิกใต้ Wi-Fi Password (รหัสผ่าน Wi-Fi) ถ้าคุณต้องการเปลี่ยนและเลื่อนแถบเลื่อนถัดจากข้อความ Hotspot ส่วนบุคคลเป็น ON
โซลูชันที่ 7: ลบทุกอย่างที่ไม่เกี่ยวข้องและลองอีกครั้ง
ขั้นตอนในการแก้ปัญหานี้ค่อนข้างง่ายในการปฏิบัติตามหากคุณระมัดระวังและช่วยให้ผู้ใช้หลายรายสามารถแก้ไขปัญหาได้แม้ว่าบางขั้นตอนอาจดูแปลกและไม่จำเป็นก็ตาม โชคดี!
- ปิด Discord จากการทำงานโดยสมบูรณ์โดยการเลิกใช้งานจากถาดระบบที่ด้านล่างขวาของหน้าจอและตรวจดูให้แน่ใจว่าไม่มีกระบวนการทำงานที่เกี่ยวข้องกับ Task Manager คุณสามารถเปิด Task Manager ได้โดยใช้ปุ่ม Ctrl + Shift + Esc
- เปิดห้องสมุดและไปที่พีซีเครื่องนี้ คลิกปุ่มค้นหาที่ด้านบนขวาของหน้าต่างและค้นหา Discord ลบไฟล์ทั้งหมดที่แสดงเป็นผลลัพธ์
- รีสตาร์ทเครื่องคอมพิวเตอร์สร้างบัญชี Discord และดาวน์โหลดเวอร์ชันล่าสุด แทนที่จะคลิกที่ไฟล์ที่ดาวน์โหลดมาทันทีให้คลิกขวาที่ไฟล์ในถาดด้านล่างของเบราเซอร์และคลิกที่โฟลเดอร์ Show in
- ค้นหาไฟล์ชื่อ DiscordSetup และเปิดไฟล์ ตรวจสอบเพื่อดูว่าปัญหาได้รับการแก้ไขหรือไม่
วิธีที่ 8: แก้ไขแพคเกจที่ไม่ถูกต้อง
ดูเหมือนว่าแพ็กเกจที่ไม่สามารถดึงข้อมูลเองได้ทำให้เกิดปัญหาเหล่านี้ในบางกรณีและสามารถแก้ไขได้ด้วยตนเองโดยการแยกไฟล์ด้วยตัวคุณเองโดยใช้เครื่องมือพิเศษเช่น IZArc กระบวนการนี้ง่ายพอ แต่ระวัง
- เรียกใช้ไฟล์การติดตั้ง DiscordSetup.exe ที่คุณดาวน์โหลดมาและรอให้ข้อความแสดงข้อผิดพลาดปรากฏขึ้น
- หลังจากข้อผิดพลาดปรากฏขึ้นให้คลิกปุ่ม Start หรือปุ่มค้นหาถัดจากนั้นพิมพ์ Run หรือใช้ชุดคีย์คีย์ Windows + R เพื่อเรียกหน้าต่างโต้ตอบเรียกใช้ พิมพ์% localappdata% \ SquirrelTemp แล้วคลิก Enter
- ค้นหาไฟล์ชื่อ Discord-0.0.291-full.nupkg และคัดลอกและวางลงในไดเร็กทอรีที่คุณต้องการติดตั้ง Discord หลังจากนั้นให้เปิดไฟล์ด้วยเครื่องมือเก็บถาวรเช่น IZArc (ยืนยันการทำงาน) และดึงข้อมูลเนื้อหา
- เปิดโฟลเดอร์ lib \ net45 \ ในตำแหน่งเดิมและเรียกใช้ Discord.exe เพื่อดูว่าจะเปิดขึ้นหรือไม่
โซลูชัน 9: การคืนค่าระบบ
น่าเสียดายที่วิธีสุดท้ายนี้เป็นวิธีสุดท้ายที่ช่วยให้ผู้ใช้ที่ทดลองใช้ตัวเลือกอื่น ๆ ทั้งหมดและยังไม่สามารถแก้ไขปัญหาได้ ตรวจสอบว่าคุณได้คืนค่าคอมพิวเตอร์ไปยังจุดคืนค่าก่อนที่ข้อผิดพลาดจะเริ่มเกิดขึ้นซึ่งจะนำกลับมาเป็นเวอร์ชันเดิมโดยไม่มีข้อผิดพลาด
เพื่อดูวิธีการดำเนินการนี้โปรดดูบทความในหัวข้อนี้
PRO TIP: หากปัญหาเกิดขึ้นกับคอมพิวเตอร์หรือแล็ปท็อป / โน้ตบุ๊คคุณควรลองใช้ซอฟต์แวร์ Reimage Plus ซึ่งสามารถสแกนที่เก็บข้อมูลและแทนที่ไฟล์ที่เสียหายได้ วิธีนี้ใช้ได้ผลในกรณีส่วนใหญ่เนื่องจากปัญหาเกิดจากความเสียหายของระบบ คุณสามารถดาวน์โหลด Reimage Plus โดยคลิกที่นี่