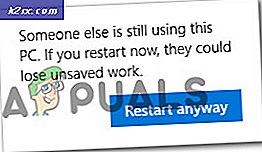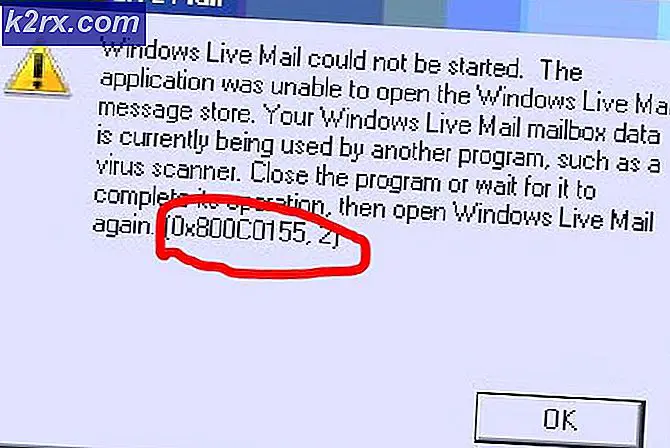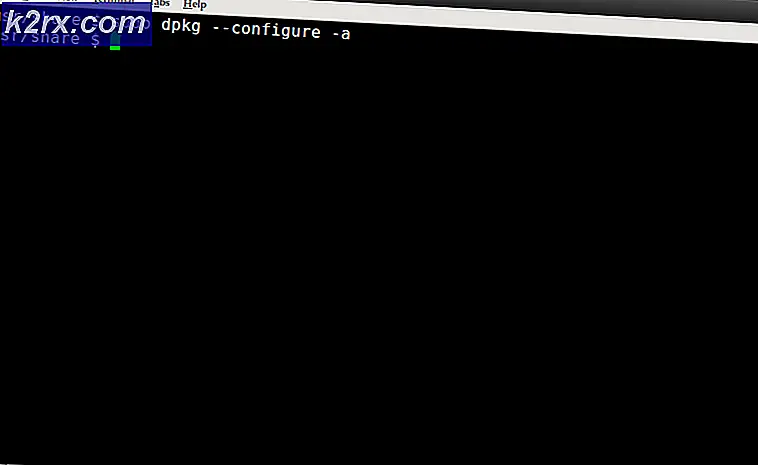แก้ไข: ขณะนี้ไม่มีตัวเลือกการใช้พลังงาน
ผู้ใช้ Windows บางรายพบว่าขณะนี้ไม่มีตัวเลือกการใช้พลังงาน " เกิดข้อผิดพลาดเมื่อพยายามคลิกไฟล์ อำนาจ ไอคอนจากเมนูเริ่มต้น ปัญหานี้ส่วนใหญ่รายงานว่าเกิดขึ้นใน Windows 8.1 และ Windows 10 ผู้ใช้ที่ได้รับผลกระทบรายงานว่าพวกเขาสูญเสียตัวเลือกการใช้พลังงานที่มีอยู่ทั้งหมดโดยกะทันหัน - พวกเขาไม่สามารถใช้ตัวเลือก Shutdown, Restart, Sleep หรือ Hibernate ได้อีกต่อไป ตัวเลือกด้านพลังงาน.
อะไรเป็นสาเหตุของข้อผิดพลาด "No Power Options available" ใน Windows Power Options
เราตรวจสอบปัญหานี้โดยดูจากรายงานของผู้ใช้ต่างๆ นอกจากนี้เรายังดูกลยุทธ์การซ่อมแซมต่างๆที่ส่งผลกระทบต่อผู้ใช้ที่ปรับใช้เพื่อแก้ไขปัญหานี้โดยเฉพาะ จากสิ่งที่เรารวบรวมมามีผู้กระทำผิดทั่วไปหลายประการที่ทำให้เกิดปัญหานี้โดยเฉพาะ:
หากคุณกำลังค้นหาวิธีแก้ไขที่จะแก้ไขปัญหา "ขณะนี้ไม่มีตัวเลือกการใช้พลังงาน " ข้อผิดพลาดบทความนี้จะให้ขั้นตอนการแก้ปัญหาต่างๆแก่คุณ ด้านล่างนี้คุณจะพบชุดวิธีการที่ผู้ใช้รายอื่นที่อยู่ในสถานการณ์คล้ายกันนำไปใช้เพื่อแก้ไขปัญหา
โปรดทราบว่าไม่ใช่ทุกวิธีที่จะใช้ได้กับสถานการณ์ของคุณดังนั้นจึงควรปฏิบัติตามการแก้ไขที่เป็นไปได้ตามลำดับที่นำเสนอ หนึ่งผูกพันที่จะแก้ไขปัญหาในสถานการณ์เฉพาะของคุณ
วิธีที่ 1: เรียกใช้ตัวแก้ไขปัญหา Windows Power
ก่อนที่จะลองใช้กลยุทธ์การซ่อมแซมอื่น ๆ ที่เป็นไปได้ให้เริ่มต้นด้วยการตรวจสอบให้แน่ใจว่าระบบปฏิบัติการของคุณไม่สามารถแก้ไขปัญหาได้โดยอัตโนมัติ ผู้ใช้ที่ได้รับผลกระทบบางรายรายงานว่าปัญหาได้รับการแก้ไขแล้วหลังจากเรียกใช้ตัวแก้ไขปัญหาพลังงาน
วิธีการซ่อมแซมนี้ส่วนใหญ่ได้รับการยืนยันว่าใช้ได้ผลกับ Windows 10 แต่คุณยังสามารถใช้ได้กับ Windows 7 และ Windows 8.1 วิธีเรียกใช้ตัวแก้ไขปัญหา Windows Power มีดังนี้
- กด คีย์ Windows + R เพื่อเปิดไฟล์ วิ่ง กล่องโต้ตอบ จากนั้นพิมพ์“ms-settings: แก้ไขปัญหา” แล้วกด ป้อน เพื่อเปิดไฟล์ แก้ไขปัญหา แท็บของ การตั้งค่า แอป
บันทึก: หากคุณใช้ระบบปฏิบัติการเวอร์ชันเก่ากว่า Windows 10 ให้พิมพ์คำสั่งนี้แทน (ในไฟล์ วิ่ง กล่อง):“control.exe / ชื่อ Microsoft.Troubleshooting“
- ข้างใน การแก้ไขปัญหา เลื่อนลงไปที่ ค้นหาและแก้ไขปัญหาอื่น ๆและคลิกที่ อำนาจ.จากนั้นคลิกที่ เรียกใช้เครื่องมือแก้ปัญหา เพื่อเปิดไฟล์ เครื่องมือแก้ปัญหาพลังงาน.
- รอจนกว่าการสแกนครั้งแรกจะเสร็จสมบูรณ์ หากพบปัญหาใด ๆ ให้คลิกที่ ใช้การแก้ไขนี้ และปฏิบัติตามคำแนะนำบนหน้าจอเพื่อใช้กลยุทธ์การซ่อมแซม
- เมื่อใช้การแก้ไขสำเร็จแล้วให้รีสตาร์ทคอมพิวเตอร์และดูว่าปัญหาได้รับการแก้ไขแล้วหรือไม่
หากคุณยังคงพบกับขณะนี้ไม่มีตัวเลือกการใช้พลังงาน ",เลื่อนลงไปที่วิธีการถัดไปด้านล่าง
วิธีที่ 2: ใช้ Command Prompt เพื่อคืนค่า Power Options
ผู้ใช้บางรายสามารถแก้ไขปัญหาได้โดยเรียกใช้คำสั่งภายในหน้าต่างพรอมต์คำสั่งที่ยกระดับ มีคำสั่งหลักสองคำสั่งที่ส่งผลกระทบต่อผู้ใช้ที่ประสบความสำเร็จในการใช้เพื่อแก้ไข "ขณะนี้ไม่มีตัวเลือกการใช้พลังงาน "
เราแนะนำให้คุณปรับใช้ทั้งสองอย่างตามลำดับที่เราแนะนำและดูว่ามีใครจัดการเพื่อแก้ไขปัญหาให้คุณได้หรือไม่
คำแนะนำโดยย่อเกี่ยวกับวิธีการดำเนินการดังต่อไปนี้:
- กด คีย์ Windows + R เพื่อเปิดไฟล์ วิ่ง กล่องโต้ตอบ จากนั้นพิมพ์ “ cmd” แล้วกด Ctrl + Shift + Enter เพื่อเปิดพรอมต์คำสั่งที่ยกระดับ เมื่อได้รับแจ้งจากไฟล์ UAC (การควบคุมบัญชีผู้ใช้)คลิก ใช่ เพื่อเพิ่มสิทธิ์ระดับผู้ดูแลระบบ
- ภายในพรอมต์คำสั่งที่ยกระดับให้เรียกใช้คำสั่งต่อไปนี้เพื่อคืนค่าโครงร่างพลังงานเริ่มต้นแล้วกด Enter:
powercfg –restoredefaultschemes
- รีสตาร์ทคอมพิวเตอร์และดูว่าปัญหาได้รับการแก้ไขหรือไม่เมื่อเริ่มต้นครั้งถัดไป หากคุณยังคงพบปัญหาเดิมในการบูตครั้งต่อไปให้ทำตามขั้นตอนที่ 1 อีกครั้งและดำเนินการต่อในขั้นตอนที่ 4 ด้านล่าง
- ภายในพรอมต์คำสั่งที่ยกระดับให้พิมพ์ / วางคำสั่งต่อไปนี้แล้วกด ป้อน:
secedit / กำหนดค่า / cfg% windir% \ inf \ defltbase.inf / db defltbase.sdb / verbose
- เมื่อประมวลผลคำสั่งสำเร็จแล้วให้รีสตาร์ทคอมพิวเตอร์เพื่อบังคับใช้การเปลี่ยนแปลง
หากปัญหายังคงไม่ได้รับการแก้ไขและคุณยังคงพบไฟล์ "ขณะนี้ไม่มีตัวเลือกการใช้พลังงาน"ให้เลื่อนลงไปที่วิธีการถัดไปด้านล่าง
วิธีที่ 3: เรียกใช้การสแกน SFC / DISM
นอกจากนี้ยังมีโอกาสที่ปัญหาจะเกิดจากความเสียหายของไฟล์ระบบ ผู้ใช้บางรายพยายามแก้ไขปัญหา"ขณะนี้ไม่มีตัวเลือกการใช้พลังงาน"ข้อผิดพลาดได้รับการจัดการเพื่อแก้ไขปัญหาโดยเรียกใช้ยูทิลิตี้ในตัวหนึ่ง (หรือทั้งสองอย่าง) ต่อไปนี้: SFC (System File Checker) และ DISM (การปรับใช้การจัดการบริการอิมเมจ)
SFC ใช้การสำรองข้อมูลในเครื่องเพื่อแทนที่ไฟล์ที่เสียหายในขณะที่ DISM ใช้คอมโพเนนต์ Windows Update เพื่อดึงไฟล์ที่สะอาดผ่านทางอินเทอร์เน็ต คำแนะนำโดยย่อเกี่ยวกับวิธีเริ่มต้นการสแกนทั้งสองแบบมีดังนี้
- กด คีย์ Windows + R เพื่อเปิดไฟล์ วิ่ง กล่องโต้ตอบ จากนั้นพิมพ์“cmd” แล้วกด Ctrl + Shift + Enter เพื่อเปิดพรอมต์คำสั่งที่ยกระดับ หากได้รับแจ้งจากไฟล์ UAC (การควบคุมบัญชีผู้ใช้) เลือก ใช่ เพื่อให้สิทธิ์ระดับผู้ดูแลระบบ
- ภายในพรอมต์คำสั่งที่ยกระดับให้เรียกใช้คำสั่งต่อไปนี้เพื่อเริ่มการสแกน System File Checker:
sfc / scannow
- เมื่อการสแกน SFC เสร็จสิ้นให้รีสตาร์ทคอมพิวเตอร์และตรวจสอบว่าปัญหาได้รับการแก้ไขหรือไม่
- หากคุณยังคงพบปัญหาเดิมในการเริ่มต้นครั้งถัดไปให้ทำตามขั้นตอนที่ 1 อีกครั้งเพื่อเปิดหน้าต่างพรอมต์คำสั่งที่ยกระดับขึ้นมาอีกบานแล้วพิมพ์คำสั่งต่อไปนี้เพื่อเริ่มการสแกน DISM:
DISM / ออนไลน์ / cleanup-image / restorehealth
- เมื่อการสแกนเสร็จสิ้นให้รีสตาร์ทคอมพิวเตอร์อีกครั้งและดูว่าปัญหายังคงเกิดขึ้นหรือไม่
หากคุณยังคงพบเจอสิ่งเดิม ๆ"ขณะนี้ไม่มีตัวเลือกการใช้พลังงาน"เกิดข้อผิดพลาดในการเริ่มต้นระบบครั้งถัดไปให้เลื่อนลงไปที่วิธีการถัดไปด้านล่าง
วิธีที่ 4: การใช้เครื่องมือ Local Security Policy
นอกจากนี้คุณอาจพบปัญหานี้เนื่องจากชื่อผู้ใช้ของคุณไม่สอดคล้องกัน ผู้ใช้หลายคนพบว่าตัวเองอยู่ในสถานการณ์ที่คล้ายกันได้จัดการเพื่อแก้ไขปัญหาโดยเปิดเครื่องมือ Local Security Policy และแก้ไขบางส่วน การกำหนดสิทธิ์ของผู้ใช้ นโยบายที่จะแสดงชื่อผู้ใช้ที่คุณใช้อยู่
ขั้นตอนนี้ได้รับการยืนยันว่ามีผลทั้งใน Windows 10 และ Windows 8.1
สิ่งนี้ดูเหมือนจะชี้ให้เห็นว่าปัญหาอาจเกิดจากปัญหาการอนุญาต นี่คือคำแนะนำโดยย่อเกี่ยวกับการใช้ไฟล์ นโยบายความปลอดภัยในพื้นที่ เครื่องมือในการปรับเปลี่ยนที่จำเป็น:
- กด คีย์ Windows + R เพื่อเปิดกล่อง Run จากนั้นพิมพ์“secpol.msc” แล้วกด ป้อน เพื่อเปิดไฟล์ ผู้แก้ไขนโยบายความปลอดภัยของพูลในเครื่อง.
- ข้างใน นโยบายความปลอดภัยในพื้นที่ เมนูขยายไฟล์ นโยบายท้องถิ่น แท็บเมนูแล้วไปที่ การกำหนดสิทธิ์ของผู้ใช้.
- จากนั้นเลื่อนไปที่เมนูด้านขวามือแล้วดับเบิลคลิกที่ สร้างวัตถุโทเค็น.
- จากนั้นคลิกขวาที่ ปิดตัวลง ระบบและเลือก คุณสมบัติ.
- ข้างใน ปิดคุณสมบัติของระบบ เลือกหน้าจอ ตัวดำเนินการสำรองข้อมูล จากนั้นคลิกที่ไฟล์เพิ่มผู้ใช้หรือกลุ่มปุ่ม. เมื่อเปิดหน้าต่างเลือกผู้ใช้หรือกลุ่มให้ย่อเล็กสุดในตอนนี้จนกว่าเราจะได้รับข้อมูลที่จำเป็น
- กด คีย์ Windows + R เพื่อเปิดกล่องโต้ตอบเรียกใช้ จากนั้นพิมพ์“ควบคุม” แล้วกด ป้อน เพื่อเปิดไฟล์ แผงควบคุมแบบคลาสสิก อินเตอร์เฟซ. จากนั้นไปที่ บัญชีผู้ใช้> กำหนดค่าคุณสมบัติโปรไฟล์ผู้ใช้ขั้นสูง และคัดลอกชื่อโปรไฟล์ของคุณ
- กลับไปที่หน้าต่างที่คุณย่อไว้ก่อนหน้านี้ในขั้นตอนที่ 5 และพิมพ์ชื่อผู้ใช้ที่คุณพบภายใน โปรไฟล์ผู้ใช้. จากนั้นคลิกที่ ตรวจสอบชื่อ แล้วต่อไป ตกลง.
- ตี สมัคร เพื่อบันทึกการเปลี่ยนแปลงจากนั้นออกจากระบบและเข้าอีกครั้งเพื่อตรวจสอบว่าปัญหาได้รับการแก้ไขแล้วหรือไม่
หากคุณยังคงพบเจอสิ่งเดิม ๆ"ขณะนี้ไม่มีตัวเลือกการใช้พลังงาน"ข้อผิดพลาดเลื่อนลงไปที่วิธีการถัดไปด้านล่าง
วิธีที่ 5: การใช้ Registry Editor เพื่อแก้ไขนโยบาย NoClose
มีแฮ็ก Registry Editor หนึ่งรายการที่ผู้ใช้ที่ได้รับผลกระทบจำนวนมากใช้เพื่อแก้ไขปัญหา"ขณะนี้ไม่มีตัวเลือกการใช้พลังงาน"ข้อผิดพลาดและรับตัวเลือกการใช้พลังงานกลับมา
การแก้ไขเฉพาะนี้เกี่ยวข้องกับการใช้ Registry Editor เพื่อค้นหาและแก้ไขค่า NoClose ที่อยู่ใน HKEY_CURRENT_USER \ Software \ Microsoft \ Windows \ CurrentVersion \ Policies \ Explorerการตั้งค่า NoClose เป็น 0 ช่วยแก้ปัญหาสำหรับผู้ใช้หลายรายที่พยายามแก้ไขปัญหาเดียวกัน
สิ่งที่คุณต้องทำมีดังนี้
- กด คีย์ Windows + R เพื่อเปิดไฟล์ วิ่ง กล่องโต้ตอบ จากนั้นพิมพ์ “ regedit” แล้วกด ป้อน เพื่อเปิดไฟล์ Registry Editor ยูทิลิตี้ เมื่อได้รับแจ้งจากไฟล์ UAC (การควบคุมบัญชีผู้ใช้)คลิก ใช่ เพื่อให้สิทธิ์ผู้ดูแลระบบ
- ภายใน Registry Editor ให้ไปที่ตำแหน่งต่อไปนี้ด้วยตนเอง (โดยใช้บานหน้าต่างด้านซ้าย) หรือเพียงแค่วางลงในแถบนำทางแล้วกด ป้อน:
HKEY_CURRENT_USER \ Software \ Microsoft \ Windows \ CurrentVersion \ Policies \ Explorer
- เมื่อคุณไปถึงคีย์ Explorer ให้เลื่อนไปที่บานหน้าต่างด้านขวามือแล้วดับเบิลคลิกที่ NoClose.
- เปลี่ยน ข้อมูลค่า ของ NoClose ถึง 0 แล้วคลิก ตกลง.
- รีสตาร์ทคอมพิวเตอร์และดูว่าวิธีนี้ประสบความสำเร็จหรือไม่
หากคุณยังคงพบปัญหาในการเริ่มต้นครั้งถัดไปให้เลื่อนลงไปที่วิธีการถัดไปด้านล่าง
วิธีที่ 6: การใช้จุดคืนค่าระบบ
ผู้ใช้ที่ได้รับผลกระทบบางรายสามารถแก้ไขไฟล์"ขณะนี้ไม่มีตัวเลือกการใช้พลังงาน"เกิดข้อผิดพลาดโดยทำการกู้คืนระบบ โพรซีเดอร์นี้ใช้จุดคืนค่าที่สร้างขึ้นก่อนหน้านี้เพื่อกู้คืนสถานะของเครื่องกลับเป็นจุดก่อนหน้า
บันทึก: วิธีนี้ใช้ได้เฉพาะในกรณีที่คุณจัดการเพื่อระบุจุดคืนค่าที่สร้างขึ้นก่อนการปรากฏของปัญหานี้โดยเฉพาะ
โปรดทราบว่าแม้ว่าวิธีนี้จะสามารถแก้ไขปัญหานี้ได้ แต่การติดตั้งสถานะเก่าก็หมายความว่าคุณจะสูญเสียแอปพลิเคชันหรือไฟล์ใด ๆ ที่คุณได้ติดตั้ง / ใช้งานไปตั้งแต่สร้างจุดคืนค่า
หากคุณตัดสินใจที่จะดำเนินการนี้ต่อไปนี้เป็นคำแนะนำโดยย่อเกี่ยวกับการคืนค่าระบบ:
- กด คีย์ Windows + R เพื่อเปิดกล่องโต้ตอบเรียกใช้ จากนั้นพิมพ์ “ rstrui” แล้วกด ป้อน เพื่อเปิดตัวช่วยสร้างการคืนค่าระบบ
- ภายในตัวช่วยสร้างการคืนค่าระบบให้กด ต่อไป ที่พรอมต์แรก
- จากนั้นตรวจสอบให้แน่ใจว่าช่องที่เกี่ยวข้องกับ แสดงจุดคืนค่าเพิ่มเติม ถูกตรวจสอบ เมื่อมองเห็นจุดคืนค่าระบบทั้งหมดของคุณแล้วให้เลือกจุดที่เก่ากว่าที่ปรากฏของปัญหาแล้วคลิกถัดไปอีกครั้งเพื่อดำเนินการต่อ
- ตี เสร็จสิ้น เพื่อเปิดกระบวนการกู้คืน หลังจากคลิกปุ่มนี้คอมพิวเตอร์ของคุณจะรีสตาร์ทและสถานะเก่าจะถูกติดตั้ง