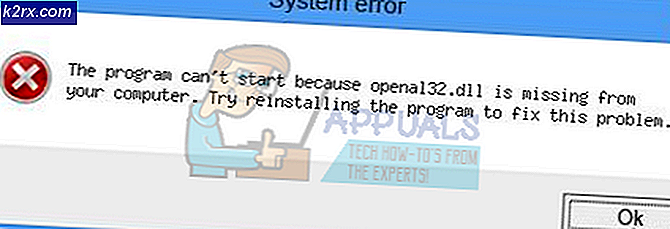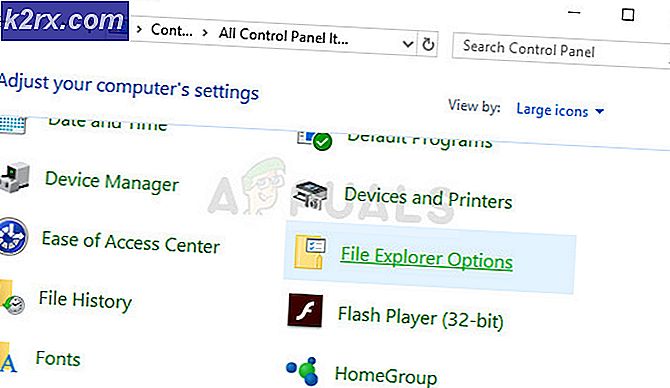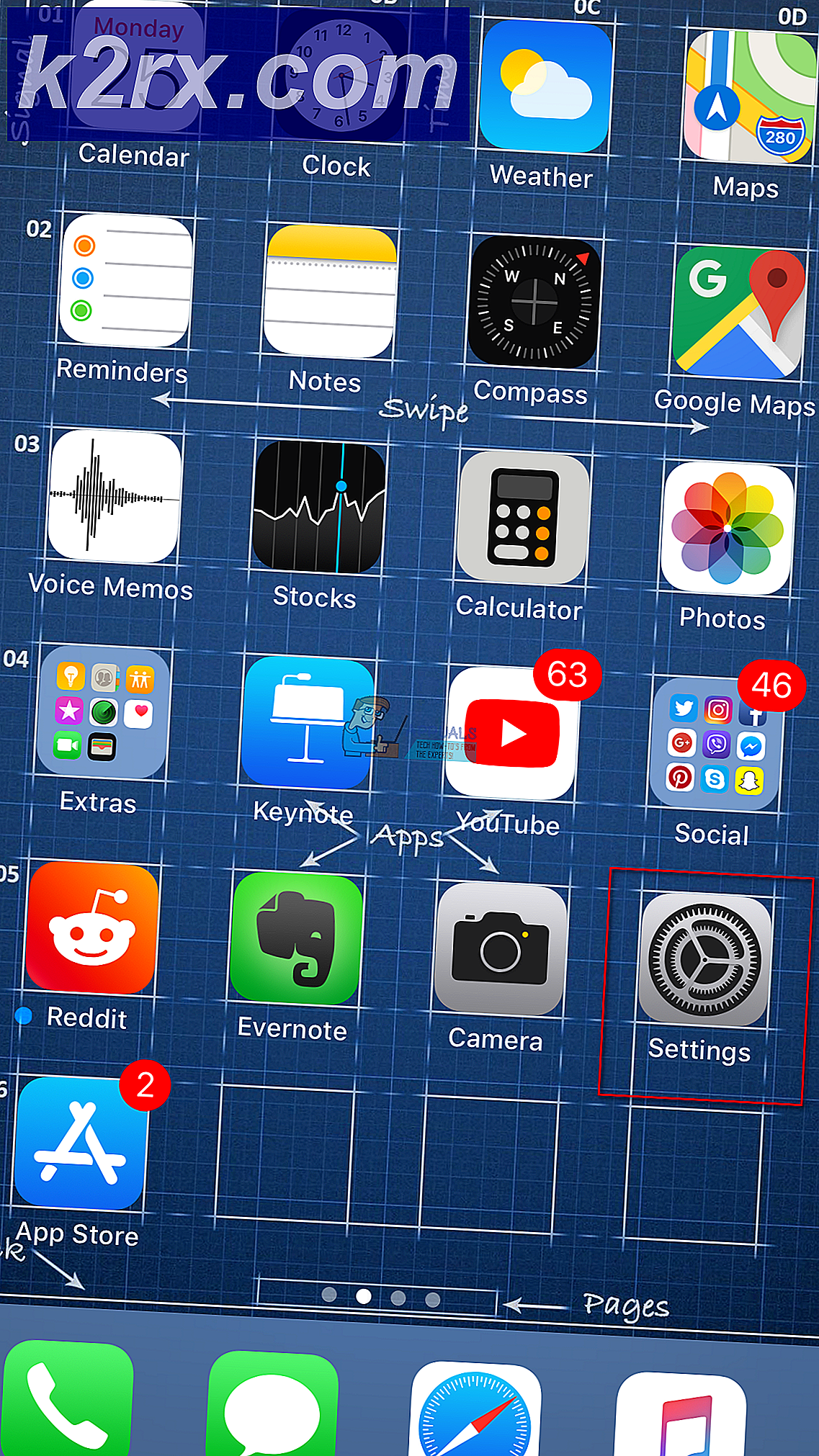แก้ไข: PS4 Controller กระพริบสีขาว
ตัวควบคุม PS4 มีปัญหาร่วมกันทั้งหมด จากการที่ไม่สามารถเชื่อมต่อกับคอนโซลเพื่อตัดการเชื่อมต่อกับตัวกลางได้มีประวัติและความผิดพลาดมากมายในประวัติศาสตร์ของตัวควบคุม หนึ่งในปัญหาที่น่ารำคาญที่สุดคือตัวควบคุม PS4 จะเข้าสู่สถานะที่ไม่ตอบสนองและกะพริบเป็นสีขาว
ปรากฏการณ์นี้เกิดขึ้นค่อนข้างบ่อยและมีวิธีง่ายๆในการแก้ไขปัญหานี้ โดยปกติจะเกิดขึ้นเมื่อแบตเตอรี่ของคอนโทรลเลอร์ต่ำหรือเมื่อคอนโทรลเลอร์ไม่สามารถเชื่อมต่อกับคอนโซลเนื่องจากไม่ทราบเหตุผล เริ่มต้นด้วยโซลูชันแรกและทำงานตามแบบของคุณตามลำดับ
วิธีที่ 1: การรีเซ็ต Controller ของคุณ
ตัวควบคุม PS4 มีปุ่มรีเซ็ตขนาดเล็กอยู่ที่ด้านหลัง คุณต้องมีหมุดเล็ก ๆ เพื่อใส่ลงในรูและกดปุ่ม นี่คือเพื่อให้แน่ใจว่าไม่มีใครตั้งใจรีเซ็ตตัวควบคุม มีขั้นตอนสั่งที่คุณต้องทำตามเพื่อรีเซ็ตตัวควบคุมให้สมบูรณ์เพื่อให้คุณสามารถเชื่อมต่อได้
- ใช้ขาขนาดเล็กและ กดปุ่มรีเซ็ต บนตัวควบคุมของคุณเป็นเวลา 3 วินาที PS4 ของคุณควรเปิดเครื่องและไฟสีขาวควรกะพริบเมื่อคุณทำเช่นนี้
- เมื่อคุณรีเซ็ตตัวควบคุมแล้ว ให้ปิด PS4 ให้สมบูรณ์ รอ 2-3 นาที
- หมุน PS4 กลับ และลองเชื่อมต่อคอนโทรลเลอร์กับคอนโซล ตรวจดูว่าคุณสามารถใช้งานได้อย่างถูกต้องหรือไม่
แนวทางที่ 2: การใช้สาย USB Micro
พร้อมกับเชื่อมต่อคอนโทรลเลอร์ PS4 แบบไร้สายคุณยังสามารถใช้สาย Micro USB สาย USB Micro สามารถใช้เพื่อสร้างการเชื่อมต่อในขั้นตอนแรกและเมื่อการเชื่อมต่อได้รับการจัดตั้งแล้วคุณสามารถกลับไปใช้ Bluetooth ได้อย่างง่ายดาย ต่อไปนี้เราจะพยายามควบคุมวงจรควบคุมของคุณดังนั้นหากมีการกำหนดค่าผิดพลาดระบบจะรีเซ็ตด้วย
- ปิด เครื่อง PS4 จากด้านหน้าของคอนโซลและวางไว้ในโหมดสลีป
- เมื่อไฟทั้งหมดจากคอนโซลหายไปให้ ถอดปลั๊กไฟออก จากเต้าเสียบ
- ตอนนี้ กดปุ่ม เพาเวอร์ บน PS4 เป็นเวลา 30 วินาทีเพื่อให้แน่ใจว่าไฟหมด
- ตอนนี้เชื่อมต่อคอนโทรลเลอร์กับ PS4 ด้วย สาย USB ขนาดเล็ก เปิดคอนโซลขึ้นและกดปุ่มใดก็ได้ หวังว่าตัวควบคุมจะถูกตรวจจับและทำงานตามที่คาดหมาย
หากรุ่นหลังไม่ทำงานกับสาย USB ปัจจุบันของคุณคุณควรลองเปลี่ยนสาย USB มาร์ทโฟนจำนวนมากในปัจจุบันมีสาย USB สำหรับเชื่อมต่อ คุณสามารถลองเสียบเข้าและดูว่านี่เป็นเคล็ดลับหรือไม่
วิธีที่ 3: ใช้คอนโทรลเลอร์ตัวที่สอง
การแก้ปัญหาอื่นซึ่งเหมาะกับคนจำนวนมากใช้ตัวควบคุมที่สอง เราจะใช้คอนโทรลเลอร์ตัวที่สองเพื่อทำการเปลี่ยนแปลงบางอย่างในการตั้งค่าแล้วลองเชื่อมต่อคอนโทรลเลอร์เดิมซึ่งกะพริบเป็นสีขาว หากคุณไม่มีตัวควบคุมอื่นคุณสามารถยืมเงินจากเพื่อนได้เนื่องจากวิธีนี้จะไม่สามารถใช้งานได้
- เชื่อมต่อ คอนโทรลเลอร์ตัวที่สอง เข้ากับคอนโซลอย่างถูกต้องและตรวจดูให้แน่ใจว่าได้ทำงานแล้ว ตอนนี้ใช้คอนโทรลเลอร์ตัวที่สองเพื่อไปที่การ ตั้งค่า> อุปกรณ์> อุปกรณ์บลูทู ธ ตอนนี้ตรวจสอบให้แน่ใจว่ามีเพียงตัวควบคุมการทำงานเท่านั้นที่มีอยู่ในหน้าต่างนี้
- ตอนนี้บนตัวควบคุมที่ไม่ทำงานให้กดปุ่ม แชร์ เป็นเวลา 5 วินาทีหรือมากกว่า นอกจากนี้ให้กดปุ่ม PS ในเวลาเดียวกันจนกว่าคุณจะเห็นแถบแสงกะพริบสองครั้งทุกวินาทีหรือดังนั้น
- หลังจากทำตามขั้นตอนทั้งสองตอนคุณจะเห็นทั้งสองคอนโทรลเลอร์ (การทำงาน: Greenlight, Connected; Not working: ไม่มีไฟเขียว)
- ขณะนี้กำลังใช้ตัวควบคุมการทำงานให้ เลือก คอนโทรลเลอร์ที่ไม่ทำงานและจะพยายามจับคู่กับอุปกรณ์ (จะแสดงข้อความ 'Please wait')
- ระบบจะขอให้คุณเชื่อมต่อกับอุปกรณ์ใหม่ กด Yes และคุณจะทำ
วิธีที่ 4: การกดปุ่ม PS4 และ Share
มีวิธีแก้ไขปัญหาอื่นที่เราสามารถทดลองใช้ก่อนที่จะเริ่มระบบใน Safe Mode วิธีแก้ปัญหานี้เกิดขึ้นหลังจากที่ผู้ใช้ทำการทดสอบและทดลองใช้และได้รับการแชร์ผ่านชุมชนอินเทอร์เน็ต ทำตามขั้นตอนด้านล่าง
- กดปุ่ม PS และ แชร์ พร้อมกันในเวลาเดียวกัน
- กดปุ่มทั้งสองข้างจนกว่า Play Station 4 จะเปิด ขึ้น
- เมื่อ PS4 เปิดขึ้นให้ตรวจสอบว่าตัวควบคุมทั้งหมดกำลังทำงานอยู่หรือไม่และคอนโซลจะตอบสนองต่อคำสั่งแต่ละคำโดยตัวควบคุมหรือไม่
วิธีที่ 5: การใช้เซฟโหมด
Safe Mode มีอยู่ในเกือบทุกคอนโซลหรือคอมพิวเตอร์เพื่อให้ผู้ใช้สามารถทำการวิเคราะห์ขั้นสูงและช่วยในการอัพเกรดเฟิร์มแวร์การรีเซ็ตฐานข้อมูลเป็นต้นเนื่องจากคุณไม่สามารถใช้ Play Station เนื่องจากตัวควบคุมของคุณไม่ทำงานคุณสามารถเปิดใช้งาน Safe Mode และลอง แก้ไขต่อไปนี้บางรายการด้านล่างนี้
ต่อไปนี้เป็นขั้นตอนในการเข้าสู่เซฟโหมด:
- กดปุ่ม Power ที่แผงด้านหน้าของ PS4 เพื่อปิดเครื่อง ไฟแสดงสถานะจะกะพริบสองสามครั้ง
- หลังจากปิด PS4 ของคุณแล้ว ให้กดปุ่ม เปิดปิด ค้างไว้ จนกว่าคุณจะได้ยิน เสียงบี๊บสอง ครั้ง เสียงบี๊พแรกจะได้ยินเมื่อคุณกดปุ่มครั้งแรกและเสียงบี๊บที่สองเมื่อคุณกดปุ่มไว้ (ประมาณ 7 วินาที)
- ตอนนี้ เชื่อมต่อ คอนโทรลเลอร์ PS4 ด้วยสาย USB แล้วกดปุ่ม Play Station ที่อยู่บนคอนโทรลเลอร์ ตอนนี้คุณประสบความสำเร็จใน Safe Mode แล้ว
- เมื่อคุณอยู่ในเซฟโหมดเลือกตัวเลือกที่ 5 Rebuild Database ตัวเลือกนี้จะสแกนไดรฟ์ทั้งหมดของคุณและสร้างฐานข้อมูลใหม่ของเนื้อหาได้อย่างมีประสิทธิภาพ รอจนกว่ากระบวนการจะเสร็จสมบูรณ์ (อาจใช้เวลานานขึ้นอยู่กับจำนวนข้อมูล)
หมายเหตุ: ตัวเลือกนี้อาจลบข้อมูลและการกำหนดค่าทั้งหมดของคุณบน Play Station ของคุณ 4. อย่าลืมบันทึกข้อมูลของคุณไว้อย่างถูกต้องก่อนที่คุณจะดำเนินการแก้ไขปัญหานี้
หากการสร้างฐานข้อมูลใหม่ไม่ได้ผลคุณสามารถไปที่และอัปเดตซอฟต์แวร์ระบบของคุณได้ เป็นไปได้ว่ามีการ อัพเดต สำหรับซอฟต์แวร์โดย Sony ซึ่งสามารถแก้ไขข้อบกพร่องหรือปัญหาที่อาจเกิดขึ้นได้ เพียงแค่เลือกตัวเลือกที่ 3 หลังจากบูตไปที่เซฟโหมด
บทความที่เกี่ยวข้อง):
PS4 Controller ไม่ทำงาน
PRO TIP: หากปัญหาเกิดขึ้นกับคอมพิวเตอร์หรือแล็ปท็อป / โน้ตบุ๊คคุณควรลองใช้ซอฟต์แวร์ Reimage Plus ซึ่งสามารถสแกนที่เก็บข้อมูลและแทนที่ไฟล์ที่เสียหายได้ วิธีนี้ใช้ได้ผลในกรณีส่วนใหญ่เนื่องจากปัญหาเกิดจากความเสียหายของระบบ คุณสามารถดาวน์โหลด Reimage Plus โดยคลิกที่นี่