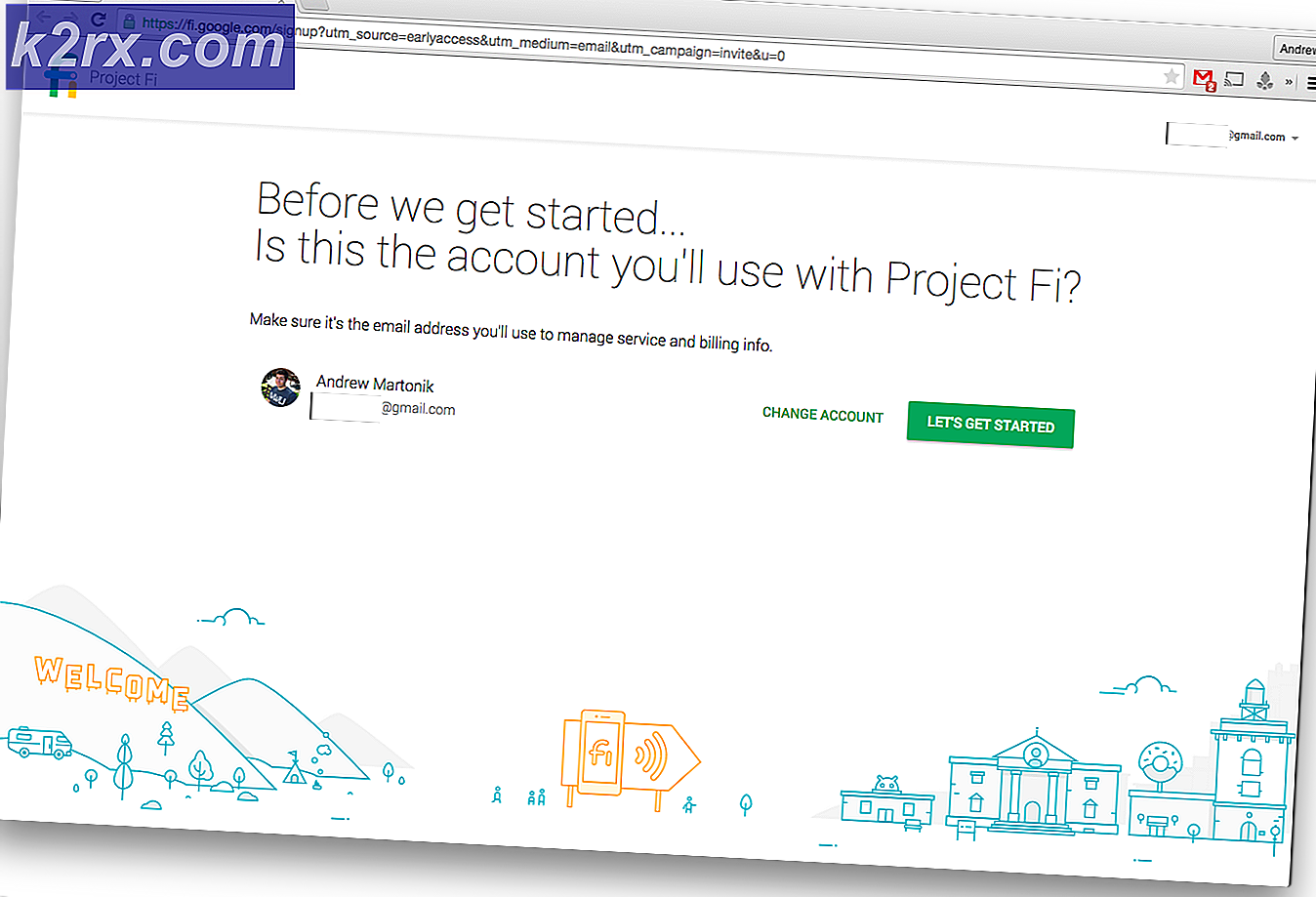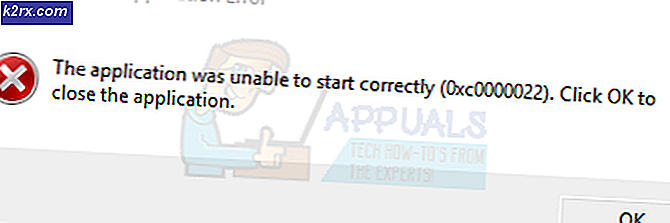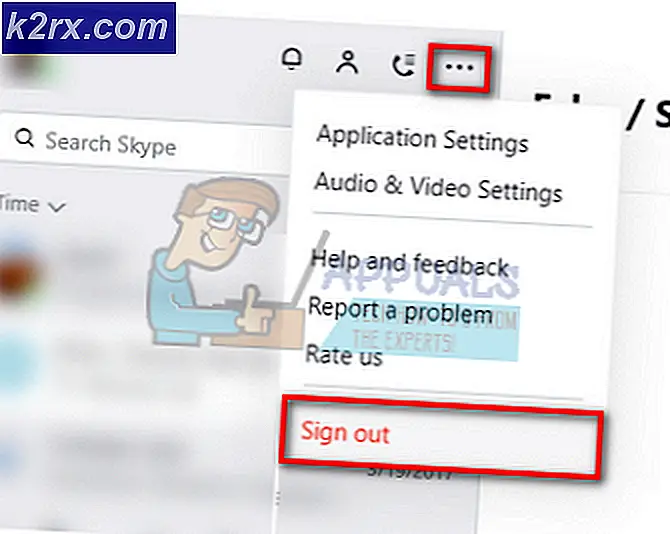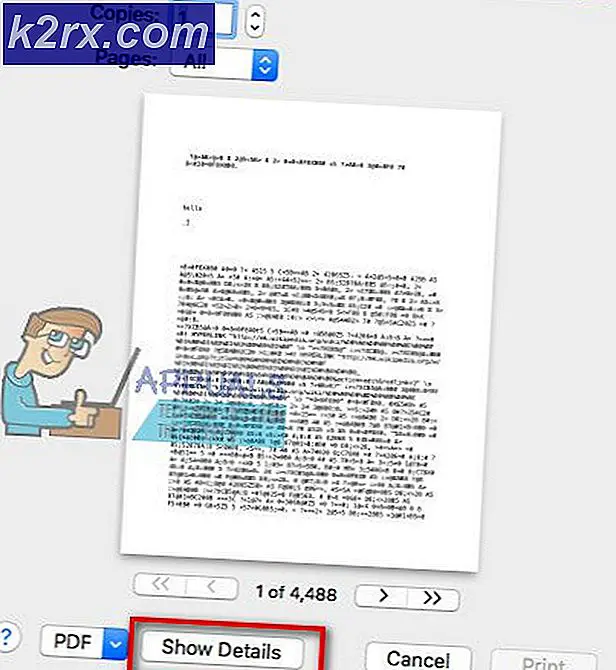วิธีการแก้ไขการเริ่มต้นใหม่และเลือกอุปกรณ์การบูตที่เหมาะสม
การ เริ่มต้นใหม่และเลือก ข้อผิดพลาดของ อุปกรณ์สำหรับบูตที่เหมาะสม คือฝันร้ายที่ทำให้ระบบปฏิบัติการ Windows ลวงลวงทุกรุ่นตั้งแต่ Windows XP ไปจนถึง Windows 8.1 แม้ว่าปัญหานี้ไม่ได้เป็นปัญหาใหญ่ใน Windows 10 แต่ผู้ใช้ Windows มากกว่าครึ่งที่ยังไม่ได้อัปเกรดมีความเสี่ยงที่จะเกิดปัญหานี้ ข้อผิดพลาดนี้ซึ่งอ่าน Reboot และเลือกอุปกรณ์บูตที่เหมาะสมหรือใส่สื่อสำหรับบูตในอุปกรณ์บูตเลือกในรูปแบบเต็มรูปแบบในกรณีส่วนใหญ่จะแสดงขึ้นมาจากที่ใดก็ได้หรือเกิดจากความเสียหายของไฟล์ระบบการทำเครื่องคอมพิวเตอร์ของคุณ ลำดับการบูตหรือฮาร์ดแวร์ที่ผิดพลาดเช่นฮาร์ดดิสก์ล้มเหลวหรือล้มเหลว
ในทุกกรณีข้อผิดพลาดนี้จะแสดงขึ้นเมื่อใดก็ตามที่ผู้ใช้ที่ได้รับผลกระทบบูตเครื่องคอมพิวเตอร์ขึ้นและไม่อนุญาตให้บูตเข้าสู่ระบบปฏิบัติการของตนโดยไม่คำนึงถึงจำนวนครั้งที่พวกเขาพยายามทำเช่นนั้น Thankfully มีมากมายของโซลูชั่นที่ได้ทำงานให้กับผู้ใช้ Windows นับไม่ถ้วนที่ได้รับผลกระทบจากปัญหานี้ในอดีตที่ผ่านมาและมีมูลค่าการยิงถ้าคุณสามารถนับในหลายที่มีประสบการณ์ภัยของปัญหานี้ ต่อไปนี้คือโซลูชันที่มีประสิทธิภาพที่สุดที่คุณสามารถใช้เพื่อลองแก้ไขปัญหาการบูตเครื่องใหม่และเลือกข้อผิดพลาดของอุปกรณ์สำหรับบูตที่เหมาะสม:
วิธีการ BOOT ใน BIOS เพื่อเปลี่ยน Boot Order
คุณต้องทราบวิธีบูตและเปลี่ยนลำดับการบูตเนื่องจากจำเป็นต่อการดำเนินการด้านล่างนี้ รีสตาร์ท เครื่องคอมพิวเตอร์ของคุณ ป้อนการตั้งค่า BIOS (หรือ UEFI) ในคอมพิวเตอร์ของคุณทันทีที่เริ่มต้นใช้งาน คีย์ที่คุณต้องกดเพื่อเข้าสู่การตั้งค่าเหล่านี้ขึ้นอยู่กับผู้ผลิตเมนบอร์ดของคอมพิวเตอร์ของคุณและสามารถเป็นได้จาก Esc, Delete หรือ F2 ถึง F8, F10 หรือ F12 โดยปกติจะเป็น F2 ซึ่งจะปรากฏบนหน้าจอโพสต์และคู่มือที่ให้มาพร้อมกับระบบของคุณ การค้นหาโดย google อย่างรวดเร็วขอให้ป้อน bios ตามด้วยหมายเลขรุ่นจะแสดงผลลัพธ์ด้วย ไปที่ Boot
โซลูชันที่ 1: ตรวจสอบเพื่อดูว่าฮาร์ดดิสก์ของคุณล้มเหลวหรือไม่ทำงาน
ฮาร์ดดิสก์ล้มเหลวหรือล้มเหลวสามารถเป็นรากของปัญหานี้ หากต้องการตรวจสอบว่าฮาร์ดดิสก์ล้มเหลวหรือล้มเหลวคุณต้องไป ที่นี่ และดาวน์โหลดไฟล์ ISO สำหรับ Easy Recovery Essentials เขียนไฟล์ ISO ลงใน CD / DVD หรือ USB โดยใช้ MagicISO หรือซอฟต์แวร์เขียนฟรีอื่น ๆ ใส่สื่อบันทึกลงในคอมพิวเตอร์ที่ได้รับผลกระทบให้ เริ่มต้นใหม่ จากนั้นบูตจากสื่อ คลิกที่ Repair อัตโนมัติ คลิก ดำเนินการต่อ
รอให้การ ซ่อมอัตโนมัติ เสร็จสิ้น เมื่อดำเนินการเสร็จสิ้นแล้วคุณจะได้รับแจ้งว่าฮาร์ดดิสก์หรือ RAM ของคุณล้มเหลวหรือไม่ทำงาน ถ้าคุณพบว่าฮาร์ดดิสก์ของคุณล้มเหลวหรือล้มเหลวให้เปลี่ยนใหม่ด้วยการติดตั้ง Windows ใหม่ควรแก้ไขปัญหา Reboot และเลือกปัญหาอุปกรณ์สำหรับบู๊ตที่เหมาะสม
โซลูชันที่ 2: ปิดการใช้งานหรือเปิดใช้งานการรับมรดก Legacy (สำหรับคอมพิวเตอร์ UEFI เท่านั้น)
ในคอมพิวเตอร์ทุกเครื่องที่มาพร้อมกับ Windows 8 ขึ้นไปกล่อง BIOS ถูกแทนที่ด้วยสิ่งที่เรียกว่า UEFI UEFI มาพร้อมกับคุณลักษณะที่เรียกว่า Legacy Boot และในบางกรณีการเปิดหรือปิด UEFI boot อาจทำให้เกิดการบูตเครื่องใหม่และเลือกข้อผิดพลาดของอุปกรณ์สำหรับบูตที่เหมาะสม หากเป็นกรณีนี้การเปิดใช้งาน (หรือปิดใช้งาน) คุณลักษณะการ เริ่มระบบระบบเดิม ควรแก้ไขข้อผิดพลาด
รีสตาร์ท เครื่องคอมพิวเตอร์ของคุณ ป้อนเมนู การตั้งค่า UEFI ของคอมพิวเตอร์ของคุณทันทีที่เริ่มต้นระบบ คีย์สำหรับการเข้าถึงเมนูนี้ขึ้นอยู่กับผู้ผลิตเมนบอร์ดของคุณ (ดูคู่มือ)
ค้นหาตัวเลือก Legacy Boot ในแท็บใด ๆ ของการ ตั้งค่า UEFI ถ้าเปิดใช้งานตัวเลือก Legacy Boot ให้ปิดใช้งาน ถ้าปิดใช้งานให้เปิดใช้งาน บันทึก การเปลี่ยนแปลง รีสตาร์ท เครื่องคอมพิวเตอร์ของคุณ เมื่อคอมพิวเตอร์ของคุณบูทขึ้นให้ตรวจสอบเพื่อดูว่าปัญหายังคงมีอยู่หรือไม่
วิธีที่ 3: ตรวจสอบเพื่อดูว่าลำดับการบูตคอมพิวเตอร์ของคุณถูกต้องหรือไม่
เปลี่ยน ลำดับการบูต เครื่องคอมพิวเตอร์ของคุณและกำหนดค่าให้ลองบูตจาก Hard Disk Drive (HDD) ก่อนและตัวเลือกอื่น ๆ ทั้งหมดในภายหลัง
PRO TIP: หากปัญหาเกิดขึ้นกับคอมพิวเตอร์หรือแล็ปท็อป / โน้ตบุ๊คคุณควรลองใช้ซอฟต์แวร์ Reimage Plus ซึ่งสามารถสแกนที่เก็บข้อมูลและแทนที่ไฟล์ที่เสียหายได้ วิธีนี้ใช้ได้ผลในกรณีส่วนใหญ่เนื่องจากปัญหาเกิดจากความเสียหายของระบบ คุณสามารถดาวน์โหลด Reimage Plus โดยคลิกที่นี่วิธีที่ 4: ใช้ diskpart
คอมพิวเตอร์อาจได้รับผลกระทบจากการรีบูตและเลือกข้อผิดพลาดของอุปกรณ์สำหรับบูตที่เหมาะสมหากพาร์ทิชันฮาร์ดไดรฟ์หลักของคุณไม่ได้รับการกำหนดค่าให้เป็นอุปกรณ์ที่ใช้งานอยู่ หากเป็นกรณีนี้เพียงแค่กำหนดพาร์ติชันไดรฟ์หลักของคุณให้เป็นพาร์ติชันที่ใช้งานอยู่ควรจะกำจัดข้อผิดพลาด แทรกการติดตั้ง Windows หรือสื่อการกู้คืนลงในคอมพิวเตอร์ที่ได้รับผลกระทบให้ เริ่มการทำงานใหม่ และบูตจากสื่อที่คุณใส่ หากคุณไม่มีสื่อการกู้คืน / การติดตั้งสำหรับ Windows 7: ดูข้อมูลนี้ - สำหรับ Windows 8/10 ดูที่นี่
ไปที่หน้าจอจนกว่าคุณจะพบตัวเลือกในการ ซ่อมแซม เรียกคืน หรือ กู้คืน คอมพิวเตอร์ของคุณ ตัวเลือกนี้จะพาคุณไปยังหน้าจอ System Recovery Options (ใน Windows XP, Vista และ 7) หรือหน้าจอที่คุณต้องคลิกที่ Troubleshoot (ใน Windows 8 และสูงกว่า)
วินโดว 7
ใช้ตัวเลือกพรอมต์คำสั่งสุดท้าย
Windows 8/10
คลิกที่ Command Prompt พิมพ์คำสั่งต่อไปนี้ทีละคำลงใน Command Prompt โดยกด Enter จากนั้นพิมพ์คำสั่งต่อไปนี้:
diskpart
เลือกดิสก์ X * X คือหมายเลขที่สอดคล้องกับดิสก์ที่ติดตั้ง Windows อยู่ สำหรับรายการดิสก์ทั้งหมดที่ติดตั้งในคอมพิวเตอร์ให้พิมพ์ รายการดิสก์ ลงใน Command Prompt แล้วกด Enter *
พาร์ทิชันรายการ
เลือกพาร์ทิชัน X * แทน X หลังที่มีชื่อของพาร์ทิชันหลักของคุณ *
คล่องแคล่ว
ถ้าคุณไม่มีสื่อการติดตั้ง Windows หรือ Recovery มีประโยชน์คุณสามารถใช้คุณลักษณะ Launch Command Prompt ที่มาพร้อมกับ Easy Recovery Essentials เพียงแค่ไป ที่นี่ ดาวน์โหลดไฟล์ ISO สำหรับ Easy Recovery Essentials, เขียนไฟล์ ISO ลงใน CD / DVD หรือ USB, ใส่สื่อบันทึกลงในคอมพิวเตอร์ที่ได้รับผลกระทบ, รีสตาร์ท คอมพิวเตอร์ที่ได้รับผลกระทบ, บูตคอมพิวเตอร์จากสื่อบันทึกข้อมูลและเมื่อ ขอให้ เลือกตัวเลือกการกู้คืน คลิกที่ Launch Command Line จากนั้นคุณสามารถพิมพ์และดำเนินการคำสั่งทั้งหมดที่แสดงรายการไว้ทีละรายการได้
วิธีที่ 5: เปลี่ยนแบตเตอรี่ CMOS ของคุณ
แบตเตอรี่ CMOS เป็นเซลล์วงกลมเล็ก ๆ ที่อยู่ในหัวใจของเมนบอร์ดของคุณ แบตเตอรี่ CMOS จัดเก็บข้อผิดพลาดและปัญหาเล็กน้อยเช่นรีบูตและเลือกข้อผิดพลาดของอุปกรณ์สำหรับบูตที่เหมาะสมในหน่วยความจำทำให้ผู้ใช้เกิดความเศร้าโศกทุกประเภท ในกรณีที่เกิดข้อผิดพลาดและปัญหามากมายเช่นเปิดเครื่องคอมพิวเตอร์ของคุณการเข้าถึงเมนบอร์ดการถอดแบตเตอรี่ CMOS ของคุณโดยถือปุ่มเปิด / ปิดเครื่องคอมพิวเตอร์ไว้อย่างน้อย 10 วินาทีเพื่อลดค่าใช้จ่ายที่เหลือและเปลี่ยน แบตเตอรี่ CMOS กับแบตเตอรี่ใหม่มีโอกาสสูงมากในการรับอุปกรณ์ของคุณเพื่อเริ่มทำงานตามที่ควร ดูภาพที่นี่
วิธีที่ 6: ติดตั้ง Windows ใหม่
หากทุกๆโซลูชันที่ระบุไว้และอธิบายไว้ข้างต้นไม่มีผลใด ๆ การติดตั้ง Windows ใหม่ในคอมพิวเตอร์ของคุณเป็นวิธีแก้ปัญหาที่ได้รับการทดสอบและผ่านขั้นตอนการบูตแล้วเลือกข้อผิดพลาดของอุปกรณ์สำหรับบู๊ตที่เหมาะสม คุณสามารถพยายามกู้ข้อมูลทั้งหมดที่คุณสามารถทำได้ในขณะที่ติดตั้ง Windows ใหม่ แต่น่าเสียดายหากโซลูชันด้านบนไม่ได้ผลสำหรับคุณการติดตั้ง Windows ใหม่เป็นวิธีสุดท้ายของคุณโดยให้ฮาร์ดดิสก์ใช้งานได้และไม่มีข้อบกพร่องของฮาร์ดแวร์
PRO TIP: หากปัญหาเกิดขึ้นกับคอมพิวเตอร์หรือแล็ปท็อป / โน้ตบุ๊คคุณควรลองใช้ซอฟต์แวร์ Reimage Plus ซึ่งสามารถสแกนที่เก็บข้อมูลและแทนที่ไฟล์ที่เสียหายได้ วิธีนี้ใช้ได้ผลในกรณีส่วนใหญ่เนื่องจากปัญหาเกิดจากความเสียหายของระบบ คุณสามารถดาวน์โหลด Reimage Plus โดยคลิกที่นี่