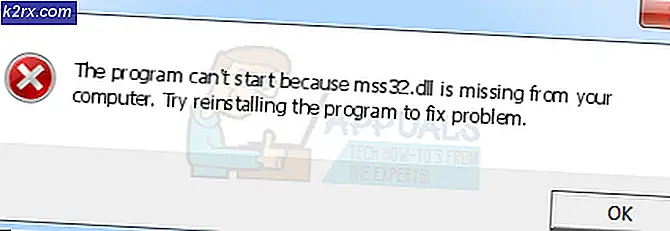แก้ไข: โปรแกรมควบคุม nvlddmkm แสดงไม่ตอบสนองและกู้คืนได้สำเร็จ
โปรแกรมควบคุมจอแสดงผลข้อผิดพลาดหยุดทำงานและกู้คืนได้สำเร็จเป็นปัญหาทั่วไปที่หลาย ๆ คนเผชิญโดยเฉพาะเมื่อใช้ฮาร์ดแวร์กราฟิกของพวกเขา คอมพิวเตอร์ที่กราฟิกการ์ดหยุดตอบสนองเนื่องจากอัตราเฟรมต่ำ ข้อผิดพลาดมีความคลุมเครือมากและมีตั้งแต่ปัญหาทั้งปวง
ไม่มีแก้ไข 'definitive' สำหรับปัญหานี้และได้รับมีในระบบปฏิบัติการ Windows เป็นเวลาหลายปีแล้ว อาจเป็นปัญหาด้านฮาร์ดแวร์ขณะที่ปัจจัยด้านซอฟต์แวร์บางส่วนมีส่วนร่วมด้วย ลองดูสิ.
โซลูชันที่ 1: การตรวจสอบแหล่งจ่ายไฟ
หนึ่งในเหตุผลสำคัญที่สุดสำหรับข้อผิดพลาดนี้คือแหล่งจ่ายไฟ อาจมีการจ่ายพลังงานน้อยลงในการ์ดแสดงผลของคุณซึ่งอาจทำให้เกิดปัญหาได้ คุณควรตรวจสอบให้แน่ใจว่าฮาร์ดแวร์กราฟิกของคุณได้รับพลังงานเพียงพอผ่านทางฮาร์ดแวร์ นอกเหนือจากนั้นเราจะพยายามเปลี่ยนการตั้งค่าพลังงานบางอย่างและตรวจสอบว่ามีความแตกต่างอยู่หรือไม่
- กด Windows + R พิมพ์ แผงควบคุม และกด Enter
- เมื่ออยู่ในแผงควบคุมให้เลือก ไอคอนขนาดใหญ่ จากเมนูแบบเลื่อนลงที่ด้านขวาบนของหน้าจอ
- เลือก ตัวเลือกการใช้พลังงาน จากรายการประเภทย่อยที่พร้อมใช้งาน
- คลิก เปลี่ยนการตั้งค่าแผนที่ แสดงอยู่ด้านหน้าของแผนพลังงาน ตั้งแต่อัปเดตผู้สร้างสรรค์ในฤดูใบไม้ร่วงมีตัวเลือกพลังงานเพียงตัวเดียว
- คลิกที่ เปลี่ยนการตั้งค่าพลังงานขั้นสูง ที่มีอยู่ที่ด้านล่างสุดของหน้าจอ
- เลื่อนดูตัวเลือกทั้งหมดจนกว่าคุณจะพบ PCI Express หลังจากขยายแล้วยังขยาย Link State Power Management ตรวจสอบให้แน่ใจว่าทั้งสองตัวเลือกถูกตั้งไว้ที่ ปิด กดปุ่ม Apply เพื่อบันทึกการเปลี่ยนแปลงและออก
- อาจจำเป็นต้องรีสตาร์ทเพื่อใช้การเปลี่ยนแปลง หลังจากรีสตาร์ทตรวจสอบหากปัญหาได้รับการแก้ไขแล้ว
แนวทางที่ 2: การติดตั้งไดรเวอร์กราฟิกเริ่มต้น
ไดรเวอร์กราฟิกที่ไม่ถูกต้องเป็นที่รู้จักกันว่าเป็นสาเหตุของปัญหานี้ ไดรเวอร์เป็นแรงผลักดันหลักที่อยู่เบื้องหลังฮาร์ดแวร์ที่เชื่อมต่อกับคอมพิวเตอร์ของคุณ หากข้อมูลเสียหายหรือล้าสมัยอาจทำให้เกิดข้อผิดพลาดในการป๊อปอัปขึ้นอีกครั้งและอีกครั้ง
เราจะเริ่มต้นคอมพิวเตอร์ของคุณใน Safe Mode และลบไดรเวอร์ที่ติดตั้งไว้สำหรับการ์ดแสดงผลของคุณ เมื่อรีสตาร์ทไดรเวอร์แสดงผลเริ่มต้นจะได้รับการติดตั้งโดยอัตโนมัติเมื่อตรวจพบฮาร์ดแวร์แสดงผลของคุณ
- ทำตามคำแนะนำในบทความของเราเกี่ยวกับวิธีบูตเครื่องคอมพิวเตอร์ในเซฟโหมด
- เมื่อเริ่มระบบในเซฟโหมดแล้วให้คลิกขวาที่ปุ่ม Windows และเลือก Device Manager จากรายการตัวเลือกที่พร้อมใช้งาน
อีกวิธีหนึ่งเพื่อเปิดตัวจัดการอุปกรณ์คือการกด Windows + R เพื่อเปิดแอ็พพลิเคชัน Run และพิมพ์ devmgmt.msc
- เมื่ออยู่ในตัวจัดการอุปกรณ์ให้ขยาย ส่วนการ์ดแสดงผล และคลิกขวาบนฮาร์ดแวร์การแสดงผลของคุณ เลือกตัวเลือก ถอนการติดตั้งอุปกรณ์ Windows จะเปิดกล่องโต้ตอบเพื่อยืนยันการกระทำของคุณกด OK และดำเนินการต่อ
- ตอนนี้รีสตาร์ทอุปกรณ์ของคุณ ตรวจสอบว่าข้อผิดพลาดได้รับการแก้ไขแล้วหรือไม่ หากไม่เป็นเช่นนั้นคุณสามารถดำเนินการแก้ไขปัญหาต่อไปได้
- ไปที่ตัวจัดการอุปกรณ์คลิกที่ Update driver และเลือก Search automatically for driver driver ที่ปรับปรุง แล้ว
คอมพิวเตอร์ของคุณจะเข้าถึง Windows Update โดยอัตโนมัติและค้นหาไดรเวอร์ล่าสุดพร้อมใช้งานและติดตั้ง
อย่างไรก็ตามหากการอัปเดตไดรเวอร์โดยอัตโนมัติไม่สามารถแก้ปัญหาที่เป็นปัญหาได้คุณสามารถลองดาวน์โหลดและติดตั้งไดรเวอร์ด้วยตนเองจากเว็บไซต์ของผู้ผลิต ผู้ผลิตมีไดรเวอร์ทั้งหมดอยู่ในรายการตามวันที่และคุณสามารถลองติดตั้งด้วยตนเองได้ ทำตามคำแนะนำด้านล่างเพื่อติดตั้งไดรเวอร์ด้วยตนเอง
- เปิด Device manager ตามที่อธิบายไว้ด้านบนในโซลูชันและคลิกขวาที่ไดร์เวอร์และเลือก Update Driver
- ขณะนี้หน้าต่างใหม่จะปรากฏขึ้นเพื่อขอให้คุณปรับปรุงโปรแกรมควบคุมด้วยตนเองหรือโดยอัตโนมัติ เลือก เรียกดูคอมพิวเตอร์สำหรับโปรแกรมควบคุม
- ตอนนี้เรียกดูโฟลเดอร์ไปยังตำแหน่งที่คุณดาวน์โหลดไดรเวอร์ เลือกและ Windows จะติดตั้งไดรเวอร์ที่จำเป็น รีสตาร์ทเครื่องคอมพิวเตอร์และตรวจสอบว่าปัญหาได้รับการแก้ไขแล้วหรือไม่
โซลูชันที่ 3: การเพิ่มคีย์รีจิสทรี
หากทั้งสองวิธีแก้ปัญหาข้างต้นไม่ได้ผลเราสามารถลองเพิ่มคีย์รีจิสทรีสองอันในรีจิสทรีของคุณและตรวจดูว่าสามารถแก้ปัญหาได้หรือไม่ คุณควรสำรองข้อมูลรีจิสทรีของคุณก่อนจึงจะสามารถคืนค่าได้ทุกครั้งหากมีข้อผิดพลาด โปรดทราบว่าเครื่องมือแก้ไขรีจิสทรีเป็นเครื่องมือที่มีประสิทธิภาพและการเปลี่ยนแปลงที่คุณไม่รู้จักอาจทำให้คอมพิวเตอร์ของคุณเสียหายได้
- กด Windows + R พิมพ์ regedit ในกล่องโต้ตอบและกด Enter
- เมื่ออยู่ในตัวแก้ไขรีจิสทรีไปที่เส้นทางไฟล์ต่อไปนี้:
HKEY_LOCAL_MACHINE \ SYSTEM \ CurrentControlSet \ Control \ GraphicsDrivers
ตอนนี้คุณต้องเพิ่มคีย์สัมพันธ์กับประเภทของระบบปฏิบัติการที่ติดตั้งไว้ในคอมพิวเตอร์ของคุณ หากคุณมี ระบบปฏิบัติการแบบ 32 บิตให้ทำตามขั้นตอนต่อไปนี้ หนึ่งสำหรับ 64 บิตจะกล่าวถึงต่อไปลง
- คลิกขวาที่พื้นที่ว่างที่ด้านขวาของหน้าจอและเลือก New> DWORD (32-bit) Value
- ตั้งชื่อเป็น TdrDelay และกด Enter
- ตอนนี้ดับเบิลคลิกที่รายการตั้งค่าเป็น 20 (ยี่สิบ)
ทำคีย์อื่นโดยใช้ขั้นตอนเดียวกัน ตั้งชื่อคีย์เป็น TdrDdiDelay และตั้งค่าเป็น 20 (ยี่สิบ)
หากคุณมี ระบบปฏิบัติการ 64 บิต ให้ทำตามขั้นตอนด้านล่าง
- คลิกขวาที่พื้นที่ว่างที่ด้านขวาของหน้าจอและเลือก QWORD (64-bit Value)
- ตั้งชื่อรายการใหม่เป็น TdrDelay และตั้งค่าเป็น 20 (ยี่สิบ) กด OK เพื่อบันทึกการเปลี่ยนแปลง
ทำคีย์อื่นโดยใช้ขั้นตอนเดียวกัน ตั้งชื่อคีย์เป็น TdrDdiDelay และตั้งค่าเป็น 20 (ยี่สิบ)
รีสตาร์ทเครื่องคอมพิวเตอร์และตรวจสอบว่าปัญหาได้รับการแก้ไขแล้วหรือไม่
โซลูชันที่ 4: การกำหนดค่า MSI Afterburner
ถ้าคุณใช้ MSI Afterburner ในเครื่องพีซีของคุณคุณควรดูที่วิธีนี้
- หลังจากใช้ MSI Afterburner ให้ ถอนการติดตั้ง Afterburner และ RivaTuner Statistics Server (คุณอาจเลือกเก็บไฟล์การตั้งค่าไว้)
- ดาวน์โหลด ไดร์เวอร์ NVIDIA ล่าสุด และเลือก Clean install
- เปิดแผงควบคุม NVIDIA คลิก เปิดการตั้งค่าเสียงของ Windows และ ปิดใช้งาน อุปกรณ์เสียง ทั้งหมดของ NVIDIA ปิดแผงควบคุมและรีสตาร์ทเครื่องคอมพิวเตอร์ของคุณ
- ดาวน์โหลดและติดตั้ง Afterburner ในคอมพิวเตอร์ของคุณ
หมายเหตุ: หากคุณอัปเดตไดรเวอร์ NVIDIA ในอนาคตให้ถอนการติดตั้ง Afterburner ก่อนและทำตามขั้นตอนอีกครั้ง ดูเหมือนว่า Afterburner ขัดแย้งกับไดรเวอร์ NVIDIA ของคุณและต้องไม่มีอยู่ในคอมพิวเตอร์ของคุณทุกครั้งที่คุณกำลังอัปเดต / ติดตั้งไดรเวอร์ NVIDIA
แนวทางที่ 5: การตรวจสอบฮาร์ดแวร์
หากวิธีแก้ปัญหาข้างต้นไม่ทำงานหมายความว่ามีปัญหากับฮาร์ดแวร์ของคุณ มีปัญหาฮาร์ดแวร์หลายอย่างซึ่งดูเหมือนว่าจะทำให้เกิดปัญหาภายใต้การสนทนา แรม ของคุณ อาจไม่ได้เชื่อมต่อ กับคอมพิวเตอร์ของคุณ อย่างถูกต้อง ถอดปลั๊กและเสียบปลั๊กอีกครั้งลองเสียบปลั๊กอีกแรมและตรวจสอบว่าข้อผิดพลาดยังคงมีอยู่หรือไม่
ความเป็นไปได้อีกประการหนึ่งคือคุณมี สล็อต PCI-E ที่สกปรกหรือชำรุด คุณควรลองทำความสะอาดหรือเสียบการ์ดวิดีโอของคุณเข้ากับช่องอื่นและตรวจสอบว่ามีปัญหาหรือไม่ ตรวจสอบอย่างละเอียดอีกครั้งถ้าการ์ดแสดงผลถูกเสียบอยู่ในช่องเสียบอย่างถูกต้อง ถ้าไม่ได้หมายความว่ามัน ไม่ได้รับพลังงานเพียงพอ การรับพลังงานไม่เพียงพอทำให้เกิดข้อผิดพลาด
ตรวจสอบ ว่าความต้องการพลังงานของการ์ดแสดงผล เพียงพอหรือไม่ ในหลาย ๆ กรณีมีโมดูลอื่น ๆ อีกมากมายที่แนบมา (เช่นไดรฟ์อีก 6 ตัว) ซึ่งเป็นพลังงานที่สิ้นเปลือง เนื่องจากพวกเขาใช้พลังงานมากขึ้นการ์ดแสดงผลจึงไม่ได้รับสิ่งที่ต้องการ
หมายเหตุ: เช่นที่เราได้กล่าวมาก่อนข้อผิดพลาดนี้เป็นข้อผิดพลาดโดยทั่วไปและอาจเกิดขึ้นเนื่องจากเหตุผลหลายประการ ไม่สามารถระบุรายการแต่ละรายการได้เนื่องจากการกำหนดค่าคอมพิวเตอร์แต่ละเครื่องแตกต่างกัน หากคุณยังไม่สามารถแก้ไขปัญหานี้ได้โปรดไปที่ช่างเทคนิคที่ใกล้ที่สุดและตรวจสอบคอมพิวเตอร์ของคุณ คุณสามารถลองติดตั้ง Windows รุ่นที่สะอาดทุกครั้งก่อนที่คุณจะได้รับการตรวจสอบ
PRO TIP: หากปัญหาเกิดขึ้นกับคอมพิวเตอร์หรือแล็ปท็อป / โน้ตบุ๊คคุณควรลองใช้ซอฟต์แวร์ Reimage Plus ซึ่งสามารถสแกนที่เก็บข้อมูลและแทนที่ไฟล์ที่เสียหายได้ วิธีนี้ใช้ได้ผลในกรณีส่วนใหญ่เนื่องจากปัญหาเกิดจากความเสียหายของระบบ คุณสามารถดาวน์โหลด Reimage Plus โดยคลิกที่นี่