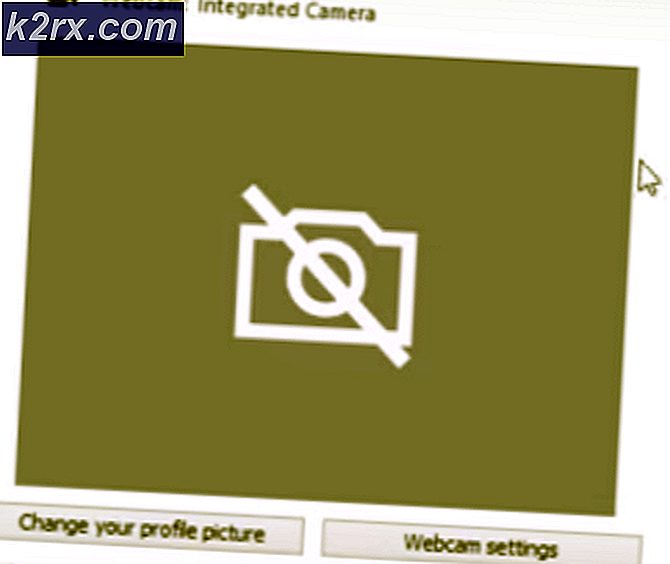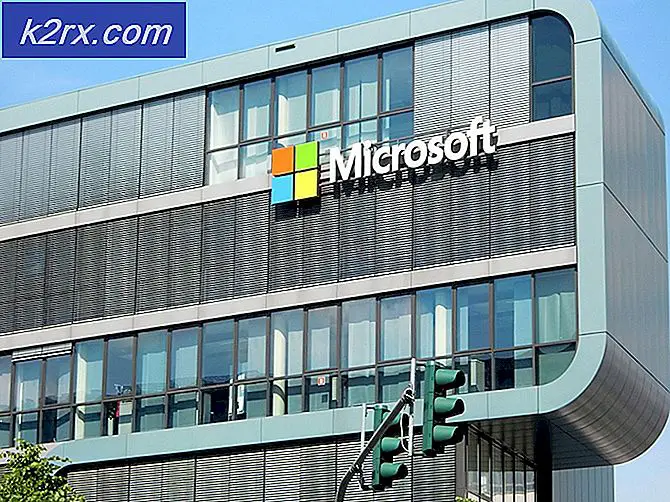แก้ไข: มีโพรโทคอลเครือข่ายหนึ่งหรือมากกว่าที่ขาดหายไป
ไม่มีโพรโทคอลเครือข่ายอย่างน้อยหนึ่งรายการบนคอมพิวเตอร์เครื่องนี้เกิดข้อผิดพลาดที่เกิดขึ้นเนื่องจากรายการรีจิสทรีของ Windows Sockets ที่จำเป็นสำหรับการเชื่อมต่อเครือข่าย เมื่อรายการเหล่านี้หายไปจะทำให้เกิดข้อผิดพลาดที่รายงานโดย Windows Network Diagnostics จะปรากฏขึ้นเมื่อระบบของคุณไม่สามารถเชื่อมต่ออินเทอร์เน็ตและคลิกปุ่มวินิจฉัย คุณสามารถ ping ที่อยู่ปลายทางได้ แต่เบราเซอร์ของคุณจะไม่สามารถทำเช่นนั้นได้ ในกรณีส่วนใหญ่ความไม่สอดคล้องกันใน Windows Sockets API หรือที่เรียกว่า Winsock เป็นสาเหตุหลักของปัญหานี้
มีหน้าที่รับผิดชอบคำขอเครือข่ายของโปรแกรมทั้งขาเข้าและขาออก ปัญหานี้อาจมาจากผู้ให้บริการอินเทอร์เน็ตของคุณ แต่ถ้าอินเทอร์เน็ตกำลังทำงานบนอุปกรณ์อื่น ๆ ของคุณที่เชื่อมต่อกับ ISP เดียวกัน ISP จะได้รับการยอมรับและเราสามารถดำเนินการขั้นตอนการแก้ปัญหาต่อไปได้
คู่มือนี้ใช้ได้กับ Windows ทุกรุ่น
วิธีที่ 1: เรียกคืนแฟ้มโพรโทคอลที่หายไป
ดาวน์โหลดและเรียกใช้ Reimage Plus เพื่อสแกนหาไฟล์ที่เสียหายโดยคลิก ที่นี่ ถ้าพบว่าไฟล์เสียหายให้ทำการซ่อมแซม
วิธีที่ 2: ปิดการใช้งาน IPv6
ดูขั้นตอนที่นี่เพื่อ ปิด IPv6
วิธีที่ 3: ตั้งค่า Winsock ใหม่
การทุจริตของ Winsock ทำให้เกิดข้อผิดพลาดดังกล่าว ในกรณีส่วนใหญ่ปัญหาจะได้รับการแก้ไขโดยการตั้งค่า winsock หากต้องการตั้งค่า winsock ใหม่ให้ทำตามขั้นตอนต่อไปนี้
- กดปุ่ม Windows ในกล่องค้นหาให้พิมพ์ cmd จากรายการผลลัพธ์ที่แสดง คลิกขวา ที่ cmd และคลิก Run as Administrator หากคุณใช้ Windows 8 หรือ 10 ให้กดคีย์ Windows และกด X เลือก Command Prompt (Admin) แล้วคลิกที่
- ในหน้าต่างพรอมต์คำสั่งสีดำให้พิมพ์ netsh winsock reset และกด Enter
รีสตาร์ทระบบของคุณและตรวจสอบปัญหาได้รับการแก้ไขแล้ว
วิธีที่ 4: เริ่มต้นใหม่อะแดปเตอร์เครือข่ายของคุณ
ข้อผิดพลาดชั่วคราวในอะแดปเตอร์เครือข่ายสามารถป้องกันไม่ให้รับโปรโตคอล การรีสตาร์ทแบบเรียบง่ายอาจช่วยแก้ปัญหานี้ได้ เพื่อทำสิ่งนี้; กด คีย์ Windows และ กด R ในกล่องโต้ตอบ run พิมพ์ ncpa.cpl และคลิก OK
คุณจะเห็นรายชื่ออะแดปเตอร์เครือข่ายถ้าคุณไม่ทราบว่าเป็นอุปกรณ์ใดของคุณคุณสามารถทำซ้ำขั้นตอนด้านล่างนี้ได้ทั้งหมดจากอะแดปเตอร์ที่มีอยู่ในรายการแล้วดำเนินการตามขั้นตอนด้านล่างที่คุณใช้ในการเชื่อมต่อ
คลิกขวาที่ Network Adapter ของคุณและเลือก Disable จากนั้นคลิกขวาอีกครั้งและเลือก เปิดใช้งาน
วิธีที่ 5: รีเซ็ตคอมโพเนนต์
ในโซลูชันนี้เราจะรีเซ็ตและรีเฟรชส่วนประกอบที่เกี่ยวข้องในการเชื่อมต่อเครือข่าย
เพียง ดาวน์โหลด ไฟล์แบทช์จากลิงค์ที่นี่หรือสร้างไฟล์ข้อความและบันทึกเป็น fixnetwork.bat พร้อมกับโค้ดต่อไปนี้
ipconfig / flushdns
ipconfig / registerdns
ipconfig / release
ipconfig / ต่ออายุ
แค็ตตาล็อกการตั้งค่า netsh winsock
netsh int ipv4 รีเซ็ต reset.log
netsh int ipv6 ตั้งค่าใหม่ reset.log
หยุด
ปิด / r
คลิกขวา ที่ไฟล์ที่ดาวน์โหลดมาหรือไฟล์ค้างคาวที่คุณสร้างขึ้น (ใช้คำสั่งข้างต้น) และคลิก Run as Administrator มองหาข้อความ ปฏิเสธการเข้าใช้ หากคุณสังเกตเห็นใด ๆ จากนั้นทำตามขั้นตอนด้านล่างเพื่อกดปุ่มใดก็ได้เมื่อพูดถึงหน้าต่างดำเพื่อรีบูต หลังจากเริ่มต้นใหม่แล้ว TEST
เป็นการนำเข้าเพื่อสร้างการสำรองข้อมูลรีจิสทรีก่อนทำตามขั้นตอนของรีจิสทรี คุณสามารถทำได้โดยคลิกที่ File -> Export (with Computer) ที่เลือกจากบานหน้าต่างด้านซ้ายบนและส่งออก (บันทึกที่ใดในคอมพิวเตอร์ของคุณ) นี้ควรจะทำสำหรับทุกวิธีที่คุณทำตามที่มีการเปลี่ยนแปลงรีจิสทรี
เมื่อต้องการปรับเปลี่ยนสิทธิ์แก้ไขรีจิสทรีคีย์ต่อไปนี้:
เมื่อต้องการทำเช่นนี้ ให้ กดปุ่ม Windows ค้างไว้ และกด R พิมพ์ regedit ใน กล่องโต้ตอบ run และกด Enter หน้าต่างตัวแก้ไขรีจิสทรีจะเปิดขึ้น
กด ปุ่ม CTRL ค้าง ไว้และ กด F ในกล่องสิ่งที่ค้นหาพิมพ์ค่าต่อไปนี้และคลิก ค้นหาถัดไป
รอให้ค้นหาคีย์เมื่อค้นหาแล้วขยายคีย์นี้เพื่อค้นหาโฟลเดอร์ที่เรียกว่า 26
eb004a00-9b1a-11d4-9123-0050047759bc
เส้นทางหลักไปยัง Key Is
H KEY_LOCAL_MACHINE / SYSTEM / CurrentControlSet / Control / Nsi / {eb004a00-9b1a-11d4-9123-0050047759bc} / 26
คลิกขวาที่ 26 และคลิกที่ สิทธิ์
PRO TIP: หากปัญหาเกิดขึ้นกับคอมพิวเตอร์หรือแล็ปท็อป / โน้ตบุ๊คคุณควรลองใช้ซอฟต์แวร์ Reimage Plus ซึ่งสามารถสแกนที่เก็บข้อมูลและแทนที่ไฟล์ที่เสียหายได้ วิธีนี้ใช้ได้ผลในกรณีส่วนใหญ่เนื่องจากปัญหาเกิดจากความเสียหายของระบบ คุณสามารถดาวน์โหลด Reimage Plus โดยคลิกที่นี่คลิกปุ่ม เพิ่ม พิมพ์ ทุกคน ใน กล่อง ข้อความ และกด OK ถ้า ทุกคน มีอยู่แล้วให้สิทธิ์การเข้าถึงแบบเต็ม คลิก ตกลง ตอนนี้เรียกใช้ไฟล์ที่ดาวน์โหลดมาเป็น Administrator
วิธีที่ 6: ติดตั้ง TCP / IP ใหม่
TCP / IP เป็นชุดของโปรโตคอลที่กำหนดวิธีที่คุณเชื่อมต่อกับอินเทอร์เน็ต ความไม่ลงรอยกันใด ๆ ที่อาจขัดขวางการเข้าถึงอินเทอร์เน็ตของคุณได้ทันที กด คีย์ Windows และ กด R พิมพ์ ncpa.cpl แล้วคลิก ตกลง
คุณอาจจะมีการเชื่อมต่อผ่านสายหรือไร้สายสิ่งที่เชื่อมต่ออยู่ให้คลิกขวาและเลือก คุณสมบัติ
ภายใต้ ส่วนประกอบนี้ใช้รายการต่อไปนี้ คลิกปุ่ม ติดตั้ง คลิก Protocol จากนั้นคลิกที่ปุ่ม Add
คลิกที่ปุ่ม Have Disk ภายใต้การ คัดลอกแฟ้มของผู้ผลิต จากกล่องพิมพ์ C: \ windows \ inf แล้วคลิกตกลง
ภายใต้รายการ Protocol ของเครือข่าย คลิก Internet Protocol (TCP / IP) แล้วคลิก ตกลง
ถ้าคุณได้รับ โปรแกรมนี้ถูกบล็อกโดย ข้อผิดพลาดของ นโยบายกลุ่ม มีรายการรีจิสทรีอื่นที่จะเพิ่มเพื่อให้การติดตั้งนี้ กด ปุ่ม Windows ค้างไว้ และกด R
พิมพ์ regedit และกด Enter
ใน Windows Registry ให้ไปที่ HKEY_LOCAL_MACHINE \ SOFTWARE \ Policies \ Microsoft \ Windows \ safeferent_codeidentifier \ 0 \ Paths
คลิกขวา ที่พา ธ ในบานหน้าต่างด้านซ้ายและคลิก ลบ ทำขั้นตอนข้างต้นซ้ำเพื่อติดตั้ง TCP / IP ใหม่
ปิดหน้าต่างทั้งหมดและรีสตาร์ทระบบของคุณ ปัญหาของคุณควรจะหายไปในขณะนี้ ถ้าไม่ใช่ให้ไปที่โซลูชันถัดไป วิธีนี้ใช้ไม่ได้กับ Windows รุ่นที่ใช้ระบบปฏิบัติการภายใน
วิธีที่ 7: การถอนการติดตั้งและติดตั้งซอฟต์แวร์ความปลอดภัย / ป้องกันไวรัสของคุณใหม่
หากคุณติดตั้งซอฟต์แวร์รักษาความปลอดภัยทางอินเทอร์เน็ตไว้เมื่อไม่นานมานี้อาจเป็นการบล็อกการเข้าถึงอินเทอร์เน็ตของคุณ ปิดใช้งานชั่วคราวเพื่อตรวจสอบว่าเป็นสาเหตุที่ทำให้เกิดปัญหาหรือไม่ วิธี Quicket คือเพียงแค่ถอนการติดตั้งแล้วรีบูตเครื่องพีซีแล้วทดสอบ - ถ้าระบบทำงานได้โดยไม่ติดตั้งใหม่ให้ติดตั้ง AntiVirus ใหม่ กด ปุ่ม Windows ค้างไว้ และกด R ในกล่องโต้ตอบ run appwiz.cpl และคลิก OK ในรายการโปรแกรมค้นหาซอฟต์แวร์รักษาความปลอดภัยของคุณและ คลิกขวา ที่ไฟล์ คลิก ถอนการติดตั้ง ทำตาม คำแนะนำบนหน้าจอเพื่อลบออกและรีสตาร์ทระบบของคุณ
วิธีที่ 8: อะแดปเตอร์ Powerline
ถ้าคุณใช้ Powerline Adapter อาจมีผลต่อเครือข่ายของคุณ การรีเซ็ตสามารถแก้ปัญหาเหล่านี้ได้มากที่สุด ดูคู่มือคำแนะนำสำหรับอะแดปเตอร์เพื่อรีเซ็ต Powerline Adapter ของคุณ
วิธีที่ 9: ปิดใช้พร็อกซี
ไปที่การตั้งค่า -> เครือข่าย -> พร็อกซี -> การตั้งค่าพร็อกซีด้วยตนเองแล้วปิด
วิธีที่ 10: เปลี่ยน Wireless Mode ของเราเตอร์อินเทอร์เน็ตเป็น 802.11g
หลายคนมีปัญหากับการแก้ไขปัญหานี้โดยเปลี่ยน Wireless Mode ของ Wireless Router เป็น 802.11g แทน 802.11b + g + n โดยค่าเริ่มต้นเราเตอร์ไร้สายเกือบทั้งหมดจะถูกตั้งค่าเป็น 802.11b + g + n Wireless Mode ออกจากช่อง ในการเปลี่ยน Wireless Mode ของเราเตอร์อินเทอร์เน็ตเป็น 802.11g คุณต้อง:
เข้าสู่แผงควบคุมและการตั้งค่าเราเตอร์แบบไร้สายผ่านทางเบราว์เซอร์ที่คุณเลือก คำแนะนำสำหรับการเข้าถึงแผงการดูแลระบบและการตั้งค่าเราเตอร์ไร้สายของคุณจะอยู่ในคู่มือผู้ใช้ที่มาพร้อมกับเราเตอร์แบบไร้สายของคุณ
ขันทุกสิ่งทุกอย่างภายใต้หมวด Wireless สำหรับการตั้งค่าโดยใช้ชื่อ Wireless Mode หรือ Mode
ตั้ง โหมด ไร้สาย / โหมด ไร้สาย เป็น 11g หรือ 11g ขึ้นอยู่กับกรณีของคุณ
บันทึก การเปลี่ยนแปลงและออกจากการจัดการและการตั้งค่าเราเตอร์ไร้สายของคุณ
รีสตาร์ท ทั้งเราเตอร์ไร้สายและคอมพิวเตอร์ของคุณ
ตรวจสอบเพื่อดูว่าปัญหาได้รับการแก้ไขหรือไม่เมื่อคอมพิวเตอร์ของคุณเริ่มทำงาน
วิธีที่ 11: ตั้งค่าเราเตอร์ไร้สายของคุณใหม่
ถ้าไม่มีวิธีการใดที่แสดงไว้และอธิบายไว้ข้างต้นทำงานให้คุณแล้วยังคงมีอีกหนึ่งข้อที่คุณสามารถลองได้และนั่นคือการรีเซ็ตฮาร์ดดิสก์ของเราเตอร์ของคุณ ฮาร์ดรีเซ็ตเราเตอร์อินเทอร์เน็ตของคุณจะทำให้การตั้งค่าและค่ากำหนดทั้งหมดของคุณเปลี่ยนกลับเป็นค่าเริ่มต้นและในหลายกรณีสามารถแก้ปัญหานี้และเรียกคืนการเข้าถึงอินเทอร์เน็ตได้ ในการตั้งค่าเราเตอร์ไร้สายของคุณยากคุณต้อง:
จับมือของคุณบนคลิปหนีบกระดาษหรือพินหรือวัตถุอื่น ๆ ที่แหลมคม
หาปุ่ม Reset Recessed บนเราเตอร์ของคุณ ปุ่มนี้จะเป็นรูเล็ก ๆ ที่ตั้งอยู่ด้านหลังของเราเตอร์โดยมีคำว่า Reset ตั้งค่าไว้ด้านบนหรือด้านล่าง
ใส่ปลายแหลมของวัตถุที่แหลมคมที่คุณได้รับลงในปุ่มรีเซ็ตแล้วดันเข้าไปจนสุดกดปุ่มค้างไว้สักสองสามวินาที รีเซ็ตเราเตอร์ของคุณเรียบร้อยแล้ว
เมื่อเราเตอร์รีเซ็ตแล้วให้เริ่มต้นใหม่และเริ่มต้นการกำหนดค่าใหม่
PRO TIP: หากปัญหาเกิดขึ้นกับคอมพิวเตอร์หรือแล็ปท็อป / โน้ตบุ๊คคุณควรลองใช้ซอฟต์แวร์ Reimage Plus ซึ่งสามารถสแกนที่เก็บข้อมูลและแทนที่ไฟล์ที่เสียหายได้ วิธีนี้ใช้ได้ผลในกรณีส่วนใหญ่เนื่องจากปัญหาเกิดจากความเสียหายของระบบ คุณสามารถดาวน์โหลด Reimage Plus โดยคลิกที่นี่