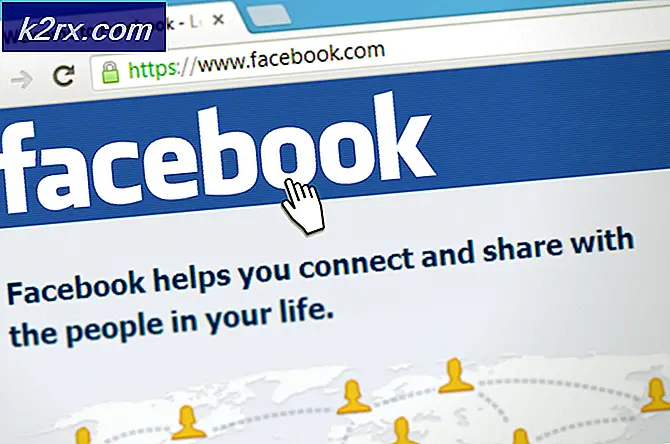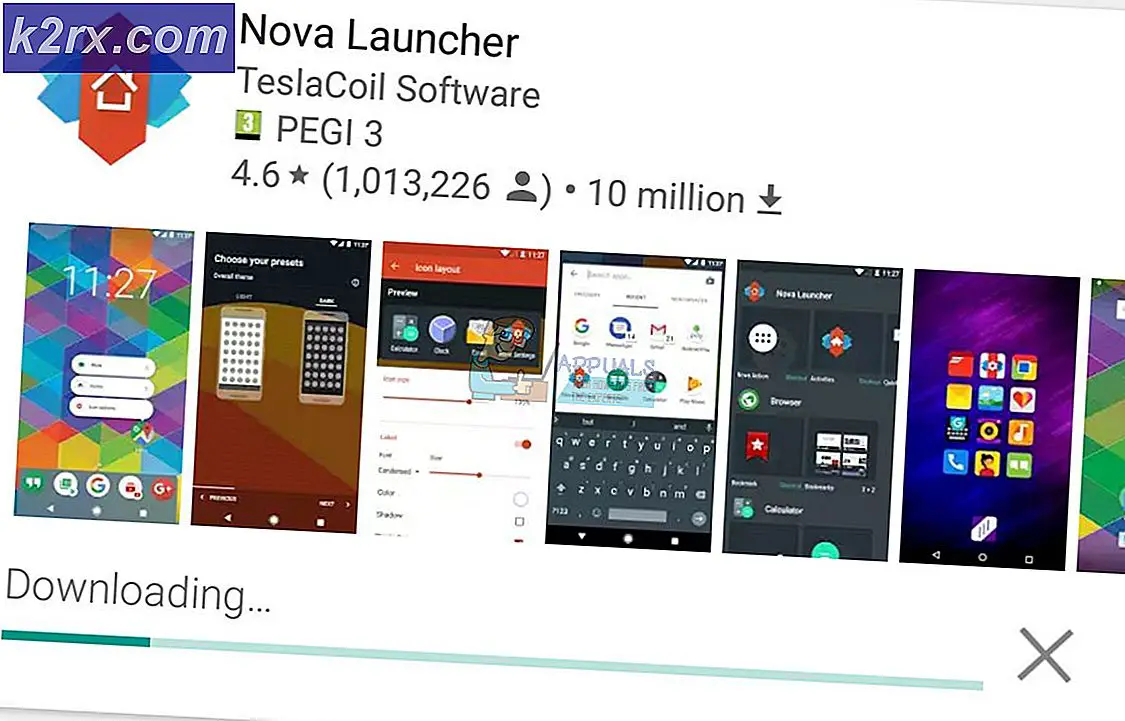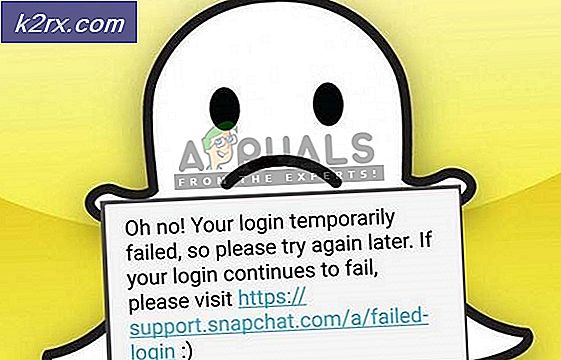วิธีการเข้าสู่ระบบ iCloud.com โดยใช้ iPhone หรือ iPad ของคุณ
หากคุณเคยพยายามที่จะไปที่ iCloud.com จาก iPhone หรืออุปกรณ์ iOS อื่น ๆ คุณอาจต้องเจอกับเว็บไซต์ที่ไม่มีตัวเลือกการเข้าสู่ระบบดังรูปด้านล่างนี้ ดังนั้นการลงชื่อเข้าใช้ iCloud.com จาก iPhone ของคุณจึงเป็นไปไม่ได้ใช่หรือไม่?
ดีไม่เป็นไปไม่ได้ แต่แอปเปิ้ลทำสิ่งเล็กน้อยยากที่นี่ ตัวเลือกเดียวที่คุณมีเมื่อคุณเปิด iCloud.com คือการตั้งค่า iCloud, ค้นหา iPhone ของฉันและค้นหาเพื่อนของฉัน ดังนั้นตัวเลือกสำหรับการลงชื่อเข้าใช้บัญชีของคุณอยู่ที่ใด และทำไมมันจึงซับซ้อน?
ข้อ จำกัด การล็อกอินของ iCloud.com อธิบาย
หากคุณกำลังเข้าถึง iCloud จากเครื่องพีซีหรือเครื่อง Mac คุณรู้ได้อย่างไรว่าการเข้าสู่ระบบและใช้บริการนี้เป็นเรื่องง่าย อย่างไรก็ตามกรณีนี้ไม่ได้เกิดขึ้นเมื่อคุณเปิดจากเว็บเบราเซอร์ iOS และนี่คือคำอธิบายว่าเหตุใด
แอปเปิ้ลไม่เห็นเหตุผลที่แท้จริงว่าทำไมคุณต้องเข้าสู่ iCloud จาก iPhone หรือ iPad ของคุณ คุณมีบริการ iCloud ทั้งหมดในอุปกรณ์ iOS ของคุณ ระบบปฏิบัติการได้ทุ่มเทส่วนสำหรับเครื่องมือทั้งหมดที่ Apple เสนอ ดังนั้น Apple จึงถือว่าคุณจะไม่พยายามเข้าถึงบริการเหล่านี้ผ่านทางเว็บไซต์สำหรับมือถือของตน อย่างไรก็ตามบางครั้งคุณอาจต้องเข้าสู่ระบบ iCloud โดยใช้เว็บเบราเซอร์ iPhone และนั่นเป็นเหตุผลที่เราสร้างบทความนี้ ที่นี่ฉันจะอธิบายวิธีลงชื่อเข้าใช้ iCloud.com โดยใช้อุปกรณ์ iOS ของคุณ
อธิบายบริการของ iCloud.com
ถ้าคุณไม่คุ้นเคยกับ iCloud นี่เป็นส่วนที่คุณสามารถดูเหตุผลที่คุณต้องการได้และทำไมทุกคนใช้มัน
บัญชี iCloud ของคุณจะเก็บข้อมูลมือถือทั้งหมดที่มีความสำคัญต่อคุณ ซึ่งรวมถึงรายชื่อติดต่อบันทึกย่อการแจ้งเตือนอีเมลปฏิทินรูปภาพและแม้แต่ข้อมูลสำรองของคุณ สิ่งที่ดีที่สุดเกี่ยวกับ iCloud คือการแชร์ข้อมูลนี้กับอุปกรณ์ทั้งหมดของคุณที่เชื่อมต่อกับบริการ ดังนั้นหากคุณถ่ายภาพกับ iPhone ของคุณ iCloud จะทำให้คอมพิวเตอร์และ iDevices อื่น ๆ สามารถเข้าถึงได้โดยอัตโนมัติ
หากต้องการดูและเปลี่ยนแปลงข้อมูลใด ๆ ที่จัดเก็บไว้ใน iCloud ของคุณคุณต้องเข้าสู่ระบบ iCloud.com ขณะที่คุณเข้าสู่ระบบ iCloud คุณสามารถใช้แอพฯ ใดก็ได้ที่มีอยู่ในบัญชีของคุณ การเปลี่ยนแปลงทั้งหมดที่คุณทำบริการ iCloud จะบันทึกลงในที่จัดเก็บข้อมูลแบบคลาวด์โดยอัตโนมัติ
นอกจากนี้เมื่อคุณลงชื่อเข้าใช้บริการคุณยังสามารถตรวจสอบบัญชี iCloud หลายบัญชี เนื่องจาก iPhones และ iPad อนุญาตให้คุณเชื่อมต่อกับบัญชีเดียวได้โดยใช้ iCloud ผ่านเว็บเป็นสิ่งที่จำเป็นเมื่อคุณต้องการย้ายไฟล์และข้อมูลระหว่างบัญชี
ตามที่คุณเห็นบางครั้งวิธีการที่ใช้เบราเซอร์สำหรับการเข้าถึง iCloud ของคุณเป็นสิ่งที่หลีกเลี่ยงได้ นอกจากนี้คุณยังไม่สามารถเข้าถึงคอมพิวเตอร์ได้เสมอดังนั้นการนำทางไปยัง iCloud.com จาก iPhone ของคุณอาจเป็นทางออกเดียวของคุณ
แม้จะมีข้อเท็จจริงที่ว่า Apple ไม่อนุญาตให้คุณเข้าถึง iCloud.com จาก iPhone ของคุณได้อย่างง่ายดาย แต่เราทำให้กระบวนการนี้ง่ายขึ้น คุณสามารถอ่านได้ในส่วนถัดไป
โซลูชันการเข้าสู่ระบบสำหรับมือถือ iCloud
ทางออกสำหรับการเข้าถึง iCloud จาก iPhone หรือ iPad ที่เราแนะนำให้ใช้ iCloud.com ของเดสก์ท็อป สำหรับขั้นตอนนี้คุณสามารถใช้เบราว์เซอร์ Safari ในตัวของ iOS ได้ อย่างไรก็ตามด้วยเหตุผลบางประการการใช้เบราว์เซอร์ของบุคคลที่สามมีประสิทธิภาพดีในการเข้าถึงไซต์ iCloud.com ซึ่งไม่ใช่กรณีเมื่อใช้ Safari ขอแนะนำให้ดาวน์โหลดเบราว์เซอร์ที่รู้จักกันดีเช่น Google Chrome, Mozilla Firefox, Opera, Dolphin, Mercury หรือ Maxton Browser หากคุณมีเบราว์เซอร์อื่นอยู่ในใจคุณสามารถลองใช้งานได้เช่นกัน
เข้าสู่ระบบ iCloud.com โดยใช้อุปกรณ์ iOS ของคุณ
คุณต้องปฏิบัติตามขั้นตอนต่าง ๆ ที่ต้องปฏิบัติตามเพื่อเข้าสู่ iCloud.com โดยใช้อุปกรณ์ iOS ของคุณ ต่อไปนี้เป็นขั้นตอนสำหรับเบราว์เซอร์ยอดนิยมบางส่วน นอกจากนี้ที่นี่ฉันยังจะอธิบายวิธีการ Safari อย่างไรก็ตามโปรดจำไว้ว่าขั้นตอนนี้ไม่สอดคล้องกับการเข้าถึง iCloud.com
วิธีการเข้าถึง iCloud.com โดยใช้ Safari
- ขั้นแรกให้เปิด Safari
- พิมพ์ icloud.com ใน แถบที่อยู่
- คลิกที่ ปุ่มแชร์ ในแถบที่ด้านล่างของหน้าจอ
- กวาดผ่านตัวเลือกในเมนูด้านล่างจนกว่าคุณจะ พบ ตัวเลือก ขอสก์ท็อปไซต์
- แตะ ที่ ร้องขอ Desktop Site
หมายเหตุ: คุณอาจต้องทำตามขั้นตอนที่ 3 และ 4 ซ้ำเพื่อให้ได้ผลลัพธ์ที่ต้องการ
- เข้าสู่ระบบ iCloud ด้วยชื่อผู้ใช้และรหัสผ่านตามที่คุณทำจากคอมพิวเตอร์
วิธีการเข้าถึง iCloud.com โดยใช้ Google Chrome
- ขั้นแรกให้เปิด เบราว์เซอร์ Google Chrome
- พิมพ์ icloud.com ใน แถบที่อยู่
- แตะที่เมนู 3 จุด ที่มุมบนขวา
- คลิก ที่ Select Desktop Site จากตัวเลือกที่นำเสนอ
หมายเหตุ: หากไม่สามารถโหลด iCloud.com บนเดสก์ท็อปได้ให้พิมพ์ www.icloud.com ใหม่ในแถบที่อยู่
PRO TIP: หากปัญหาเกิดขึ้นกับคอมพิวเตอร์หรือแล็ปท็อป / โน้ตบุ๊คคุณควรลองใช้ซอฟต์แวร์ Reimage Plus ซึ่งสามารถสแกนที่เก็บข้อมูลและแทนที่ไฟล์ที่เสียหายได้ วิธีนี้ใช้ได้ผลในกรณีส่วนใหญ่เนื่องจากปัญหาเกิดจากความเสียหายของระบบ คุณสามารถดาวน์โหลด Reimage Plus โดยคลิกที่นี่- เข้าสู่ระบบ iCloud ด้วยชื่อผู้ใช้และรหัสผ่านตามที่คุณทำจากคอมพิวเตอร์
วิธีการเข้าถึง iCloud.com โดยใช้เบราเซอร์ Dolphin
- ขั้นแรกให้เปิด เบราว์เซอร์ Dolphin Browser
- พิมพ์ icloud.com ใน แถบที่อยู่
- แตะที่ ไอคอน Dolphin ในแถบด้านล่างของหน้าจอ
- กวาด ไป ทางซ้าย
- คลิก ที่ Desktop Mode จากตัวเลือกที่นำเสนอ
หมายเหตุ: หากไม่สามารถโหลด iCloud.com บนเดสก์ท็อปได้ให้พิมพ์ www.icloud.com ใหม่ในแถบที่อยู่
- เข้าสู่ระบบ iCloud ด้วยชื่อผู้ใช้และรหัสผ่านตามที่คุณทำจากคอมพิวเตอร์
วิธีการเข้าถึงเบราว์เซอร์ Maxton ของ iCloud.com
- ขั้นแรกให้เปิด Maxton Browser
- พิมพ์ icloud.com ใน แถบที่อยู่
- แตะที่เมนู 3 บรรทัด ที่ด้านล่างของหน้าจอ
- จากเมนูให้ คลิก เปลี่ยนไปใช้เดสก์ท็อปเวอร์ชัน
- พิมพ์ icloud.com ใน แถบที่อยู่
- เข้าสู่ระบบ iCloud ด้วยชื่อผู้ใช้และรหัสผ่านตามที่คุณทำจากคอมพิวเตอร์
วิธีการเข้าถึงด่วนสำหรับ iCloud.com
เบราว์เซอร์มือถือบางตัวเช่น Safari และ Mozilla Firefox มีทางลัดที่รวดเร็วสำหรับตัวเลือก Request Desktop Site ที่นี่เราจะใช้ทางลัดดังกล่าวเพื่อเข้าถึง iCloud.com ของเดสก์ท็อปแบบรวดเร็ว
แตะปุ่มรีเฟรชในเบราว์เซอร์ค้างไว้ หากคุณใช้ Safari จะอยู่ที่มุมบนขวาของหน้าจอ หากคุณใช้ Mozilla Firefox คุณสามารถหาปุ่มรีเฟรชในแถบที่ด้านล่างของหน้าจอได้ แตะยาวที่รีเฟรชจะเปิดเมนูการทำงานที่รวดเร็วด้วยตัวเลือกขอสก์ท็อปไซต์ คลิกที่ปุ่มดังกล่าวและคุณจะได้รับคุณไปยัง iCloud.com สำหรับเดสก์ท็อป
การใช้ iCloud บนเดสก์ท็อปอาจเป็นเพียงเล็กน้อย เค้าโครงไม่เหมาะสำหรับอุปกรณ์เคลื่อนที่และคุณอาจต้องเลื่อนและซูมเป็นจำนวนมาก อย่างไรก็ตามโปรดจำไว้ว่านี่เป็นเวอร์ชันสำหรับเดสก์ท็อปของไซต์และไม่เหมาะสำหรับหน้าจอ iPhone หรือ iPad ของคุณ แต่ที่สำคัญที่สุดก็คือดีพอที่จะได้งานทำ
สรุป
การใช้ Desktop iCloud บนอุปกรณ์ iOS ทำให้เซิร์ฟเวอร์ iCloud คิดว่าคุณกำลังใช้คอมพิวเตอร์เพื่อเข้าถึงไซต์ นั่นเป็นเหตุผลที่เคล็ดลับการทำงาน
ขั้นตอนการเข้าสู่ระบบ iCloud จากอุปกรณ์ iOS ของคุณสะดวกจริงๆหากคุณกำลังตรวจสอบบัญชี iCloud หลายบัญชี คุณยังสามารถลงชื่อเข้าใช้บัญชีที่ไม่ได้เชื่อมต่อกับอุปกรณ์ iOS และโอนข้อมูลและไฟล์จากบัญชีหนึ่งไปยังอีกบัญชีหนึ่ง
ไม่ว่าคุณจะใช้วิธีใดในการแนะนำโปรดจำไว้ว่าเบราว์เซอร์ของคุณจะไม่จดจำตัวเลือกขอสก์ท็อปไซต์สำหรับ iCloud.com ดังนั้นในครั้งต่อไปเมื่อคุณเข้าเยี่ยมชมไซต์คุณจะต้องทำขั้นตอนการขอรุ่นเว็บไซต์เดสก์ท็อปซ้ำ
คุณสามารถลองใช้วิธีการเหล่านี้ได้และแบ่งปันประสบการณ์ของคุณหากคุณรู้จักวิธีอื่นใดในการเข้าถึง iCloud.com จากอุปกรณ์ iOS
PRO TIP: หากปัญหาเกิดขึ้นกับคอมพิวเตอร์หรือแล็ปท็อป / โน้ตบุ๊คคุณควรลองใช้ซอฟต์แวร์ Reimage Plus ซึ่งสามารถสแกนที่เก็บข้อมูลและแทนที่ไฟล์ที่เสียหายได้ วิธีนี้ใช้ได้ผลในกรณีส่วนใหญ่เนื่องจากปัญหาเกิดจากความเสียหายของระบบ คุณสามารถดาวน์โหลด Reimage Plus โดยคลิกที่นี่