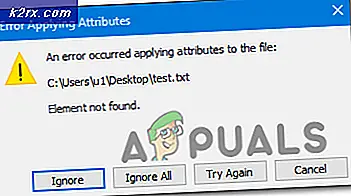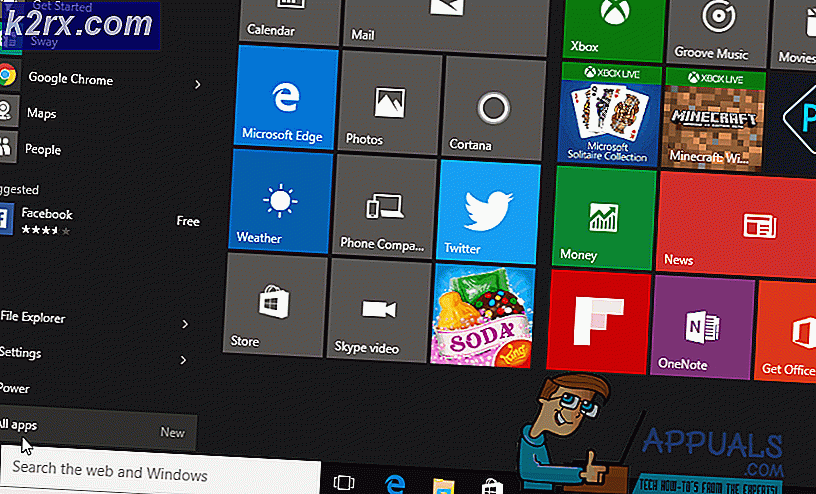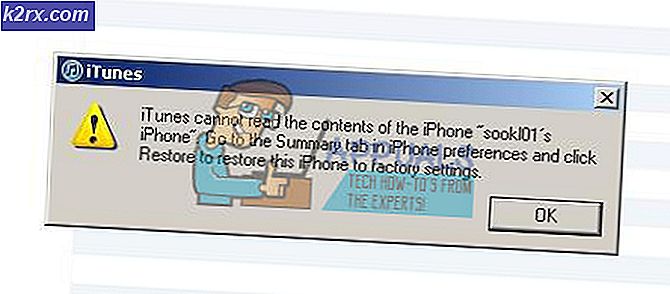วิธีแก้ไข COD Cold War“ UI Error”
Call of Duty: Cold War ผู้เล่นบางคนกำลังเผชิญหน้า ข้อผิดพลาดของ UI (27711, 6655, 100002, 70754, 0014, 27711 ฯลฯ ) เมื่อใดก็ตามที่พวกเขาพบว่าตัวเองอยู่ในเมนู Zombie ของสงครามเย็นเพื่อปรับแต่งอุปกรณ์ของพวกเขาหรือเตรียมพร้อมที่จะเริ่มการวิ่งครั้งใหม่ ปัญหานี้ได้รับการรายงานว่าเกิดขึ้นบนคอนโซลทั้งสองเครื่อง (รุ่นเก่าและรุ่นต่อไป) และพีซี
หลังจากที่เราตรวจสอบปัญหานี้แล้วปรากฎว่ามีสาเหตุหลายประการที่อาจทำให้เกิดรหัสข้อผิดพลาดนี้ด้วย Call of Duty: Cold War นี่คือรายการสาเหตุที่เป็นไปได้ที่อาจทำให้เกิดปัญหานี้:
เมื่อคุณคุ้นเคยกับผู้ก่อเหตุที่อาจต้องรับผิดชอบต่อปัญหานี้แล้วต่อไปนี้คือรายการวิธีการที่ได้รับการยืนยันซึ่งผู้ใช้รายอื่นที่ได้รับผลกระทบเคยใช้เพื่อแก้ไขปัญหานี้ได้สำเร็จ:
1. อัปเดต COD เป็นเวอร์ชันล่าสุดของสงครามเย็น COD
ปรากฎว่าคุณสามารถคาดหวังว่าจะเห็นรหัสข้อผิดพลาดนี้ในกรณีที่นักพัฒนาเกมเพิ่งผลักดันการอัปเดตใหม่สำหรับโหมดซอมบี้ ในกรณีนี้ ข้อผิดพลาดเกิดขึ้นเนื่องจากมีเวอร์ชันที่ไม่ตรงกันที่ต้องแยกออก
หากคุณพบว่าตัวเองอยู่ในสถานการณ์นี้วิธีเดียวในการแก้ไขปัญหานี้คือบังคับให้เกมอัปเดต - ในกรณีส่วนใหญ่การปิดเกมและเปิดขึ้นมาใหม่ก็เพียงพอแล้ว (เมื่อคุณเปิดใหม่คุณจะได้รับแจ้ง เพื่ออัปเดตเป็นเวอร์ชันล่าสุดที่มี)
บันทึก: หาก Battle.net แจ้งให้คุณทราบว่ามีการอัปเดตที่รอดำเนินการติดตั้งอยู่อย่าเปิดเกมจนกว่าการดำเนินการอัปเดตจะเสร็จสิ้น
นอกจากนี้หากคุณได้รับแจ้งให้รีสตาร์ทโดยตัวเรียกใช้เกมให้ดำเนินการดังกล่าวก่อนดูว่าปัญหาได้รับการแก้ไขหรือไม่
บันทึก: บนคอนโซลการปิดเกมหนึ่งครั้งก็เพียงพอแล้วและคุณจะได้รับแจ้งให้ติดตั้งการอัปเดตในครั้งต่อไปที่คุณพยายามเปิดเกม
หากคุณมั่นใจแล้วว่าคุณกำลังใช้งานเกมเวอร์ชันล่าสุดให้เลื่อนลงไปที่การแก้ไขปัญหาถัดไปด้านล่าง
2. ซ่อมแซม / ติดตั้ง COD ใหม่ในสงครามเย็น
ตามที่ผู้ใช้ที่ได้รับผลกระทบหลายรายปัญหานี้อาจเกิดจากความเสียหายของไฟล์ระบบบางประเภทที่ป้องกันไม่ให้เกมโหลดองค์ประกอบ UI บางอย่างของโหมดซอมบี้ ในกรณีนี้คุณควรจะสามารถแก้ไข "ข้อผิดพลาด UI" ได้ทั้งหมดโดยการซ่อมแซมเกม (บนพีซี) หรือติดตั้งเกมใหม่ (บนคอนโซล)
ขึ้นอยู่กับแพลตฟอร์มที่คุณพบปัญหานี้ให้ทำตามคู่มือย่อยที่เกี่ยวข้องด้านล่างเพื่อแก้ไขปัญหาคอร์รัปชั่นโดยการซ่อมแซมหรือติดตั้ง Call of Duty: Cold War ใหม่:
2.1 การซ่อม COD Cold War บนเครื่อง PC (Battle.Net)
- ตรวจสอบให้แน่ใจว่า Call of Duty Cold War ปิดสนิทและไม่มีกระบวนการเบื้องหลังที่อาจส่งผลต่อการดำเนินการซ่อมแซมที่กำลังดำเนินอยู่
- จากนั้นเปิดไฟล์ Battle.Net แอปพลิเคชันและคลิกที่ เกม จากเมนูด้านบน
- กับ เกม เลือกแท็บคลิกที่ Call of Duty Cold War เพื่อเลือก
- หลังจากทำสิ่งนี้แล้วให้เลื่อนไปที่ส่วนขวามือของหน้าจอแล้วคลิกที่ ตัวเลือก> สแกนและซ่อมแซม.
- ที่พรอมต์การยืนยันคลิกที่ เริ่มการสแกน และรอให้การดำเนินการเสร็จสิ้น
- รอจนกว่าการดำเนินการจะเสร็จสมบูรณ์จากนั้นรีสตาร์ทคอมพิวเตอร์และเปิด Call of Duty Cold War อีกครั้งเพื่อดูว่ารหัสข้อผิดพลาดเดียวกันยังคงเกิดขึ้นเมื่อคุณพยายามเข้าสู่โหมดซอมบี้หรือไม่
2.2 การติดตั้ง COD Cold War บน PS4 อีกครั้ง
- จากเมนูหลักของคอนโซล PS4 ของคุณไปข้างหน้าและเข้าถึงเมนูไลบรารี
- ข้างใน ห้องสมุด เมนูของคุณ PS4 คอนโซลเลือก เกม (จากส่วนซ้ายมือของหน้าจอ) จากนั้นเลื่อนไปที่ส่วนขวามือของหน้าจอและค้นหารายการที่เกี่ยวข้องกับ Overwatch แล้วกดปุ่ม ตัวเลือก ปุ่มบนคอมพิวเตอร์ของคุณ
- ถัดไปจากเมนูบริบทที่เพิ่งปรากฏขึ้นให้ใช้ไฟล์ ลบ ตัวเลือกและยืนยันการดำเนินการเมื่อได้รับแจ้ง
- เมื่อขั้นตอนการถอนการติดตั้งเสร็จสมบูรณ์แล้วให้รีบูตคอนโซลของคุณจากนั้นติดตั้ง Overwatch ใหม่อีกครั้งเมื่อการเริ่มต้นครั้งถัดไปเสร็จสมบูรณ์
- หลังจากเกมได้รับการติดตั้งใหม่และมีการใช้การอัปเดตที่เกี่ยวข้องทุกครั้งให้เปิดเกมเพื่อดูว่าไฟล์ ข้อผิดพลาด UIได้รับการแก้ไขแล้ว
2.3 การติดตั้ง COD Cold War บน PS5 . อีกครั้ง
- ไปที่แดชบอร์ดหลักของ PS5 จากนั้นเลือก Call of Duty Cold War แล้วกด ตัวเลือก (บน ตัวควบคุม DualSense) เพื่อเปิดเมนูบริบท
- จากเมนูบริบทที่เพิ่งปรากฏขึ้นให้เลือก ลบ และยืนยันที่พร้อมท์การยืนยันขั้นสุดท้าย
- จากนั้นเลือกส่วนประกอบย่อยของ Call of Duty Cold war ก่อนคลิกตกลงและเริ่มการถอนการติดตั้ง
- หลังจากการดำเนินการเสร็จสิ้นให้ใช้แดชบอร์ดหลักอีกครั้งเพื่อนำทางไปยังด้านขวาสุดของรายการของคุณและเข้าถึง ห้องสมุดเกม เมนู.
- เมื่อรายการเกม Library ถูกโหลดจนเต็มอีกครั้งให้ไปที่เกมที่คุณเพิ่งติดตั้งใหม่เลือกโดยกด X จากนั้นกดปุ่ม ดาวน์โหลด และรอให้การดำเนินการเสร็จสิ้น
- เมื่อดาวน์โหลดและติดตั้ง COD: Cold War ใหม่แล้วให้รีสตาร์ทระบบของคุณก่อนเปิดเป็นครั้งแรกและดูว่าข้อผิดพลาดได้รับการแก้ไขแล้วหรือไม่
2.4 การติดตั้ง COD Cold War บน Xbox One / Xbox Series X อีกครั้ง
- จากแดชบอร์ดหลักของไฟล์ Xbox One คอนโซล เริ่มต้นด้วยการคลิกที่ ปุ่ม Xbox บนคอนโทรลเลอร์ของคุณจากนั้นใช้เมนูคำแนะนำที่เพิ่งปรากฏเพื่อเข้าถึงไฟล์ เกมและแอพของฉัน เมนู.
- เมื่อคุณอยู่ใน เกมและแอพ เมนูเลื่อนลงไปตามรายการแอพพลิเคชั่นที่ติดตั้งและค้นหา Call of Duty: สงครามเย็น
- หลังจากคุณพบรายชื่อที่เกี่ยวข้องกับ Overwatch แล้วให้กดปุ่ม เริ่ม ปุ่มและเลือกจัดการเกมจากเมนูบริบทที่ปรากฏใหม่
- เมื่อคุณไปถึงเมนูถัดไปให้เลือกถอนการติดตั้งทั้งหมดจากนั้นทำตามคำแนะนำบนหน้าจอเพื่อให้แน่ใจว่าคุณกำลังถอนการติดตั้งทั้งเกม COD: Cold War พื้นฐาน + ทุกส่วนเสริมที่คุณอาจได้รับการติดตั้งไว้ที่ด้านบนของการติดตั้งพื้นฐาน
บันทึก: อย่ากังวลว่าการดำเนินการนี้จะส่งผลต่อข้อมูลตัวละคร การโหลด ฯลฯ ข้อมูลนี้จะได้รับการสำรองข้อมูลไว้อย่างปลอดภัยบนคลาวด์และจะไม่ถูกแตะต้องโดยขั้นตอนการติดตั้งใหม่ - หลังจากการถอนการติดตั้งเสร็จสมบูรณ์ให้รีบูตคอนโซลของคุณเพื่อดำเนินการต่อและติดตั้ง Call of Duty Cold War ใหม่ตั้งแต่ต้นโดยใช้ข้อมูลผลิตภัณฑ์ใน Store
- เปิดเกมอีกครั้งและดูว่าปัญหาได้รับการแก้ไขแล้วหรือไม่
3. อัปเดตไดรเวอร์ GPU (เฉพาะพีซี)
หากคุณพบ "ข้อผิดพลาด UI" นี้ทุกครั้งที่คุณพยายามเปิดเกม (คุณไม่ได้ไปที่เมนูย่อยของซอมบี้ด้วยซ้ำ) มีโอกาสที่คุณจะต้องจัดการกับปัญหาเกี่ยวกับไดรเวอร์
ในกรณีส่วนใหญ่เกิดจากเวอร์ชันของการ์ดแสดงผลไดรเวอร์ที่ล้าสมัยหรือเกิดจากไดรเวอร์ GPU ที่เข้ากันไม่ได้บางส่วน ในกรณีนี้คุณควรแก้ไขปัญหาได้โดยการติดตั้งไดรเวอร์ GPU ทุกตัวที่คุณใช้งานอยู่ใหม่
บันทึก: ขั้นตอนในการอัปเดตไดรเวอร์ GPU ของคุณจะแตกต่างกันไปขึ้นอยู่กับผู้ผลิต GPU ของคุณ เราได้สร้างคำแนะนำแยกกันสองแบบซึ่งจะช่วยคุณในการถอนการติดตั้งและติดตั้ง GPU ของคุณใหม่ไม่ว่าคุณจะใช้การ์ดกราฟิก AMD หรือ Nvidia ก็ตาม
3.1 การติดตั้งไดรเวอร์ GPU บน AMD อีกครั้ง
- ในเบราว์เซอร์เริ่มต้นของคุณไปที่ไฟล์ หน้าดาวน์โหลดสำหรับยูทิลิตี้ AMD Cleanup และดาวน์โหลดเวอร์ชันล่าสุด
- เมื่อดาวน์โหลดยูทิลิตี้ AMD Cleanup แล้วให้ดับเบิลคลิกที่ไฟล์ปฏิบัติการจากนั้นคลิก ใช่ ที่พร้อมท์การยืนยันเพื่อเรียกใช้ยูทิลิตี้ในเซฟโหมดและถอนการติดตั้งไดรเวอร์ AMD ทุกตัว
บันทึก: ยูทิลิตี้นี้ออกแบบมาเพื่อลบไดรเวอร์ AMD ที่ติดตั้งรายการรีจิสตรีและลายเซ็นที่จัดเก็บไดรเวอร์ทั้งหมด - ช่วยให้คุณไม่ต้องค้นหาและถอนการติดตั้งไฟล์ไดรเวอร์ทั้งหมดด้วยตนเอง เพื่อให้แน่ใจว่าคุณจะไม่ทิ้งไฟล์ที่หลงเหลืออยู่ให้ตรวจสอบว่าคุณเรียกใช้ยูทิลิตี้นี้ในเซฟโหมด
- ในการเริ่มยูทิลิตี้คลิก ตกลง ที่พรอมต์ที่สองเพื่อเริ่มกระบวนการล้างข้อมูลของ AMD หลังจากทำเช่นนั้นยูทิลิตี้จะทำงานในพื้นหลัง
บันทึก: ในระหว่างการดำเนินการนี้จอแสดงผลของคุณอาจกะพริบหรือเปลี่ยนเป็นสีดำสักสองสามวินาที นี่เป็นเรื่องปกติอย่างยิ่งเนื่องจากกำลังนำส่วนประกอบของจอแสดงผลออก - เมื่อคุณเห็นข้อความแสดงความสำเร็จให้คลิกที่ เสร็จสิ้น, จากนั้นรีสตาร์ทคอมพิวเตอร์ด้วยตนเองหากคุณไม่ได้รับแจ้งให้ทำโดยอัตโนมัติ
- หลังจากลำดับการบู๊ตถัดไปเสร็จสิ้น ให้ไปที่ หน้าดาวน์โหลดของหน้าตรวจหา GPU อัตโนมัติจากนั้นเลื่อนลงไปที่ไฟล์ ตรวจหาและติดตั้งไดรเวอร์กราฟิก Radeon โดยอัตโนมัติ สำหรับ Windows และคลิกที่ ดาวน์โหลดเดี๋ยวนี้.
- เมื่อดาวน์โหลดไฟล์ปฏิบัติการแล้วให้เปิดโดยดับเบิลคลิกและปฏิบัติตามคำแนะนำบนหน้าจอเพื่อติดตั้ง Radeon Adrenalin
- บันทึก: คุณสามารถเปลี่ยนโฟลเดอร์ปลายทางเริ่มต้นได้อีกครั้งหากต้องการ แต่ไม่แนะนำให้ทำเช่นนี้
- เมื่อการดาวน์โหลดเสร็จสิ้นยูทิลิตี้ควรเปิดตัวเองโดยอัตโนมัติเพื่อพยายามตรวจจับผลิตภัณฑ์กราฟิก AMD และระบบปฏิบัติการที่ติดตั้งไว้
- หลังจากที่เครื่องมือตรวจพบการกำหนดค่าระบบของคุณและไดรเวอร์ที่คุณต้องการเรียบร้อยแล้วให้ติดตั้งทั้งสองไฟล์ ไดรเวอร์ที่แนะนำและเป็นทางเลือก แพ็คเกจโดยเลือกทั้งสองอย่างและคลิกที่ ติดตั้ง
- ต่อไป ยอมรับ EULA หลังจากตรวจสอบข้อกำหนดในการให้บริการแล้วคลิกที่ ติดตั้ง เพื่อเริ่มการติดตั้ง
- หลังจากติดตั้งไดรเวอร์ที่จำเป็นทุกครั้งแล้วให้รีสตาร์ทคอมพิวเตอร์และพยายามเปิดเกมเมื่อการเริ่มต้นครั้งถัดไปเสร็จสมบูรณ์เพื่อดูว่าปัญหาได้รับการแก้ไขแล้วหรือไม่
3.2 การติดตั้งไดรเวอร์ GPU ใหม่บน Nvidia
- กด คีย์ Windows + R เพื่อเปิด a วิ่ง กล่องโต้ตอบ ถัดไปพิมพ์ "appwiz.cpl" ภายในกล่องข้อความแล้วกด ป้อน เพื่อเปิด โปรแกรมและไฟล์ เมนู.
- ข้างใน โปรแกรมและคุณสมบัติ ดำเนินการต่อโดยคลิกที่ไฟล์ สำนักพิมพ์ เพื่อจัดลำดับรายการโปรแกรมที่ติดตั้งโดยผู้จัดพิมพ์
- ค้นหารายการที่เผยแพร่โดย NVIDIA Corporation และคลิกขวาที่ระบบแล้วคลิก ถอนการติดตั้ง ทุกรายการโดยใช้เมนูบริบท
- จากนั้นทำตามคำแนะนำบนหน้าจอเพื่อเสร็จสิ้นกระบวนการถอนการติดตั้ง ทำสิ่งนี้อย่างเป็นระบบกับไดรเวอร์ทุกตัวที่ปรากฏตามที่เผยแพร่โดย Nvidia Corporation.
- หลังจากถอนการติดตั้งไดรเวอร์ Nvidia ทุกตัวแล้วให้รีบูตเครื่องคอมพิวเตอร์และรอให้การเริ่มต้นครั้งถัดไปเสร็จสิ้น
- เมื่อการเริ่มต้นครั้งถัดไปเสร็จสมบูรณ์ให้ไปที่ไฟล์ หน้าดาวน์โหลด Nvidia GeForce และติดตั้ง GeForce Experience โดยคลิกที่ไฟล์ ดาวน์โหลดเดี๋ยวนี้ และปฏิบัติตามคำแนะนำบนหน้าจอ
บันทึก: ยูทิลิตี้นี้ทำงานโดยค้นหาและแนะนำไดรเวอร์ที่คุณต้องติดตั้งโดยอัตโนมัติตามรุ่น GPU ของคุณ
- เปิด Nvidia Experience ลงชื่อเข้าใช้ด้วยบัญชีจากนั้นติดตั้งไดรเวอร์ที่แนะนำจากไฟล์ ไดรเวอร์ หน้า.
- หลังจากติดตั้งไดรเวอร์ที่แนะนำทุกครั้งแล้วให้รีบูตเครื่องคอมพิวเตอร์อีกครั้งและดูว่าปัญหาได้รับการแก้ไขหรือไม่เมื่อเริ่มต้นคอมพิวเตอร์ครั้งถัดไป
- เปิดเกมที่ก่อให้เกิดข้อผิดพลาด UI ก่อนหน้านี้และดูว่าปัญหาได้รับการแก้ไขแล้วหรือไม่