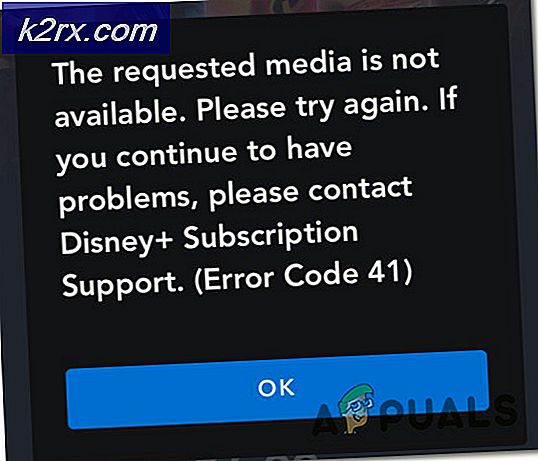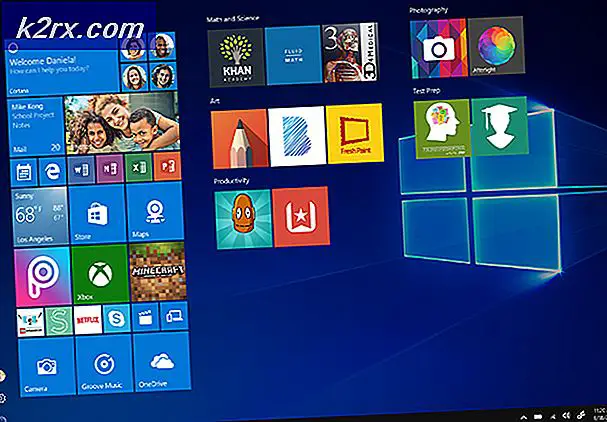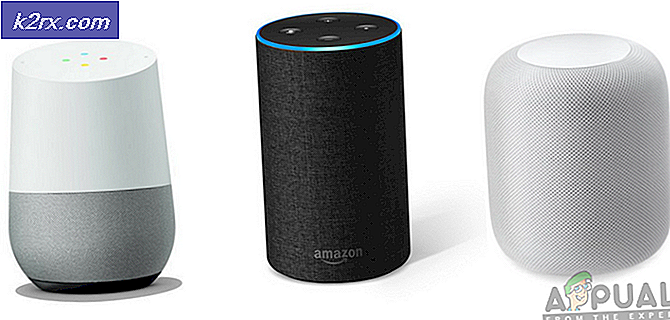แก้ไข: ไม่มีเสียงหลังจากอัปเดตผู้สร้าง Fall 1709
การอัปเดต Windows Fall Creators อัปเดตออกมาเมื่อเร็ว ๆ นี้และเป็นที่คาดการณ์ว่าเป็นหนึ่งในการอัปเดตที่เร็วที่สุดที่ผู้ใช้จะได้รับการติดตั้ง แม้ว่าการอัปเดตใหม่จะนำเสนอคุณลักษณะและการปรับปรุงใหม่ ๆ แต่ก็มีความขัดแย้งมากมาย ข้อขัดแย้งเหล่านี้รวมถึงเสียงที่หายไปจากคอมพิวเตอร์ของคุณ เนื่องจากการกำหนดค่าคอมพิวเตอร์แต่ละเครื่องมีความแตกต่างกันไม่มีทางออกที่สมบูรณ์สำหรับปัญหานี้ อย่างไรก็ตามเราได้ระบุสิ่งที่เป็นวิธีแก้ปัญหา ลองดูสิ.
แนวทางที่ 1: การติดตั้งไดรเวอร์เสียงเริ่มต้น
เนื่องจากระบบปฏิบัติการของคุณสามารถอัปเกรดได้ตลอดเวลาไดรเวอร์เสียงจะรวมอยู่ในแพคเกจส่วนใหญ่และยังได้รับการอัปเดตตามระยะ คอมพิวเตอร์ของคุณมีไดรเวอร์พื้นฐานเริ่มต้นไว้แล้วดังนั้นเมื่อใดก็ตามที่คุณถอนการติดตั้งไดร์เวอร์ปัจจุบันคอมพิวเตอร์ของคุณจะรู้จักฮาร์ดแวร์ที่เชื่อมต่อและติดตั้งไดร์เวอร์
- กด Windows + S เพื่อเปิดเมนูค้นหาของแถบเริ่มต้น พิมพ์ ระบบ ในกล่องโต้ตอบและเลือกรายการแรกที่ส่งคืนในผลลัพธ์
- เมื่ออยู่ในระบบให้คลิก การตั้งค่าระบบขั้นสูง ที่ด้านซ้ายของหน้าจอ
- ไปที่ แท็บฮาร์ดแวร์ และคลิกที่การ ตั้งค่าการติดตั้งอุปกรณ์
- เลือกตัวเลือก No (อุปกรณ์ของคุณอาจทำงานไม่เป็นไปตามที่คาดหมาย) กดบันทึกการเปลี่ยนแปลงและออก การดำเนินการนี้จะปิดใช้งานการอัปเดต Windows จากการอัปเดตไดรเวอร์เสียงโดยอัตโนมัติ
- ตอนนี้ให้กด Windows + X เพื่อเปิดเมนูเริ่มต้นอย่างรวดเร็วและเลือก Device Manager จากรายการตัวเลือกที่พร้อมใช้งาน
- เมื่ออยู่ใน Device manager ให้ขยายหมวดหมู่ Sound, Video และ Game Controllers คลิกขวาที่อุปกรณ์เสียงของคุณและเลือก Uninstall device
- ตรวจสอบไดร์เวอร์ไดรเวอร์ที่ถอนการติดตั้งเพื่อถอนการติดตั้งไดร์เวอร์ด้วยและดำเนินการถอนการติดตั้ง
- เมื่อถอนการติดตั้งอุปกรณ์ให้คลิกขวาที่พื้นที่ว่างบน Device Manager และเลือก Scan for hardware changes คอมพิวเตอร์ของคุณจะตรวจพบฮาร์ดแวร์เสียงในคอมพิวเตอร์ของคุณและติดตั้งไดรเวอร์ดีฟอลต์ที่มีอยู่ในคอมพิวเตอร์ของคุณโดยอัตโนมัติ
- ตอนนี้ตรวจสอบว่าสิ่งนี้นำมาซึ่งความแตกต่างใด ๆ หรือไม่ นอกจากนี้รีบูตเครื่องของคุณหลังจากติดตั้งไดรเวอร์เริ่มต้นแล้ว
โซลูชันที่ 2: การติดตั้ง Realtek หรืออุปกรณ์เสียงความละเอียดสูง
ผู้ใช้หลายรายรายงานว่าการติดตั้งไดร์เวอร์อุปกรณ์เสียงแบบไฮเดฟฟินิชั่นแทนที่จะใช้ CODEC เสียงความละเอียดสูงของ IDT สามารถแก้ปัญหาได้ โซลูชันนี้เหมาะสำหรับผู้ที่มีโปรแกรมควบคุมที่ระบุ
- ตอนนี้ให้กด Windows + X เพื่อเปิดเมนูเริ่มต้นอย่างรวดเร็วและเลือก Device Manager จากรายการตัวเลือกที่พร้อมใช้งาน
- เมื่ออยู่ใน Device manager ให้ขยายหมวดหมู่ Sound, Video และ Game Controllers
- คลิกขวาที่อุปกรณ์เสียงของคุณและเลือก Update Driver ตอนนี้ตัวเลือกจะออกมาว่าจะติดตั้งไดรเวอร์โดยอัตโนมัติหรือด้วยตนเอง เลือก เรียกดูคอมพิวเตอร์สำหรับโปรแกรมควบคุม
- ตอนนี้เลือก ให้ฉันเลือกจากรายการไดรเวอร์ที่พร้อมใช้งานในคอมพิวเตอร์ของฉัน
- ยกเลิก การเลือกตัวเลือกที่ แสดงฮาร์ดแวร์ที่เข้ากันได้ เพื่อให้แน่ใจว่าผลลัพธ์ทั้งหมดจะปรากฏในรายการไดรเวอร์ของคุณ นำทางผ่านไดรเวอร์ทั้งหมดจนกว่าคุณจะพบ High Definition Audio Device เลือกและกด Next
- ปฏิบัติตามคำแนะนำบนหน้าจอเพื่อสิ้นสุดการติดตั้ง รีสตาร์ทเครื่องคอมพิวเตอร์และตรวจสอบว่าปัญหาได้รับการแก้ไขแล้วหรือไม่
หมายเหตุ: หากยังไม่ได้ผลให้ลองดาวน์โหลดไดรเวอร์จากเว็บไซต์ของผู้ผลิตและติดตั้งโดยใช้วิธีการที่ระบุไว้ด้านบน ในกรณีส่วนใหญ่นี้ยังแก้ปัญหาได้
PRO TIP: หากปัญหาเกิดขึ้นกับคอมพิวเตอร์หรือแล็ปท็อป / โน้ตบุ๊คคุณควรลองใช้ซอฟต์แวร์ Reimage Plus ซึ่งสามารถสแกนที่เก็บข้อมูลและแทนที่ไฟล์ที่เสียหายได้ วิธีนี้ใช้ได้ผลในกรณีส่วนใหญ่เนื่องจากปัญหาเกิดจากความเสียหายของระบบ คุณสามารถดาวน์โหลด Reimage Plus โดยคลิกที่นี่วิธีที่ 3: การทำ Hard Reset (RME TotalMix)
RME เป็น บริษัท เยอรมันที่ผลิตและผลิตฮาร์ดแวร์เสียงระดับมืออาชีพรวมถึงส่วนติดต่อทางเสียงเป็นต้น RME มีประวัติขัดแย้งกับการปรับปรุง Windows จำนวนมากและโดยส่วนใหญ่การอัพเดต Windows ไม่ได้กำหนดค่าอย่างเหมาะสมทำให้สูญเสียเสียง ต่อไปนี้เป็นเคล็ดลับบางประการในการปรับปรุง Windows ที่ประสบความสำเร็จโดยไม่มีการสูญเสียเสียงหากคุณติดตั้ง RME
- ถอดการเชื่อมต่อ RME รีบูตเครื่องคอมพิวเตอร์และหลังจากที่รีบูตแล้วให้เชื่อมต่ออีกครั้ง
- หากคุณกำลังทำการอัพเดต Windows คุณไม่ควรมีอินเตอร์เฟส RME เชื่อมต่อกับคอมพิวเตอร์ของคุณ เหมาะสำหรับการตัดการเชื่อมต่อฮาร์ดแวร์ภายนอกทั้งหมดก่อนดำเนินการปรับปรุง Windows
วิธีแก้ไขปัญหาอื่นที่ใช้สำหรับผู้คนกำลังทำการรีเซ็ตฮาร์ดรีของ RME โดยใช้อินเทอร์เฟซ
- เปิดอินเทอร์เฟซเลือก ตัวเลือก รีเซ็ตค่าผสม และ รีเซ็ตทั้งหมด
แอปพลิเคชันอาจยืนยันการกระทำของคุณก่อนดำเนินการต่อ กด Yes เพื่อรีเซ็ต รีสตาร์ทคอมพิวเตอร์หลังจากนั้นและตรวจสอบว่าปัญหาได้รับการแก้ไขแล้วหรือไม่
แนวทางที่ 4: รีเฟรชไดร์เวอร์ Sound Blaster
Sound Blaster เป็นผู้ผลิตเสียงเก่ามากและเคยเป็นมาตรฐานตามหลักปฏิบัติสำหรับแพลตฟอร์มระบบที่รองรับ IBM PC มีเครื่องวัดเสียงจำนวนมากที่สามารถใช้ได้เช่น z zx หรือ zxr หากคุณติดตั้งเครื่องเสียงบนคอมพิวเตอร์ให้ทำตามคำแนะนำด้านล่างเพื่อดำเนินการแก้ไขปัญหา
- มุ่งหน้าไปยังฮาร์ดแวร์ Sound Blaster ตามที่ทำกับ hardwares อื่น ๆ ในโซลูชันก่อนหน้านี้ เมื่อคุณเลือกอุปกรณ์แล้วให้ คลิกขวา ที่ฮาร์ดแวร์และเลือก ถอนการติดตั้ง การดำเนินการนี้จะยกเลิกการติดตั้งไดรเวอร์ที่มีอยู่ของคุณ
- เมื่อการถอนการติดตั้งเสร็จสิ้นให้ บูตเครื่องใหม่ และ อัพเดตไดรเวอร์ โดยใช้การ ปรับปรุงของ Windows คุณสามารถอัปเดตโดยใช้การอัปเดตไดรเวอร์อัตโนมัติแทนการใช้งานด้วยตนเองตามที่เราได้ทำในขั้นตอนสุดท้าย นอกจากนี้คุณยังสามารถใช้ Windows Update ในการตั้งค่า
- รีบูต เครื่องคอมพิวเตอร์อีกครั้ง หลังจากรีบูตเครื่องแล้วให้ ติดตั้ง Creative Drivers
- รีบูต เครื่องคอมพิวเตอร์ของคุณอีกครั้งและตรวจสอบว่าปัญหาได้รับการแก้ไขหรือไม่
โซลูชันที่ 5: การแก้ไขรีจิสทรีสำหรับลำโพงที่มีไอคอน Red X
การมี X สีแดงบนซิสเต็มเทรย์ด้านบนอุปกรณ์ใด ๆ หมายความว่าอุปกรณ์ไม่ได้รับการกำหนดค่าอย่างถูกต้องหรือมีปัญหากับไดรเวอร์ บางครั้งไม้กางเขนสีแดงเหล่านี้ยังชี้ไปที่เงื่อนไขข้อผิดพลาดบนอุปกรณ์ของคุณ อย่างไรก็ตามเราจะพยายามแก้ปัญหาด้วยการถอนการติดตั้งไดรเวอร์การแก้ไขรีจิสทรีและการติดตั้งไดรเวอร์ใหม่หลังจากรีบูตเครื่องของคุณ
- กด Windows + R เพื่อเปิดแอ็พพลิเคชัน Run พิมพ์ devmgmt.msc ในกล่องโต้ตอบและกด Enter
- เมื่ออยู่ในตัวจัดการอุปกรณ์ให้ไปที่รายการย่อยของ เสียง คลิกขวาที่อุปกรณ์ / อุปกรณ์และเลือก ถอนการติดตั้ง สำหรับแต่ละอุปกรณ์
- เมื่อถอนการติดตั้งแล้วให้ออกจากหน้าต่างและเปิด Run อีกครั้ง พิมพ์ regedit ในกล่องโต้ตอบและกด Enter
- เมื่ออยู่ในตัวแก้ไขรีจิสทรีไปที่เส้นทางไฟล์ต่อไปนี้:
คอมพิวเตอร์ \ HKEY_LOCAL_MACHINE \ SYSTEM \ CurrentControlSet \ Control \ ชั้น \ {4d36e96c-e325-11ce-bfc1-08002be10318}
- คลิกขวา ที่ไฟล์แล้วเลือก ส่งออก เพื่อสำรองข้อมูลหากมีบางอย่างผิดพลาด คุณสามารถนำเข้าได้ทุกครั้ง
- ตอนนี้ตรวจสอบที่ด้านขวาของหน้าจอสำหรับรายการใด ๆ ที่ชื่อว่า:
UpperFilters
LowerFilters
คลิกขวาที่รายการและเลือก ลบ จากรายการตัวเลือกที่พร้อมใช้งาน
- รีบูตเครื่องคอมพิวเตอร์ให้สมบูรณ์และตรวจดูว่าปัญหายังคงมีอยู่
โซลูชันที่ 6: การตรวจสอบพอร์ตลำโพงและฮาร์ดแวร์ของคุณ
คุณสามารถลองเสียบสายสัญญาณเสียงออกจากคอมพิวเตอร์ของคุณที่ด้านหน้า (แทนด้านหลัง) ในอาคารจำนวนมากมีพอร์ตเสียงสองช่องให้บริการ หนึ่งอยู่ที่ด้านหลังของพีซีและด้านหลังด้านล่าง (ขึ้นอยู่กับผู้ผลิตของคุณ) การดำเนินการนี้จะช่วยแก้ไขปัญหาได้หากคุณมีวอลุ่มน้อยแทนที่จะไม่มีเสียงเลย
คุณยังสามารถลองใช้การ์ดเสียง USB หากคุณสงสัยว่าการ์ดเสียงของคุณไม่ทำงานตามที่ควร หากคุณกำลังใช้วิธีแก้ไขสำหรับการ์ดเสียงอยู่แล้วและหลังจากที่ปรับปรุงไม่สามารถใช้งานได้ให้ลองเปลี่ยนฮาร์ดแวร์
หากคุณกำลังประสบปัญหาการเปิดเสียงลำโพงภายนอกของคุณอาจเป็นไปได้ว่าแจ็คเสียงของคุณชำรุดหรือไม่ทำงานตามที่คาดหมาย คุณสามารถซื้อ USB เข้ากับแจ็ค 3.5 มม. คุณเสียบปลายด้านหนึ่งของสายเข้ากับช่องเสียบ USB ในคอมพิวเตอร์ของคุณและปลายอีกด้านหนึ่งจะเชื่อมต่อกับอุปกรณ์เสียงของคุณ ด้วยวิธีนี้ Windows จะตรวจพบว่ามีลำโพงภายนอกเชื่อมต่ออยู่และเราสามารถหลีกเลี่ยงช่องเสียบเสียงของคุณได้
PRO TIP: หากปัญหาเกิดขึ้นกับคอมพิวเตอร์หรือแล็ปท็อป / โน้ตบุ๊คคุณควรลองใช้ซอฟต์แวร์ Reimage Plus ซึ่งสามารถสแกนที่เก็บข้อมูลและแทนที่ไฟล์ที่เสียหายได้ วิธีนี้ใช้ได้ผลในกรณีส่วนใหญ่เนื่องจากปัญหาเกิดจากความเสียหายของระบบ คุณสามารถดาวน์โหลด Reimage Plus โดยคลิกที่นี่