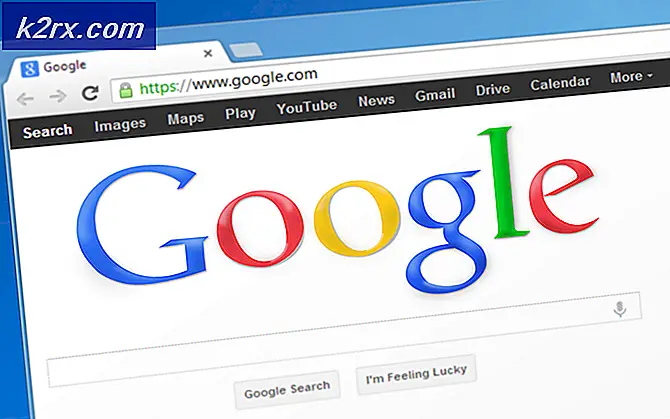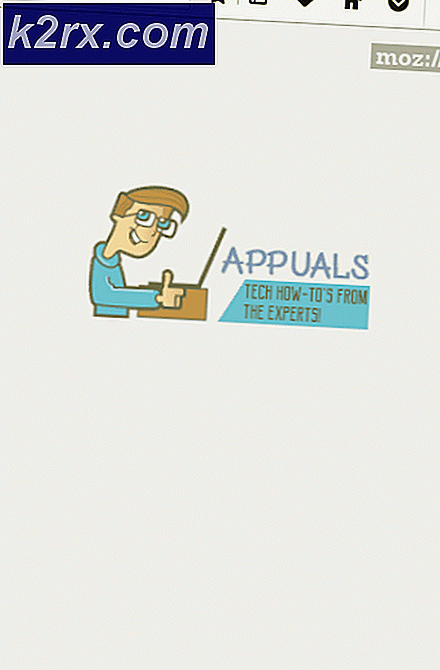วิธีถอนการติดตั้ง MyWinLocker Suite ออกจาก Windows
ผู้ผลิตพีซีที่แตกต่างกันโหลดพีซีของตนด้วยซอฟต์แวร์อื่นเพื่อเป็นตัวแทนแบรนด์ของตนเองหรือเพื่อประชาสัมพันธ์ บริษัท ในเครือและปรับปรุงคะแนนของตน ซึ่งอาจทำให้พีซีของคุณทำงานช้าลงอย่างมากเนื่องจากมาพร้อมกับแอปที่ไม่จำเป็นเหล่านี้ที่คุณต้องการถอนการติดตั้ง
ขออภัยแอปที่ติดตั้งไว้ล่วงหน้าส่วนใหญ่ไม่สามารถถอนการติดตั้งได้อย่างง่ายดายโดยไปที่แผงควบคุมหรือการตั้งค่าและคุณจะต้องนึกถึงวิธีอื่น ๆ เพื่อให้บรรลุเป้าหมายนี้ ในทางกลับกันแม้ปพลิเคชันที่คุณสามารถถอนการติดตั้งผ่านวิธีการเหล่านี้ทำให้เกิดปัญหาในระหว่างการถอนการติดตั้งและพวกเขาก็ปฏิเสธที่จะออกจากคอมพิวเตอร์ของคุณทุกครั้ง!
MyWinLocker Suite จะไม่ถอนการติดตั้งบน Windows
MyWinLocker Suite เป็นเครื่องมือที่พัฒนาโดย Egis Technology และได้รับการติดตั้งมาไว้ในพีซี Asus บางเครื่องแล้ว การใช้งานค่อนข้างซับซ้อนและช่วยให้คุณสามารถเข้ารหัสไฟล์ด้วยรหัสผ่านและช่วยให้คุณสามารถจัดการข้อมูลการเข้าสู่ระบบข้อมูลส่วนบุคคล ฯลฯ
เครื่องมือตัวเองไม่ใช่ไวรัสและไม่ทำตัวเหมือนซอฟต์แวร์ที่เป็นอันตราย แต่อาจเป็นความคิดของ PUP (Potentially Unwanted Program) เนื่องจากมักติดตั้งไว้ในเครื่องคอมพิวเตอร์หรือมาพร้อมกับฟรีแวร์อื่น ๆ
การถอนการติดตั้งเป็นขั้นตอนที่ยากและผู้ใช้จำนวนมากต้องดิ้นรนกับงานง่ายๆนี้มาหลายปีแล้ว การถอนการติดตั้งนี้เป็นเหตุผลหนึ่งที่ทำให้เครื่องมือนี้คิดว่าเป็น PUP เนื่องจากจะไม่ทำให้เครื่องพีซีของคุณได้รับความเสียหายตามปกติ ค้นหาวิธีการกำจัดโดยการอ่านบทความนี้!
โซลูชันที่ 1: การถอนการติดตั้งโดยใช้แผงควบคุมหรือการตั้งค่า
เรามั่นใจว่าคุณได้ลองใช้งานนี้ทันทีที่คุณคิดว่าจะถอนการติดตั้ง MyWinLocker แต่ให้ทำตามขั้นตอนนี้อีกครั้งสำหรับผู้ใช้ที่ต่อสู้กับการถอนการติดตั้งแอพต่างๆเลย
- เปิด 'แผงควบคุม' โดยการค้นหาในแถบค้นหา หรือคุณสามารถเปิดการตั้งค่าโดยคลิกที่โลโก้ Windows ที่อยู่มุมล่างซ้ายและคลิกไอคอนรูปเฟือง
- สลับไปยังมุมมองประเภทในแผงควบคุมและคลิกที่ถอนการติดตั้งโปรแกรมภายใต้โปรแกรมและคุณลักษณะ
- หากคุณใช้การตั้งค่าเพียงคลิกที่ส่วน Apps ที่อยู่ในทันทีที่คุณเข้าสู่การตั้งค่า
- หลังจากที่คุณดูรายการแอพฯ ทั้งหมดที่ติดตั้งแล้วให้ค้นหา MyWinLocker และคลิกที่ Uninstall
- ทำตามคำแนะนำบนหน้าจอ
- รีสตาร์ทเครื่องคอมพิวเตอร์และดูว่ามีการนำเครื่องมือออกหรือไม่
โซลูชัน 2: การถอนการติดตั้งโดยใช้เซฟโหมด
ผู้ใช้จำนวนมากได้รายงานว่าการบูตเครื่องคอมพิวเตอร์ของคุณใน Safe Mode และเรียกใช้โปรแกรมถอนการติดตั้งและคุณควรลองใช้วิธีนี้โดยเร็วที่สุด กระบวนการนี้ค่อนข้างง่ายและทำงานได้ดี
- คลิกที่ปุ่มเริ่มต้นที่ด้านล่างซ้ายของหน้าจอและคลิกไอคอนรูปเฟืองสำหรับการตั้งค่า
- เปิดส่วนการปรับปรุงและความปลอดภัยและไปที่เมนูย่อยการกู้คืน
- ดูที่ส่วนเริ่มต้นขั้นสูงและคลิกที่รีสตาร์ทเดี๋ยวนี้
- พีซีของคุณควรรีสตาร์ทเป็นหน้าจอที่มีชื่อว่า Choose a option ไปที่การแก้ปัญหา> ตัวเลือกขั้นสูง> การตั้งค่าเริ่มต้น> รีสตาร์ท
- พีซีของคุณจะรีสตาร์ทใหม่โดยสมบูรณ์และคุณจะได้รับพร้อมท์ตัวเลือกต่างๆ คลิก 4 จาก F4 เพื่อเริ่มต้นคอมพิวเตอร์ในเซฟโหมด ตรวจสอบอีกครั้งเพื่อดูว่าหมายเลขตรงกับชื่อในรายการหรือไม่
- หลังจากบูตพีซีของคุณให้ทำตามขั้นตอนทั้งหมดจากโซลูชัน 1 และลองถอนการติดตั้ง MyWinLocker
วิธีที่ 3: การฆ่างาน
ผู้ใช้หลายรายรายงานว่าไม่สามารถติดตั้งเครื่องมือก่อนที่จะยุติการทำงานโดยใช้ Task Manager เสียงนี้ไม่น่าเป็นไปได้ แต่น่าจะทำให้การถ่ายทำนี้เป็นไปได้ว่ากระบวนการเปิดตัวเองไม่อนุญาตให้ถอนการติดตั้งแอพพลิเคชันอาจเป็นเพราะการถอนการติดตั้งหมายความว่าคุณลืมรหัสผ่านการเข้ารหัส ฯลฯ
- ใช้ Ctrl + Shift + Esc เพื่อเปิด Task Manager
- ค้นหากระบวนการ MWL.exe โดยจัดตำแหน่งรายการกระบวนการตามลำดับตัวอักษร
- คลิกขวาที่กระบวนการและคลิกที่ End task
- ทำตามคำแนะนำจากโซลูชัน 1 เกี่ยวกับการถอนการติดตั้ง MyWinLocker โดยใช้ Control Panel หรือ Settings
- รีสตาร์ทคอมพิวเตอร์หลังจากนั้น
โซลูชันที่ 4: ใช้การคืนค่าระบบเพื่อแก้ไขปัญหา
หากคุณติดตั้งโปรแกรมนี้เมื่อไม่นานมานี้หรือหากเริ่มทำงานไม่เป็นไปตามปกติเมื่อเร็ว ๆ นี้คุณสามารถใช้ตัวเลือก System Restore เพื่อย้อนกลับการเปลี่ยนแปลงที่ทำกับพีซีของคุณไปเป็นสถานะก่อนหน้าซึ่งเรียกอีกอย่างว่าจุดคืนค่า จุดคืนค่าถูกสร้างขึ้นเมื่อคุณติดตั้งหรือถอนการติดตั้งบางอย่างหรือหลังจากที่คุณทำสิ่งที่สำคัญ
- เปิด 'แผงควบคุม' โดยการค้นหาในแถบค้นหา
- เปลี่ยนมุมมองใน 'แผงควบคุม' เป็นไอคอนขนาดใหญ่หรือเล็กโดยคลิกที่อยู่ถัดจากตัวเลือกดูเป็น:
- ค้นหาตัวเลือกการรักษาความปลอดภัยและการบำรุงรักษาและเปิด
- คลิกที่ Recovery แล้วเลือก Open System Restore ตรวจสอบว่าคุณมีสิทธิ์ผู้ดูแลระบบที่จำเป็นเพื่อเปิด System Restore
- ทำตามคำแนะนำบนหน้าจอและตรวจสอบให้แน่ใจว่าคุณคืนค่าระบบของคุณให้เป็นวันที่ก่อนที่คุณจะติดตั้ง MyWinLocker
- รอให้กระบวนการดำเนินการเสร็จสิ้นและรีบูตเครื่องหลังจากเสร็จสิ้น
แนวทางที่ 5: ลบไฟล์ด้วยตนเอง
หากตัวเลือกการถอนการติดตั้งเหล่านี้ไม่สามารถสร้างผลลัพธ์ได้ คุณสามารถลองและลบแฟ้ม MyWinLocker ด้วยตนเอง วิธีนี้จะป้องกันไม่ให้เครื่องทำงานและสร้างข้อความแสดงข้อผิดพลาดบางอย่างหรือปัญหาประสิทธิภาพการทำงาน
- ก่อนอื่นให้ยุติกระบวนการ MWL.exe ใน Task Manager โดยปฏิบัติตามขั้นตอนที่ 1-3 จาก Solution 3
- ลบทุกอย่างออกจากโฟลเดอร์ต่อไปนี้เช่นเดียวกับโฟลเดอร์:
คอมพิวเตอร์ของฉัน >> C: \ Program Files (x86) \ >> EgisTec IPS
คอมพิวเตอร์ของฉัน >> ไฟล์ C: \ Program (x86) \ >> EgisTec MyWinLocker
- ค้นหาพีซีของคุณสำหรับทุกอย่างที่เกี่ยวข้องกับ Egis หรือ MyWinLocker และลบทุกอย่างที่คุณพบ
หลังจากที่คุณลบไฟล์ทั้งหมดที่คุณพบคุณจะต้องลบรายการรีจิสทรีที่ทำโดยโปรแกรม ขั้นตอนนี้อาจเป็นขั้นสูงและผู้ใช้ควรสำรองข้อมูลการเปลี่ยนแปลงในรีจิสทรีโดยคลิกที่ไฟล์ >> ส่งออก
- เปิด Registry Editor โดยพิมพ์ regedit ในแถบค้นหาหรือกล่องโต้ตอบ Run
- ค้นหาสิ่งที่เกี่ยวข้องกับ Egis หรือ MyWinLocker ในตำแหน่งต่อไปนี้:
HKEY_CURRENT_USERS \ Software
HKEY_LOCAL_MACHINE \ Software
- คลิกที่แก้ไข >> ค้นหาและพิมพ์ Egis และ MyWinLocker และลบทุกอย่างที่พบ regedit
- ใช้ Ctrl + Shift + Esc เพื่อเปิด Task Manager และไปที่แท็บ Startup
- เลือก MyWinLocker หากยังคงมีอยู่และคลิกที่ Disable
- สนุก.
PRO TIP: หากปัญหาเกิดขึ้นกับคอมพิวเตอร์หรือแล็ปท็อป / โน้ตบุ๊คคุณควรลองใช้ซอฟต์แวร์ Reimage Plus ซึ่งสามารถสแกนที่เก็บข้อมูลและแทนที่ไฟล์ที่เสียหายได้ วิธีนี้ใช้ได้ผลในกรณีส่วนใหญ่เนื่องจากปัญหาเกิดจากความเสียหายของระบบ คุณสามารถดาวน์โหลด Reimage Plus โดยคลิกที่นี่