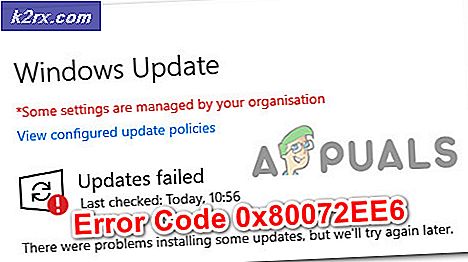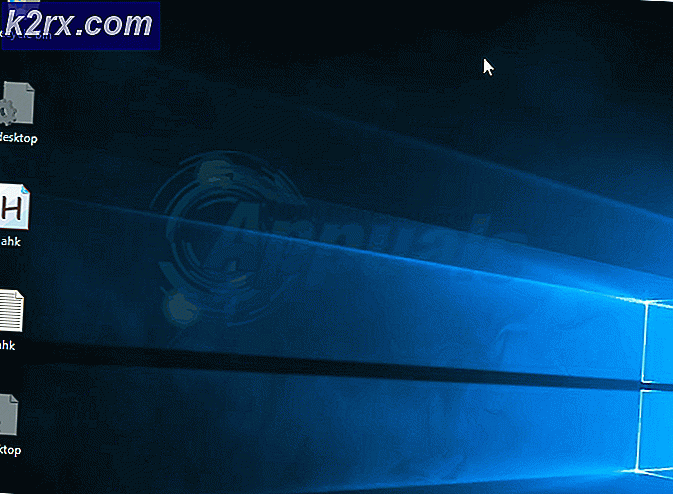แก้ไข: Firefox ช่วยให้การขัดข้อง
Mozilla Firefox เป็นเว็บเบราเซอร์แบบโอเพนซอร์สและเว็บฟรีที่พัฒนาโดย Mozilla Corporation Firefox สามารถใช้งานได้กับ Windows, Linux และ macOS ในขณะที่มีให้ใช้งานบนแพลตฟอร์มโทรศัพท์มือถือ Firefox ได้รับการสร้างขึ้นในปีพ. ศ. 2543 โดยชุมชน Mozilla ซึ่งต้องการเบราว์เซอร์แบบสแตนด์อโลนเช่น Google Chrome หรือ Internet Explorer เมื่อปล่อยออกมาในปีพ. ศ. 2547 มีการดาวน์โหลดมากกว่า 60 ล้านครั้งในเวลาเพียงเก้าเดือน
Firefox มีจุดสูงสุดในปลายปี 2009 ซึ่งมีการใช้งาน 32% ของผู้ใช้ทั้งหมดโดยใช้ explorers Firefox เป็นเว็บเบราเซอร์ที่ดีเยี่ยมและมีผู้ใช้มากกว่าเพียงแค่เรียกดู จะช่วยให้พวกเขาติดตั้ง Add-on และยังให้การรักษาความปลอดภัยเป็นพิเศษด้วยการกำหนดค่าต่างๆ เมื่อเร็ว ๆ นี้ผู้ใช้จำนวนมากได้เริ่มรายงานว่าไคลเอ็นต์ Firefox ของตนทำงานล้มเหลวแบบสุ่มและไม่สามารถระบุปัญหาได้ เราได้ระบุขั้นตอนไว้หลายชุดแล้ว เริ่มต้นจากครั้งแรกและทำงานในแบบของคุณ
โซลูชันที่ 1: รีเฟรช Firefox
เราสามารถลองวิเคราะห์ว่าปัญหาเกิดขึ้นกับส่วนเสริมหรือนามสกุลที่คุณได้ติดตั้งไว้ในเบราว์เซอร์ Firefox ของคุณหรือไม่ เราจะเริ่มต้น Firefox ในเซฟโหมดซึ่งจะมีการปิดใช้งาน Add-on และส่วนขยายทั้งหมดแล้วลองรีเฟรช หากปัญหาเกิดจากการกำหนดค่าเพิ่มเติมกับเบราว์เซอร์ของคุณระบบจะแก้ไขโดยไม่มีกำหนด
- เปิดไคลเอ็นต์ Firefox ของคุณและคลิกที่ ไอคอนเมนู ที่ด้านบนขวาของหน้าจอ
- เมื่ออยู่ในเมนูคลิกที่ ไอคอนเครื่องหมายคำถาม ที่ด้านล่างของเมนูแบบเลื่อนลง ตอนนี้เมนูด้านใหม่จะปรากฏขึ้น เลือก เริ่มระบบใหม่ด้วย Add-ons
- ตอนนี้ Firefox จะแจ้งให้คุณยืนยันการทำงานของคุณเพื่อเข้าสู่เซฟโหมด กด OK
ตอนนี้ตรวจสอบว่าไคลเอ็นต์ Firefox ของคุณทำงานตามที่คาดหมายหรือไม่ หากเป็นเช่นนั้นหมายความว่ามีปัญหากับส่วนขยายหรือปลั๊กอินของคุณ คุณสามารถลองวินิจฉัยว่าปัญหาใดที่ทำให้คุณมีปัญหาโดยอ้างถึงโซลูชันที่ 3
หาก Firefox ของคุณยังคงทำงานผิดพลาดในโหมดปลอดภัยเราสามารถลองตั้งค่าใหม่ได้ ขอแนะนำให้คุณสำรวจและตรวจสอบกับโซลูชันอื่นก่อนที่จะดำเนินการกับส่วนที่เหลือของโซลูชันที่ 1 ด้านล่าง การแก้ไขจะลบการตั้งค่าทั้งหมดของ Firefox และตั้งค่าใหม่โดยปิดใช้งานทุกอย่าง
- ตอนนี้เราจะลองตั้งค่า Firefox เป็นค่าเริ่มต้น คลิกที่ ไอคอนเมนู ที่ด้านขวาบนของหน้าจอ
- เมื่ออยู่ในเมนูคลิกที่ ไอคอนเครื่องหมายคำถาม ที่ด้านล่างของเมนูแบบเลื่อนลง ตอนนี้เมนูด้านใหม่จะปรากฏขึ้น เลือก ข้อมูลการแก้ไขปัญหา
- จะมีหน้าต่างใหม่ขึ้นมา ดูที่ด้านขวาบนของหน้าจอและคุณจะเห็นตัวเลือกที่ระบุว่า รีเฟรช Firefox คลิกที่นี่
- ตอนนี้ลูกค้า Firefox จะเปิดหน้าต่างเล็ก ๆ เพื่อยืนยันการกระทำของคุณ กด ตกลง เพื่อดำเนินการต่อ
- ตอนนี้ตรวจสอบว่าปัญหาของคุณได้รับการแก้ไขแล้วหรือไม่
หากไม่มีการขัดข้องหมายความว่ามีปัญหาเกี่ยวกับส่วนขยายหรือปลั๊กอินของคุณ เริ่ม Firefox ใหม่ตามปกติและปิดการใช้งานส่วนขยายหรือปลั๊กอินทีละหนึ่งเพื่อตรวจสอบว่าปัญหาใดทำให้เกิดปัญหา เมื่อคุณระบุผู้กระทำความผิดแล้วให้ปิดใช้งานจนกว่าผู้พัฒนาซอฟต์แวร์จะเผยแพร่การอัปเดตใหม่ด้วยการแก้ไข
โซลูชันที่ 2: ตรวจสอบว่าไคลเอ็นต์ Firefox ของคุณได้รับการอัปเดตอยู่หรือไม่
อย่างที่เราทุกคนรู้ว่าซอฟต์แวร์ที่สำคัญ ๆ ยังพัฒนาข้อบกพร่องที่ก่อให้เกิดพฤติกรรมแปลก ๆ ขึ้นโดยการประยุกต์ใช้ การปรับปรุงใหม่โดยผู้ผลิตที่อยู่การปรับปรุงเหล่านี้และพัฒนาแก้ไขสำหรับพวกเขา หากคุณกำลังถือครองไว้เนื่องจากเหตุผลใด ๆ ขอแนะนำให้คุณปรับปรุงไคลเอ็นต์ของคุณโดยเร็วที่สุด
- เปิดไคลเอ็นต์ Firefox ของคุณและคลิกที่ ไอคอนเมนู ที่ด้านบนขวาของหน้าจอ
- เมื่ออยู่ในเมนูคลิกที่ ไอคอนเครื่องหมายคำถาม ที่ด้านล่างของเมนูแบบเลื่อนลง ตอนนี้เมนูด้านใหม่จะปรากฏขึ้น เลือก เกี่ยวกับ Firefox
- หน้าต่างใหม่จะปรากฏขึ้นตรงกลางหน้าจอ จะตรวจสอบและแสดงผลหากไคลเอ็นต์ของคุณได้รับการอัปเดตเป็นเวอร์ชันล่าสุด ถ้าเป็นเช่นนั้นหน้าต่างจะบอกว่า Firefox เป็นปัจจุบัน ถ้าไม่ใช่คุณจะมีตัวเลือกในการอัพเดตไคลเอ็นต์
โซลูชันที่ 3: การตรวจสอบซอฟต์แวร์ Flash ของคุณ
Firefox รู้จักปะทะกับซอฟต์แวร์ Flash มีกลศาสตร์หลายอย่างที่เกี่ยวข้องซึ่งไม่สามารถอธิบายได้ที่นี่โดยสังเขปเนื่องจากต้องมีคำอธิบายที่ยาวนาน หากคุณมีซอฟต์แวร์แฟลชติดตั้งอยู่ในคอมพิวเตอร์ของคุณหรือรวมอยู่ใน Mozilla Firefox เราขอแนะนำให้คุณตรวจสอบการอัปเดต
- หากมีการอัปเดตและยังทำงานผิดพลาดอยู่เราสามารถลองปิดใช้งานได้จากไคลเอ็นต์ Firefox ของคุณ เปิดเมนู (ตามที่อธิบายไว้ด้านบน) และเลือกตัวเลือกของ Add-on
- เมื่ออยู่ในหน้าต่าง Add-on ให้ไปที่ ปลั๊กอิน จากด้านซ้ายของหน้าจอและค้นหารายการปลั๊กอินที่ติดตั้งไว้สำหรับซอฟต์แวร์แฟลชของคุณ
- คลิกที่กล่องแบบเลื่อนลงที่อยู่ใกล้ตัวเลือกและคลิกที่ ไม่ต้องเปิดใช้งาน บันทึกการเปลี่ยนแปลงและออก
- รีสตาร์ท Mozilla Firefox และตรวจสอบว่าปัญหายังคงมีอยู่
โซลูชันที่ 4: การล้างแคช Firefox
แคชเบราว์เซอร์ใด ๆ มีข้อมูลทั้งหมดเกี่ยวกับบุ๊กมาร์กหรือข้อมูลที่คุณบันทึกไว้ แม้จะมีรายการโปรดของคุณและข้อมูลบางอย่างเกี่ยวกับเว็บไซต์ที่คุณเข้าชมบ่อยครั้ง อาจเป็นเพราะแคช Firefox ของคุณอาจเสียหาย เราสามารถลองล้างแคชของคุณแล้วตรวจสอบว่าได้เริ่มต้นและทำงานอย่างถูกต้องหรือไม่
- เปิดไคลเอ็นต์ Firefox ของคุณและคลิกที่ ไอคอนเมนู ที่ด้านบนขวาของหน้าจอ
- เมื่ออยู่ในเมนูคลิกที่ตัวเลือก ประวัติความเป็นมา ปัจจุบันในที่กลางหน้าต่างเล็ก ๆ
- เมื่อแท็บประวัติถูกเปิดขึ้นให้คลิกที่ ประวัติล่าสุดที่ชัดเจน
- ตอนนี้หน้าต่างเล็ก ๆ จะปรากฏขึ้นเพื่อขอรายละเอียดเกี่ยวกับสิ่งที่จะลบ เลือกช่องทำเครื่องหมายทั้งหมด และตั้งช่วงเวลาให้ ทุกอย่าง คลิก Clear Now เพื่อดำเนินการลบต่อ
- เมื่อทุกอย่างถูกล้างแล้วให้เริ่มต้นโปรแกรม Firefox ของคุณใหม่และตรวจสอบว่าปัญหาได้รับการแก้ไขแล้วหรือไม่
แนวทางที่ 5: ติดตั้งการปรับปรุง Windows ล่าสุด
Windows จะเปิดตัวการปรับปรุงที่สำคัญซึ่งกำหนดเป้าหมายการแก้ไขข้อบกพร่องในระบบปฏิบัติการ ถ้าคุณกำลังถือครองและไม่ติดตั้งการปรับปรุง Windows เราขอแนะนำให้คุณทำ Windows 10 เป็นระบบปฏิบัติการ Windows ล่าสุดและระบบปฏิบัติการใหม่ใช้เวลาในการทำงานที่สมบูรณ์แบบในทุกๆด้าน
มีปัญหามากมายที่รอดำเนินการอยู่กับ OS และ Microsoft จะนำเสนอการปรับปรุงบ่อยครั้งเพื่อกำหนดเป้าหมายปัญหาเหล่านี้
- กดปุ่ม Windows + S เพื่อเปิดแถบค้นหาของเมนูเริ่มต้น ในกล่องโต้ตอบชนิด Windows update คลิกผลการค้นหาแรกที่ส่งมา
- เมื่ออยู่ในการตั้งค่าการอัปเดตคลิกที่ปุ่ม " ตรวจสอบการอัปเดต " ตอนนี้ Windows จะตรวจสอบการปรับปรุงที่พร้อมใช้งานและติดตั้งโดยอัตโนมัติ อาจทำให้คุณรีสตาร์ทได้
- หลังจากอัปเดตแล้วตรวจสอบว่าปัญหาของคุณได้รับการแก้ไขหรือไม่
โซลูชัน 6: การสแกนหามัลแวร์
บางครั้งพฤติกรรมที่ผิดปกตินี้เกิดจากมัลแวร์หรือไวรัสที่มีอยู่ในเครื่องของคุณ มีสคริปต์พิเศษซึ่งทำงานอยู่เบื้องหลังซึ่งอาจมีการดึงข้อมูลของคุณหรือทำการเปลี่ยนแปลงการตั้งค่า
สแกนคอมพิวเตอร์ของคุณโดยใช้โปรแกรมป้องกันไวรัสและตรวจสอบว่าคอมพิวเตอร์ของคุณสะอาด หากคุณไม่มียูทิลิตี้แอนตี้ไวรัสเฉพาะคุณสามารถใช้อรรถประโยชน์ Windows Defender และสแกนได้
- กด Windows + S เพื่อเปิดแถบการค้นหาของเมนูเริ่มต้น พิมพ์ Windows Defender และเปิดผลการค้นหาแรกที่ส่งมา
- ที่ด้านขวาของหน้าจอคุณจะเห็นตัวเลือกการสแกน เลือกการ สแกนแบบเต็ม และคลิกที่ Scan ขั้นตอนนี้อาจใช้เวลาสักพักเนื่องจาก Windows จะสแกนไฟล์ทั้งหมดของคอมพิวเตอร์ของคุณทีละรายการ อดทนและปล่อยให้กระบวนการเสร็จสมบูรณ์ตาม
- หากมีมัลแวร์อยู่ในคอมพิวเตอร์ให้ยูทิลิตี้ลบและรีสตาร์ทเครื่องคอมพิวเตอร์ของคุณก่อนเปิด Firefox อีกครั้ง
โซลูชัน 7: การอัปเดตไดรเวอร์ของคุณ
โปรแกรมควบคุมที่ล้าสมัยหรือไม่เข้ากันไม่ได้ก็มักจะทำให้เกิดปัญหา โปรแกรมควบคุมอุปกรณ์อาจไม่ได้รับการติดตั้งอย่างถูกต้องหรืออาจไม่ได้รับการกำหนดค่าตามที่คาดไว้ซึ่งอาจทำให้ Firefox ผิดพลาดได้ เราสามารถลองอัพเดตไดรเวอร์โดยอัตโนมัติโดยใช้ Windows Update
หากคุณยังไม่ได้ติดตั้งไดร์เวอร์ที่ต้องการเราสามารถติดตั้งไดรเวอร์ได้ด้วยตนเองหลังจากดาวน์โหลดจากเว็บไซต์ของผู้ผลิต
- กด Windows + R เพื่อเปิด Run Type devmgmt.msc ในกล่องโต้ตอบและกด Enter การดำเนินการนี้จะเริ่มต้นเครื่องมือจัดการอุปกรณ์ของคอมพิวเตอร์ของคุณ
- อุปกรณ์ทั้งหมดที่ติดตั้งกับคอมพิวเตอร์ของคุณจะปรากฏในรายการ เลื่อนดูอุปกรณ์ทั้งหมดและอัพเดตไดรเวอร์ จอแสดงผล / กราฟิก เป็นอันดับแรก คุณควรตรวจสอบการปรับปรุงสำหรับไดรเวอร์ทั้งหมดที่มีอยู่ในคอมพิวเตอร์ของคุณ
- คลิกที่ การ์ดแสดงผล แบบเลื่อนลงเพื่อดูการ์ดแสดงผลที่ติดตั้งไว้ คลิกขวาที่มันและเลือก Update driver
- ตอนนี้ Windows จะเปิดกล่องโต้ตอบถามคุณว่าคุณต้องการปรับปรุงไดรเวอร์ของคุณอย่างไร เลือกตัวเลือกแรก ( ค้นหาโดยอัตโนมัติสำหรับซอฟต์แวร์ไดรเวอร์ที่ปรับปรุงแล้ว ) และดำเนินการต่อ หากคุณไม่สามารถอัปเดตไดรเวอร์ได้คุณสามารถไปที่เว็บไซต์ของผู้ผลิตของคุณและติดตั้งไดรเวอร์เหล่านี้ด้วยตนเอง
- อัปเดตไดรเวอร์ทั้งหมดของคุณก่อนรีสตาร์ท Firefox และตรวจสอบว่าปัญหาได้รับการแก้ไขหรือไม่
โซลูชันที่ 8: การติดตั้ง Firefox ใหม่
หากปัญหายังไม่หายไปเราสามารถลองติดตั้ง Firefox จากเว็บไซต์อย่างเป็นทางการได้ โปรดทราบว่าการกระทำนี้อาจลบการตั้งค่าและการกำหนดค่าปัจจุบันทั้งหมดของไคลเอ็นต์ออก
- กด Windows + R เพื่อเปิดแอ็พพลิเคชัน Run พิมพ์ แผงควบคุม ในกล่องโต้ตอบและกด Enter
- เมื่ออยู่ในแผงควบคุมให้คลิกที่ ถอนการติดตั้ง ตัวเลือก โปรแกรม ที่ด้านล่างซ้ายของหน้าจอ
- ตอนนี้โปรแกรมทั้งหมดที่ติดตั้งในคอมพิวเตอร์ของคุณจะปรากฏอยู่ตรงหน้าคุณ ค้นหาผ่าน Mozilla Firefox
- คลิกขวา และเลือกตัวเลือกใน การถอนการติดตั้ง
- ขณะนี้ตัวช่วยการถอนการติดตั้งของ Mozilla จะปรากฏขึ้น คลิกที่ต่อไปและปฏิบัติตามคำแนะนำทั้งหมดเพื่อดำเนินการถอนการติดตั้ง
- เมื่อคุณถอนการติดตั้ง Firefox แล้วให้ไปที่เว็บไซต์อย่างเป็นทางการเพื่อติดตั้งซอฟต์แวร์ใหม่
- ติดตั้ง Firefox และตรวจสอบว่าปัญหาได้รับการแก้ไขหรือไม่
บทความที่เกี่ยวข้อง:
วิธีตั้งค่า Firefox โดยใช้บรรทัดคำสั่ง
วิธีแก้ไขหน้าจอ Firefox หรือหน้าจอสีขาว
PRO TIP: หากปัญหาเกิดขึ้นกับคอมพิวเตอร์หรือแล็ปท็อป / โน้ตบุ๊คคุณควรลองใช้ซอฟต์แวร์ Reimage Plus ซึ่งสามารถสแกนที่เก็บข้อมูลและแทนที่ไฟล์ที่เสียหายได้ วิธีนี้ใช้ได้ผลในกรณีส่วนใหญ่เนื่องจากปัญหาเกิดจากความเสียหายของระบบ คุณสามารถดาวน์โหลด Reimage Plus โดยคลิกที่นี่