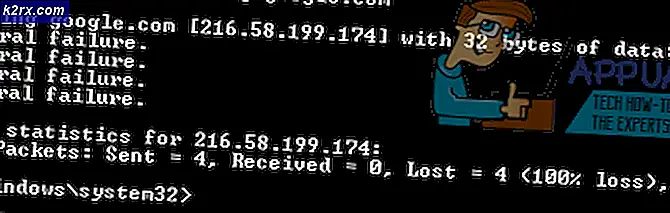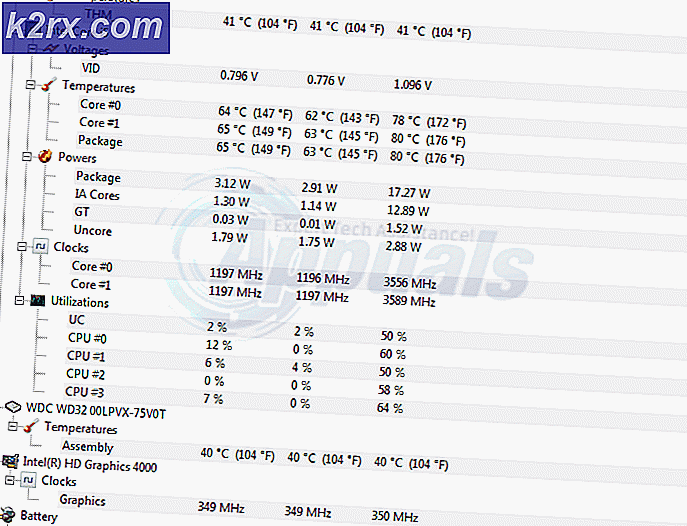แก้ไข: การอัปเดตสะสมธันวาคม 2020 - ติดตั้ง KB4592438 ไม่สำเร็จ
การอัปเดต Windows 10 (เช่น KB4592438) อาจล้มเหลวในการติดตั้งหากบริการที่จำเป็นสำหรับการดำเนินการอยู่ในสถานะข้อผิดพลาด ยิ่งไปกว่านั้นไฟล์ชั่วคราวที่เสียหายหรือพื้นที่จัดเก็บข้อมูลไม่พร้อมสำหรับการอัปเดตอาจทำให้เกิดข้อผิดพลาดระหว่างการสนทนา
ผู้ใช้พบปัญหาเมื่อพยายามอัปเดตระบบเป็นการอัปเดต KB4592438 แต่ไม่สามารถติดตั้งการอัปเดตได้ (สำหรับผู้ใช้บางคน ความล้มเหลวเกิดขึ้นเมื่อติดตั้งการอัปเดตอยู่ที่ 100%)
ก่อนดำเนินการแก้ไขปัญหาการอัปเดต Windows ที่ล้มเหลวตรวจสอบให้แน่ใจว่าทั้งหมด ติดตั้งการอัปเดตที่รอดำเนินการ (แม้กระทั่งการอัปเดตที่เป็นทางเลือก) จากนั้นลองอัปเดตระบบของคุณอีกครั้ง
โซลูชันที่ 1: เริ่ม / รีสตาร์ท WMI และ IP Helper Services
บริการ WMI และ IP Helper เป็นสิ่งจำเป็นสำหรับการดำเนินการอัปเดตให้เสร็จสิ้น คุณอาจพบข้อผิดพลาดหากบริการดังกล่าวถูกปิดใช้งานหรืออยู่ในสถานะข้อผิดพลาด ในกรณีนี้การเปิดใช้งานหรือเริ่มบริการเหล่านี้ใหม่อาจช่วยแก้ปัญหาได้
- คลิกในแถบ Windows Search และพิมพ์ Services จากนั้นคลิกขวาที่ผลลัพธ์ของ บริการ และเลือก เรียกใช้ในฐานะผู้ดูแลระบบ.
- ตอนนี้คลิกขวาที่ บริการ IP Helper และเลือก เริ่ม (หรือหากเริ่มไปแล้วให้เลือก เริ่มต้นใหม่).
- จากนั้นเริ่ม (หรือรีสตาร์ท) Windows Management Instrumentation และตรวจสอบว่าสามารถติดตั้งการอัปเดตได้หรือไม่
โซลูชันที่ 2: ใช้โปรแกรมติดตั้งออฟไลน์ของการอัปเดต KB4592438
หากปัญหาเกิดจากความผิดพลาดในการสื่อสารระหว่างระบบของคุณและเซิร์ฟเวอร์การอัปเดตการใช้โปรแกรมติดตั้งแบบออฟไลน์ของการอัปเดต KB4592438 อาจช่วยแก้ปัญหาการอัปเดตได้
- เปิดตัวไฟล์ เว็บเบราว์เซอร์ และไปที่หน้า Windows Catalog KB4592438
- ตอนนี้ ดาวน์โหลด ที่ EXE ไฟล์ของการอัปเดตตาม ระบบปฏิบัติการและสถาปัตยกรรมของคุณ.
- แล้ว เปิด ที่ ไฟล์ที่ดาวน์โหลด ของ KB4592438 กับ รับสิทธิ์ และ ติดตาม คำแนะนำบนหน้าจอเพื่อตรวจสอบว่าสามารถติดตั้งการอัปเดตได้สำเร็จหรือไม่
โซลูชันที่ 3: ใช้พรอมต์คำสั่ง
การอัปเดต Windows เป็นกระบวนการที่ซับซ้อนและขึ้นอยู่กับลักษณะต่างๆของระบบของคุณ กระบวนการอัพเดตอาจล้มเหลวหากการอ้างอิงใด ๆ เสียหายหรืออยู่ในสถานะข้อผิดพลาด ในกรณีนี้เราสามารถใช้ cmdlet ที่แตกต่างกันเพื่อปรับปรุงการอ้างอิงเหล่านี้และแก้ปัญหาได้
- กดปุ่ม Windows และในกล่อง Windows Search ให้พิมพ์ พร้อมรับคำสั่ง. จากนั้นในผลลัพธ์ที่ดึงโดยการค้นหาให้คลิกขวาที่ Command Prompt แล้วเลือก Run as Administrator
- ตอนนี้ดำเนินการต่อไปนี้ทีละรายการ (อย่าลืม กดปุ่ม Enter หลังจากแต่ละคำสั่ง):
net stop wuauserv net stop cryptSvc net stop bits net stop msiserver Ren C: \ Windows \ SoftwareDistribution SoftwareDistribution.old Ren C: \ Windows \ System32 \ catroot2 Catroot2.old net start wuauserv net start cryptSvc net start bits net start msiserver
- หากบางคำสั่งไม่สำเร็จ ให้ข้ามคำสั่งเหล่านั้นและ ออกจากพรอมต์คำสั่ง.
- จากนั้นตรวจสอบว่าสามารถติดตั้งการอัปเดตได้สำเร็จหรือไม่
โซลูชันที่ 4: ล้างไฟล์ชั่วคราวและเพิ่มพื้นที่ว่างในดิสก์
การอัปเดตอาจไม่สามารถติดตั้งได้หากมีเนื้อที่ดิสก์ไม่เพียงพอสำหรับการติดตั้ง ในกรณีนี้การล้างไฟล์ชั่วคราวและการเพิ่มพื้นที่ว่างในดิสก์อาจช่วยแก้ปัญหาได้ โปรดทราบว่าหากคุณกำหนดทิศทางโฟลเดอร์ Temp ไปยังดิสก์อื่น (นอกเหนือจากไดรฟ์ระบบ) โดยใช้ตัวแปรสภาพแวดล้อมตรวจสอบให้แน่ใจว่าดิสก์มีพื้นที่ว่างเพียงพอที่จะดำเนินการอัปเดตให้เสร็จสมบูรณ์หรือมิฉะนั้นจะกำหนดทิศทางโฟลเดอร์ Temp ไปยังระบบ ไดรฟ์ (ซึ่งมีพื้นที่ว่างเพียงพอ)
- ล้างไฟล์ temp และดำเนินการล้างข้อมูลบนดิสก์ของไดรฟ์ระบบ
- ตอนนี้ให้แน่ใจว่า .ของคุณ ไดรฟ์ระบบ และ ไดรฟ์โฟลเดอร์ชั่วคราว (ถ้าโฟลเดอร์ temp อยู่ในไดรฟ์อื่น) มี พื้นที่เพียงพอ มีให้สำหรับการปรับปรุง
- จากนั้นตรวจสอบว่าคุณสามารถดำเนินการอัปเดตได้หรือไม่
- หากไม่เป็นเช่นนั้น ให้ตรวจสอบว่าการใช้คำสั่ง SFC และ DISM ช่วยแก้ปัญหาการอัพเดทได้หรือไม่
แนวทางที่ 5: ทำการอัปเกรดแบบแทนที่
หากไม่มีวิธีแก้ไขใดที่สามารถแก้ไขปัญหาได้คุณสามารถลองทำการอัปเกรดระบบแทนเพื่อจัดการปัญหา แต่โปรดทราบว่าเมื่อใดก็ตามที่ระบบขอให้คุณอัปเกรดโปรดเลือกตัวเลือกของ Keep Files and Applications สำหรับผู้ใช้บางรายแพ็คเกจการเปิดใช้งาน 20H2 อาจลบตัวเลือกดังกล่าวออกดังนั้นการลบแพ็คเกจการเปิดใช้งาน 20H2 จากนั้นทำการอัปเกรดแบบแทนที่อาจช่วยแก้ปัญหาได้
- สร้างจุดคืนค่าระบบในกรณี
- จากนั้นกดปุ่ม Windows คีย์และเลือก การตั้งค่า.
- เปิดให้บริการแล้ว อัปเดตและความปลอดภัย จากนั้นในครึ่งขวาของหน้าต่างให้เลือก ดูประวัติการอัปเดต.
- จากนั้นเปิด ถอนการติดตั้งโปรแกรมปรับปรุง และเลือกไฟล์ แพ็คเกจการเปิดใช้งาน 20H2 ปรับปรุง.
- ตอนนี้คลิกที่ไฟล์ ถอนการติดตั้ง ปุ่มแล้ว ติดตาม ข้อความแจ้งให้ลบการอัปเดต
- จากนั้นเปิดเว็บเบราว์เซอร์และไปที่หน้า Microsoft Windows 10
- ตอนนี้คลิกที่ไฟล์ ดาวน์โหลดเครื่องมือทันที ปุ่ม (ภายใต้สร้างสื่อการติดตั้ง Windows 10) และ รอ เพื่อให้การดาวน์โหลดเสร็จสมบูรณ์
- จากนั้นเปิดไฟล์ที่ดาวน์โหลดด้วยสิทธิ์ของผู้ดูแลระบบและ ยอมรับ ข้อตกลงใบอนุญาต
- ตอนนี้เลือกอัปเกรดพีซีเครื่องนี้ทันทีและทำตามคำแนะนำเพื่อตรวจสอบว่าปัญหาได้รับการแก้ไขหรือไม่
- หากไม่เป็นเช่นนั้นให้ทำซ้ำขั้นตอนที่ 1 ถึง 4 แต่ในขั้นตอนที่ 4 ให้เลือก Installation Media สำหรับพีซีเครื่องอื่น
- ตอนนี้เลือกไฟล์ ISO จากนั้นรอให้การดาวน์โหลดเสร็จสิ้น
- จากนั้นแตกไฟล์ ISO และเปิด Setup.exe ด้วยสิทธิ์ของผู้ดูแลระบบ
- ตอนนี้ ติดตาม ข้อความแจ้งบนหน้าจอของคุณเพื่อตรวจสอบว่าปัญหาการอัปเดตได้รับการแก้ไขหรือไม่
หากยังไม่สามารถแก้ปัญหาได้ให้สร้าง USB ที่สามารถบู๊ตได้ด้วยไฟล์ ดาวน์โหลด ISO แล้วลองอัพเกรดระบบของคุณผ่าน USB นั้น
หากการอัปเกรดแบบแทนที่ล้มเหลวให้ทำการติดตั้ง Windows ใหม่ทั้งหมดหรือปิดใช้งานการอัปเดตในการตั้งค่าของระบบ (ไม่แนะนำ) หากการติดตั้งใหม่ทั้งหมดไม่สามารถแก้ปัญหาได้ให้ลองทำ ติดตั้ง Windows บนฮาร์ดไดรฟ์อื่น เนื่องจากปัญหาอาจเกิดจากความเข้ากันได้ของฮาร์ดแวร์