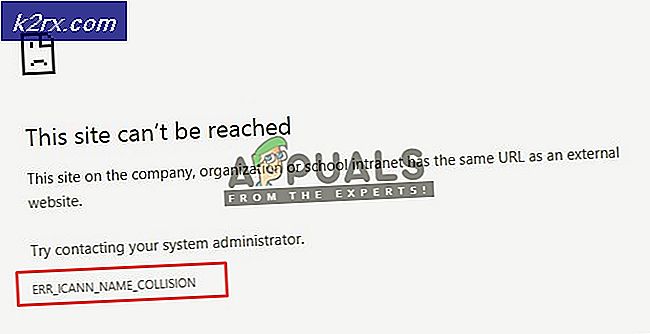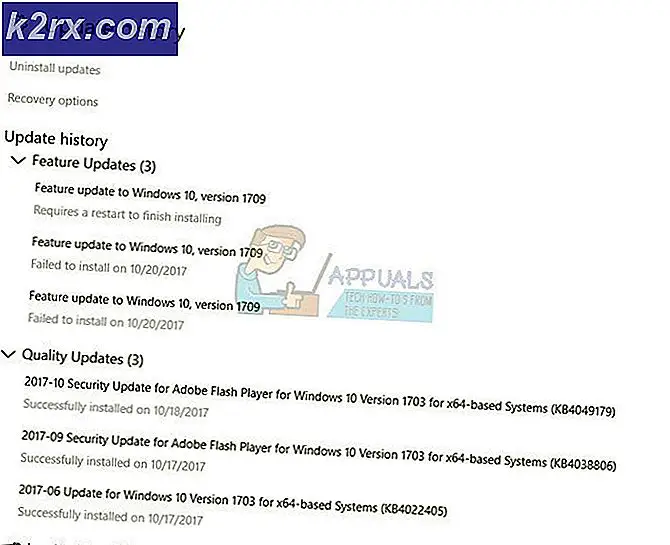วิธีการติดตั้ง qpdfview บน Ubuntu
ผู้ใช้ Ubuntu กำลังมองหาโปรแกรมอ่าน PDF แบบแท็บเล็ตที่มีน้ำหนักเบาได้หันมาใช้ qpdfview เป็นเวลานาน แต่ก็ยากที่จะติดตั้งได้ คนทั้งจำเป็นต้องใช้ที่เก็บ PPA พิเศษหรือดาวน์โหลดซอร์สโค้ดเองเพื่อสร้าง
ทั้งสองวิธีนี้มีความซับซ้อนโดยไม่จำเป็นสำหรับคนจำนวนมากแม้ว่าจะทำให้ผู้ใช้มีโอกาสได้อ่านเนื้อหาของโปรแกรมก่อนที่จะใช้งานได้
ที่เก็บเอกสารอย่างเป็นทางการของ Canonical ได้แก่ qpdfview ในที่เก็บข้อมูล Universe ผู้ใช้ Ubuntu 15.10 หรือสูงกว่าสามารถดาวน์โหลดได้โดยใช้คำสั่ง apt-get ง่ายๆ ผู้ที่ไม่เคยพยายามติดตั้งซอฟต์แวร์ก่อนควรไปที่วิธีการที่สอง แต่ผู้ที่อาจพยายามดาวน์โหลดก่อนหน้านี้ควรลองทำตามขั้นตอนในช่วงก่อนดำเนินการต่อ
วิธีที่ 1: การลบ repositories การติดตั้ง qpdfview เก่า
คุณต้องทำเช่นนี้หากคุณเคยพยายามติดตั้ง qpdfview ก่อนที่จะถูกรวมไว้ในที่เก็บ Ubuntu อย่างเป็นทางการหรือถ้าคุณตั้งใจทำตามคำแนะนำเก่า ๆ ที่บอกให้คุณเพิ่มที่เก็บ qpdfview ไปยังโปรโตคอล apt
สิ่งเหล่านี้จำเป็นต้องใช้ครั้งเดียว แต่ไม่ได้เป็นเช่นนั้นอีกต่อไป ถ้าคุณไม่เคยลองติดตั้งมาก่อนและไม่ได้เพิ่มที่เก็บข้อมูลใด ๆ จากนั้นดำเนินการต่อไปที่วิธีที่ 2 คุณต้องทำตามขั้นตอนต่อไปเพื่อให้แน่ใจว่าติดตั้งภายหลัง
ชนิด ที่พรอมต์ CLI และกดปุ่ม enter คุณอาจได้รับการขอรหัสผ่านผู้ดูแลระบบของคุณ คุณจะได้รับรายชื่อที่เก็บเมื่อคุณได้รับอนุมัติแล้ว ใช้ปุ่ม Page Up และ Page Down เพื่อเลื่อนดูรายการ หากคุณเห็นที่เก็บข้อมูลชื่อ ppa: adamreichold / qpdfview-dailydeb หรือ ppa: b-eltzner / qpdfview จากนั้นวางเคอร์เซอร์ที่จุดเริ่มต้นของบรรทัดที่พวกเขากำลังและเพิ่มสัญลักษณ์ # ลงไปที่ด้านหน้า เมื่อคุณได้แสดงความคิดเห็นเกี่ยวกับบรรทัดที่ต้องการแล้วให้กด Ctrl และ O พร้อมกันเพื่อบันทึกไฟล์ ใช้ Ctrl และ X ในเวลาเดียวกันเพื่อกลับไปที่พรอมต์ CLI
ชนิด และกดปุ่ม enter จากนั้นพิมพ์ ls และกดปุ่ม enter อีกครั้ง คุณอาจเห็นบางบรรทัดเกี่ยวกับ Google Chrome หรือ Skype ถ้าคุณติดตั้งโปรแกรมเหล่านี้ไว้ แต่โปรดตรวจสอบว่าไม่มีซอฟต์แวร์ใดที่เกี่ยวข้องกับซอฟต์แวร์ qpdfview ผู้ใช้ที่ไม่ได้ติดตั้ง Chrome หรือ Skype ที่ไม่มีที่เก็บ qpdfview ที่นี่จะไม่เห็นอะไรเลย
ถ้าคุณเห็นพื้นที่เก็บข้อมูล qpdfview ที่กระทำผิดอย่างไรก็ตามคุณจะต้องพิมพ์ sudo rm ตามด้วยชื่อของไฟล์ที่มีอยู่ ตรวจสอบให้แน่ใจว่าได้เรียกใช้ sudo apt-get update หลังจากที่คุณทำการเปลี่ยนแปลงเสร็จสิ้นเพื่อกำจัดที่เก็บเก่า ถ้าคุณเคยติดตั้ง qpdfview มาก่อนแล้วคุณควรใช้ sudo apt-get refge qpdfview ก่อนที่จะดำเนินการต่อเพื่อลดร่องรอยของซอฟท์แวร์ตัวเก่า
วิธีที่ 2: การติดตั้ง qpdfview บน Ubuntu
พื้นที่เก็บข้อมูล Universe จะรวมอยู่ใน Ubuntu โดยค่าเริ่มต้นดังนั้นคุณจึงไม่ควรมีปัญหาในการทำงานกับพวกเขา หากขั้นตอนต่อไปนี้ดูเหมือนจะไม่ทำงานให้เปิด Software & Updates จากเมนู Dash หรือ KDE และตรวจสอบให้แน่ใจว่า (main) และ (universe) มีช่องทำเครื่องหมายอยู่ข้างๆ เรียกใช้ apt-get update จาก terminal ถ้าคุณต้องเลือก แต่จะยอมรับเฉพาะการเปลี่ยนแปลงและปิด Software & Updates
คุณอาจได้หน้าต่างที่บอกคุณว่าข้อมูลเกี่ยวกับซอฟต์แวร์ที่มีอยู่ล้าสมัยซึ่งคุณสามารถละเลยได้อย่างปลอดภัยหากสะดวกสบายในการใช้ terminal เพื่อเรียกใช้ apt-get update แทนการเลือกปุ่ม
PRO TIP: หากปัญหาเกิดขึ้นกับคอมพิวเตอร์หรือแล็ปท็อป / โน้ตบุ๊คคุณควรลองใช้ซอฟต์แวร์ Reimage Plus ซึ่งสามารถสแกนที่เก็บข้อมูลและแทนที่ไฟล์ที่เสียหายได้ วิธีนี้ใช้ได้ผลในกรณีส่วนใหญ่เนื่องจากปัญหาเกิดจากความเสียหายของระบบ คุณสามารถดาวน์โหลด Reimage Plus โดยคลิกที่นี่เรียกใช้ sudo apt-get ติดตั้ง qpdfview เมื่อคุณพร้อมที่จะไปแล้ว โปรแกรมจะติดตั้งและกำหนดค่าเองโดยอัตโนมัติ คุณจะต้องใช้รหัสผ่านเพื่อดำเนินการติดตั้ง คุณควรพบว่า qpdfview เพิ่มทางลัดเมนู Dash ของแอปพลิเคชันโดยอัตโนมัติ ถ้าไม่เปิดแล้ว ในตัวจัดการไฟล์และตรวจสอบให้แน่ใจว่าคุณมีไฟล์ที่ชี้ไปที่ไฟล์ เรียกใช้ sudo apt-cache policy qpdfview ถ้าไม่ได้ตรวจสอบเวอร์ชันที่ติดตั้งซอฟต์แวร์ไว้ คุณอาจไม่ได้ติดตั้งเลย ในกรณีนี้คุณจะต้องเรียกใช้ สั่งครั้งที่สอง
เมื่อเปิดซอฟต์แวร์คุณอาจพบว่าฟังก์ชันนี้ไม่แตกต่างจาก Evince แต่คุณสามารถลากไฟล์ PDF ใด ๆ จาก Nautilus, Thunar หรือหน้าต่างจัดการไฟล์อื่นเพื่อสร้างแท็บใหม่ได้ คุณสามารถลอง Ctrl + N หรือ Ctrl + T เพื่อสร้างแท็บใหม่ Ubuntu อาจเก็บความสัมพันธ์ PDF ก่อนหน้านี้ที่คุณอาจมี แต่คุณสามารถบังคับให้ GUI โหลดไฟล์ PDF ด้วย qpdfview โดยค่าเริ่มต้น คลิกขวาที่เอกสาร PDF ที่คุณเก็บไว้ที่ไหนสักแห่งในโฮมไดเร็กตอรี่แล้วเลือก Open With เลื่อนลงไปจนกว่าคุณจะพบ qpdfview และเลือกพร้อมกับ ใช้เป็นค่าเริ่มต้นสำหรับชนิดของแฟ้มนี้ ตัวเลือก คลิกที่เปิดและเรียกดูเอกสารของคุณตามเวลาว่าง
ครั้งต่อไปที่คุณเปิดเอกสาร PDF จะโหลดตาม qpdfview โดยค่าเริ่มต้น หากคุณต้องการใช้ Evince หรือ PDF reader ตัวอื่นในอนาคตคุณสามารถเลือกได้จากเมนูบริบทอีกครั้ง หากคุณใช้แป้นพิมพ์พีซีคุณสามารถใช้ปุ่มเมนูระหว่างปุ่ม Super และ Ctrl ด้านขวาเพื่อดำเนินการเดียวกัน คุณจะต้องใช้ปุ่มเคอร์เซอร์เพื่อนำทางไปยังเมนูบริบทเว้นแต่คุณจะมีการเปิดใช้งานการผูกคีย์แบบ vi เช่นกัน แม้ว่าคุณจะไม่มีการผูกคีย์บอร์ดแบบ Vi แต่คุณอาจต้องการลองใช้ปุ่ม H, J, K และ L เมื่อคุณโหลดโปรแกรมแล้ว สิ่งเหล่านี้อาจช่วยให้คุณสามารถนำทางเอกสารได้มากเท่าที่พวกเขาทำในโหมดหนึ่งของตัวแก้ไข vi และ vim
ตราบเท่าที่ฟังก์ชันเหล่านี้ทำงานได้อย่างถูกต้องคุณสามารถสมมติว่าคุณมีโปรแกรมติดตั้งอย่างถูกต้องบนอูบุนตู ตั้งแต่ qpdfview ขึ้นอยู่กับการดำรงอยู่ของโค้ดภายนอกบางส่วนคุณอาจต้องการลองเรียกใช้ sudo apt-get install -f หรือ sudo apt-get -f install เพื่อซ่อมแซมการเชื่อมต่อที่ไม่สามารถใช้งานได้หากคุณพบว่าฟังก์ชันเหล่านี้ไม่ได้ทำงานอย่างใดอย่างหนึ่ง ดูเหมือนจะทำงานได้อย่างถูกต้องหรือถ้าคุณมีปัญหากับการติดตั้งครั้งแรก มิฉะนั้นคุณจะดีไปที่จุดนี้
PRO TIP: หากปัญหาเกิดขึ้นกับคอมพิวเตอร์หรือแล็ปท็อป / โน้ตบุ๊คคุณควรลองใช้ซอฟต์แวร์ Reimage Plus ซึ่งสามารถสแกนที่เก็บข้อมูลและแทนที่ไฟล์ที่เสียหายได้ วิธีนี้ใช้ได้ผลในกรณีส่วนใหญ่เนื่องจากปัญหาเกิดจากความเสียหายของระบบ คุณสามารถดาวน์โหลด Reimage Plus โดยคลิกที่นี่