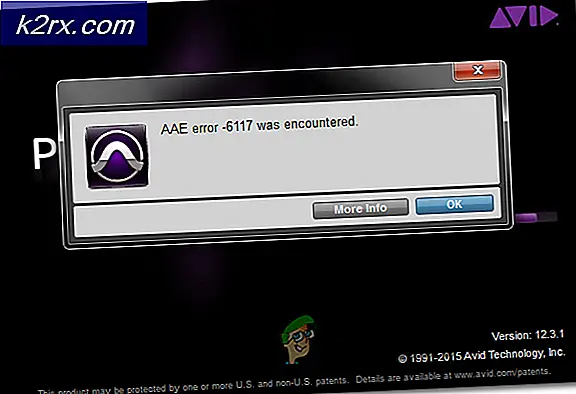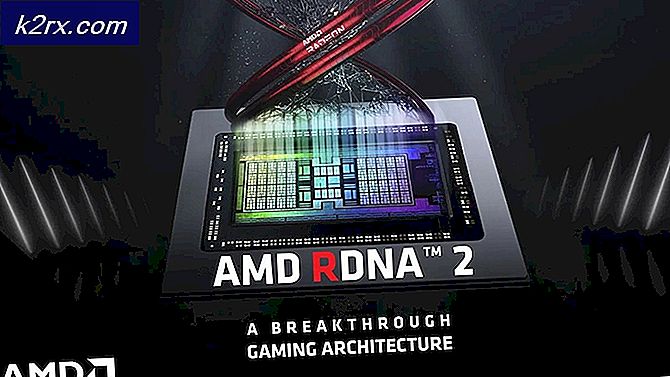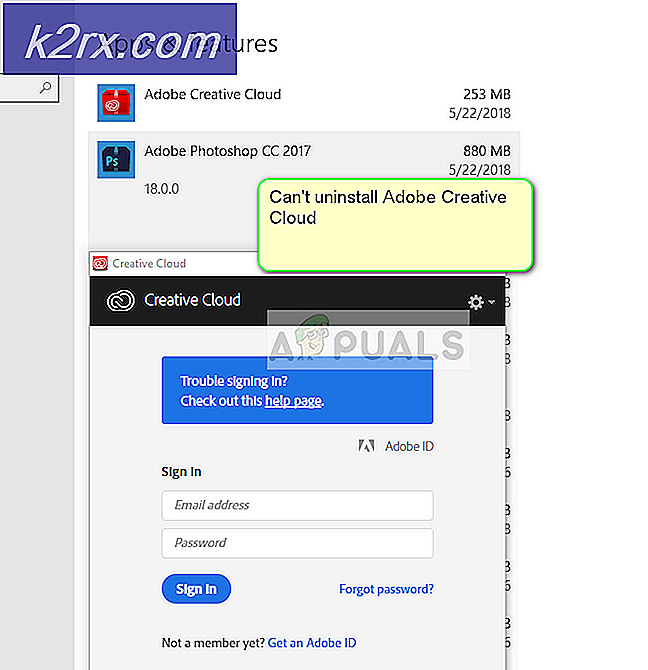วิธีการพิมพ์และ Auto-Staple หลายแท็บในเอกสารเย็บเล่มแบบเดี่ยวใน Microsoft Excel
Microsoft Excel เป็นซอฟต์แวร์หลักที่ใช้ในการสร้างแผ่นงานกระจายซึ่งมีข้อมูลที่สำคัญ ธุรกิจทุกรูปแบบและขนาดพึ่งพาแผ่นกระจาย Excel สำหรับการดำเนินงานประจำวันของตน ในโลกปัจจุบันจำนวนข้อมูลที่ต้องจัดการเป็นอย่างมากทำให้เครื่องมือต่างๆเช่น Excel ยิ่งเป็นแก่นสารในการดำเนินงานของ บริษัท ทุกวัน สิ่งที่ทำให้ Excel มีความน่าเชื่อถือและมีประสิทธิภาพเป็นฟังก์ชันที่ผู้ใช้เสนอให้ช่วยในการบันทึกและใช้ข้อมูลอย่างเรียบง่ายและมีประสิทธิภาพ หนึ่งในคุณลักษณะเหล่านี้คือคุณลักษณะในการพิมพ์หลายแท็บใน Excel ในเอกสารเย็บเล่ม อย่างไรก็ตามผู้ใช้จำนวนมากประสบปัญหาขณะทำเช่นนั้น ดังนั้นเพื่อช่วยให้คุณได้รับประโยชน์สูงสุดจาก Excel เราจะบอกคุณเกี่ยวกับวิธีพิมพ์และใช้งานหลายแท็บในเอกสารเย็บเล่ม
ทำไมต้องไปหาเอกสารเย็บเล่มเพียงชิ้นเดียว
ประโยชน์ของการพิมพ์และการเย็บอัตโนมัติหลายแท็บในเอกสารเย็บเล่มเป็นจำนวนมาก
ผู้ที่ดูฟอร์มการพิมพ์ไม่ต้องพลิกหน้าหลาย ๆ หน้าเพื่อดูแผ่นข้อมูลที่แตกต่างกัน
ความซับซ้อนของการดูแผ่นข้อมูลที่เกี่ยวข้องจะลดลงอย่างเห็นได้ชัดขณะที่พวกเขาสามารถดูเคียงข้างกันได้เมื่อพิมพ์ลงในเอกสารเย็บเล่ม
ช่วยให้คุณประหยัดกระดาษเป็นจำนวนมากเนื่องจากคุณไม่พิมพ์แต่ละแท็บในแผ่นงานเดียว นี่เป็นวิธีที่มีประสิทธิภาพโดยเฉพาะอย่างยิ่งถ้าแผ่นงานมีความสัมพันธ์กันอย่างใกล้ชิดและไม่มีข้อมูลมากนัก
การพิมพ์และการเย็บอัตโนมัติหลายแท็บในเอกสารเย็บเล่ม
หลายคนพบว่ามีปัญหาในการพิมพ์และนำเข้าหลายแท็บอัตโนมัติในเอกสารเย็บเล่ม มีการรู้จักปัญหานี้ตั้งแต่ Microsoft Excel 2003 และระบบปฏิบัติการ Windows XP ขึ้นไป คุณสามารถแก้ปัญหานี้ได้หลายวิธีและไม่มีวิธีใดที่มีความยาวหรือซับซ้อน
หากคุณต้องการพิมพ์แท็บทั้งหมดในแผ่นเดียวให้พิมพ์คุณภาพของแท็บต้องเหมือนกัน ให้ทำตามขั้นตอนต่อไปนี้:
คลิกที่ เค้าโครงหน้าเว็บ ในเมนูด้านบน
PRO TIP: หากปัญหาเกิดขึ้นกับคอมพิวเตอร์หรือแล็ปท็อป / โน้ตบุ๊คคุณควรลองใช้ซอฟต์แวร์ Reimage Plus ซึ่งสามารถสแกนที่เก็บข้อมูลและแทนที่ไฟล์ที่เสียหายได้ วิธีนี้ใช้ได้ผลในกรณีส่วนใหญ่เนื่องจากปัญหาเกิดจากความเสียหายของระบบ คุณสามารถดาวน์โหลด Reimage Plus โดยคลิกที่นี่ภายใต้ตัวเลือกที่ชื่อ Margins, Orientation ฯลฯ คุณจะพบการตั้งค่าหน้ากระดาษที่เขียนขึ้น คลิกที่สี่เหลี่ยมผืนผ้าครึ่งรูปที่มีลูกศรชี้ไปที่มุมด้านล่างถัดจากตั้งค่าหน้ากระดาษเพื่อเปิด กล่องโต้ตอบตั้งค่าหน้ากระดาษ
ตรวจสอบว่าแท็บทั้งหมดมี คุณภาพการพิมพ์ เหมือนกัน หากไม่ใช่กรณีนี้ให้ทำแบบเดียวกันมิเช่นนั้น Excel จะส่งงานพิมพ์เหล่านี้เป็นงานพิมพ์หลายรายการ
นี่คือการ แก้ไขปัญหาที่ เป็นจริงและเป็นที่รู้จักมากที่สุด สำหรับปัญหานี้
นอกจากนี้คุณยังสามารถลองพิมพ์ PDF ในกรณีที่คุณพบวิธีแรกที่ทำได้ยาก เพียงบันทึกทั้งสมุดงาน Excel เป็น PDF แล้วพิมพ์ PDF ทำงานได้อย่างถูกต้องเช่นกัน แต่หลายคนพบว่ามันยากกว่าวิธีแรกเพียงเล็กน้อย
นอกจากนี้คุณยังสามารถวางภาพนิ่งของแผ่นงานในหน้าเดียวเพื่อพิมพ์ภาพด้วยกัน ภาพรวมมีการอัปเดตในแบบเรียลไทม์ซึ่งหมายความว่าคุณสามารถแก้ไขแผ่นงานได้แม้หลังจากวางภาพรวม
คลิกที่ ลูกศรลง ที่เมนูด้านซ้ายบนของหน้าต่าง Excel คุณสามารถค้นหาได้ข้างปุ่ม บันทึก และ เลิกทำ
คลิกที่ ' More Commands '
ในรายการแบบหล่นลงภายใต้เลือกคำสั่งจากฟิลด์ให้เลือก ' คำสั่งไม่อยู่ใน Ribbon '
คลิก ' กล้องถ่ายรูป' และเพิ่มลงในแถบเครื่องมือ
เลือกไอคอนกล้องถ่ายรูปจากแถบเครื่องมือการเข้าถึงด่วน อยู่ติดกับปุ่ม บันทึก และเลิกทำที่ด้านบนซ้าย
ตอนนี้เพียงแค่เลือกข้อมูลที่คุณต้องการใช้จากแผ่นข้อมูลการแพร่กระจายอื่น ๆ และวางข้อมูลลงในไฟล์ก่อนหน้านี้
ภาพรวมจะปรากฏในพื้นที่ที่คุณวางไว้ในแผ่นงานกระจายอื่น ๆ วิธีนี้เหมาะสมถ้าคุณไม่มีข้อมูลมากในแผ่นกระจาย
วิธีนี้ไม่ใช่สำหรับการเย็บกระดาษอัตโนมัติ แต่สามารถช่วยคุณรวมแท็บต่างๆเข้าด้วยกันได้
ในบทความนี้เราได้เห็นวิธีที่คุณสามารถพิมพ์และนำเข้าหลายแท็บอัตโนมัติใน Excel ในเอกสารเย็บเล่มได้ มีสามวิธีที่กล่าวถึงข้างต้น คนแรกรู้จักทำงานได้ดีที่สุดในขณะที่ส่วนที่สามเหมาะสมเมื่อข้อมูลในแท็บต่างๆน้อยลงและสามารถใส่กันในแผ่นเดียวโดยไม่ก่อให้เกิดความแออัด
PRO TIP: หากปัญหาเกิดขึ้นกับคอมพิวเตอร์หรือแล็ปท็อป / โน้ตบุ๊คคุณควรลองใช้ซอฟต์แวร์ Reimage Plus ซึ่งสามารถสแกนที่เก็บข้อมูลและแทนที่ไฟล์ที่เสียหายได้ วิธีนี้ใช้ได้ผลในกรณีส่วนใหญ่เนื่องจากปัญหาเกิดจากความเสียหายของระบบ คุณสามารถดาวน์โหลด Reimage Plus โดยคลิกที่นี่