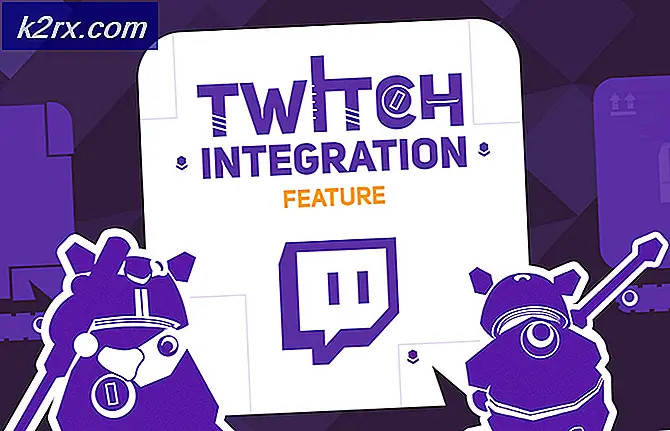วิธีการพิมพ์สำเนียงสเปนใน Windows 10
ตัวอักษรในภาษาสเปนเป็นภาษาอังกฤษเช่นเดียวกับภาษาอังกฤษด้วยการเพิ่มสำเนียงสเปนของสระมาตรฐานและตัวอักษร N. นอกจากนี้ยังมีคู่ของเครื่องหมายคำถามมาตรฐานและเครื่องหมายอัศเจรีย์ (เช่นกัน) เป็นสัญลักษณ์ที่ใช้กันทั่วไปอื่น ๆ ไม่กี่ตัว) ในภาษาสเปนนี่เป็นเพียงเครื่องหมายคำถามมาตรฐานเท่านั้นและเครื่องหมายอัศเจรีย์ก็พลิกคว่ำลง เนื่องจากอักขระเหล่านี้แทบจะไม่รวมอยู่ในแป้นพิมพ์ที่ใช้ภาษาอังกฤษจึงไม่สามารถใช้งาน Windows 10 กับแป้นพิมพ์ภาษาสเปนได้โดยอย่างน้อยก็ไม่ได้อยู่ภายใต้สถานการณ์ปกติ
เป็นไปได้ว่าผู้ใช้ Windows 10 จะพิมพ์อักขระที่มีสำเนียงสเปนลงบนแป้นพิมพ์ของตนได้ แต่นั่นไม่ได้หมายความว่าผู้ใช้ Windows 10 จะพิมพ์อักขระที่มีสำเนียงสเปนเข้าด้วยกันได้ คนส่วนใหญ่ในขณะที่ได้รับไปยังจุดที่พวกเขาต้องพิมพ์ในภาษาสเปนบนเครื่องคอมพิวเตอร์ซึ่งเป็นเหตุผลที่พวกเขาจำเป็นต้องรู้วิธีที่พวกเขาสามารถทำเช่นนั้น การพิมพ์สำเนียงสเปนใน Windows 10 ไม่เพียง แต่จะเป็นไปได้ แต่ยังไม่มีรูปแบบของวิทยาศาสตร์จรวด ในความเป็นจริงมีค่อนข้างน้อยแตกต่างกันโดยเฉลี่ย Windows 10 ผู้ใช้สามารถไปเกี่ยวกับการพิมพ์สำเนียงสเปนในคอมพิวเตอร์ของตนและต่อไปนี้คือบางส่วนของคนมีประสิทธิภาพมากที่สุดแน่นอน:
ตัวเลือกที่ 1: ใช้ CapsLock สำเนียงสเปน
สำเนียงสเปน CapsLock เป็นโปรแกรมขนาดเล็กที่มีน้ำหนักเบาและแย่มาก ๆ จากโต๊ะทำงานของ Andrew Lu ที่ออกแบบมาเพื่อให้ผู้ใช้ Windows สามารถพิมพ์อักขระที่มีสำเนียงสเปนโดยไม่ต้องเปลี่ยนคีย์บอร์ด (ทั้งทางร่างกายหรือซอฟต์แวร์) หรือจดจำรหัส ASCII ที่บรรทุกได้ในเรือ . สำเนียงภาษาสเปน CapsLock (ซึ่งสามารถดาวน์โหลดได้โดยการคลิก ที่นี่ ) เพียงแค่ทำงานในพื้นหลังและด้วยการรันโปรแกรมผู้ใช้สามารถพิมพ์คู่ภาษาสเปนสำเนียงของสมาชิกของตัวอักษรภาษาอังกฤษได้โดยเพียงแค่กด Caps Lock ค้างไว้ขณะที่พิมพ์อักขระตามลำดับ
ตัวอย่างเช่นเมื่อ Caps Lock ยอมรับ CapsLock ในภาษาสเปน ให้กด Caps Lock ค้างเอาไว้และพิมพ์ผลลัพธ์ในขณะพิมพ์ Caps Lock ค้างไว้และพิมพ์คำว่า A (โดยการกด Shift แล้วพิมพ์เพื่อพิมพ์ตัวอักษรเป็นทุน) และค้างไว้ Caps Lock และพิมพ์ ? ผลลัพธ์ในการพิมพ์ คุณไม่จำเป็นต้องติดตั้ง สำเนียงสเปน CapsLock - เพียง ดาวน์โหลด และเรียกใช้เมื่อใดก็ตามที่คุณต้องการพิมพ์เสียงสำเนียงสเปนในคอมพิวเตอร์ของคุณ โปรดจำไว้ว่า Spanish Accents CapsLock จะต้องทำงานเพื่อให้คุณสามารถใช้ประโยชน์จากสิ่งที่มีให้
นอกจากนี้เพื่อป้องกันการสลับ Caps Lock โดยไม่ตั้งใจในขณะที่ใช้งานอยู่ สำเนียง CapsLock ของสเปน ทำให้คุณต้องกดปุ่ม Caps Lock บนแป้นพิมพ์สองครั้งเพื่อสลับหรือเปิด Caps Lock อย่างรวดเร็ว
ตัวเลือกที่ 2: พิมพ์อักขระที่มีสำเนียงสเปนโดยใช้รหัส Alt
อักขระภาษาสเปนทุกตัวที่มีสำเนียงเดียวที่สามารถพิมพ์ลงบนคอมพิวเตอร์ Windows มีรหัส Alt เฉพาะของตัวเอง รหัส Alt สำหรับอักขระที่มีการเน้นเสียงแบบสเปนสามารถใช้เพื่อพิมพ์อักขระที่ตรงกันในฟิลด์ข้อความใดก็ได้บนคอมพิวเตอร์ Windows ที่สนับสนุนอักขระ ASCII นอกจากนี้รหัส Alt สำหรับอักขระที่มีการเน้นเสียงแบบสเปนจะเหมือนกันตลอดทุกเวอร์ชันของระบบปฏิบัติการ Windows ที่มีอยู่ดังนั้นรหัสเดียวกันที่ใช้งาน Windows รุ่นเก่าจะทำงานบน Windows 10
ในการพิมพ์อักขระเน้นเสียงสเปนโดยใช้รหัส Alt คุณเพียงแค่กด แป้น Alt ค้างไว้บนแป้นพิมพ์ค้างไว้และใส่รหัส Alt ไว้สำหรับอักขระเน้นเสียงแบบสเปนที่คุณต้องการพิมพ์โดยใช้แป้นตัวเลข ( นี้จะใช้ได้เฉพาะถ้าคุณใช้แป้นพิมพ์ตัวเลขของแป้นพิมพ์เพื่อพิมพ์รหัส แต่จะใช้งานได้ไม่ว่าคุณจะใช้คอมพิวเตอร์แล็ปท็อปหรือไม่ก็ตาม) ตรวจสอบให้แน่ใจว่า Num Lock ของคอมพิวเตอร์ เปิดใช้งาน อยู่ก่อนที่คุณจะดำเนินการต่อไปและพิมพ์รหัส Alt Alt ของตัวอักษรบนแป้นพิมพ์ตัวเลข ต่อไปนี้เป็นโค้ด Alt สำหรับอักขระภาษาสเปนทั้งหมดที่คุณอาจต้องพิมพ์
á - 160 หรือ 0225
é - 130 หรือ 0233
í - 161 หรือ 0237
- 162 หรือ 0243
ú - 163 หรือ 0250
Á - 0193
É - 0201
Í - 0205
Ó - 0211
Ú - 0218
ü - 129 หรือ 0252
Ü - 154 หรือ 0220
- 164 หรือ 0241
Ñ - 165 หรือ 0209
¿ - 168 หรือ 0191
¡ - 173 หรือ 0161
½ - 171
¼ - 172
º - 167
ทางเลือกที่ 3: ใช้ประเทศสหรัฐอเมริกา - รูปแบบแป้นพิมพ์ระหว่างประเทศสำหรับ Windows
สหรัฐอเมริกา - รูปแบบแป้นพิมพ์ระหว่างประเทศมีประโยชน์มากกว่าตัวเลือกอื่น ๆ ทั้งหมดที่คุณสามารถใช้เพื่อพิมพ์อักขระที่มีสำเนียงสเปนใน Windows 10 สำหรับการเริ่มต้นรูปแบบแป้นพิมพ์ US - International เป็นส่วนหนึ่งของ Windows และไม่ใช่เพียง เป็นส่วนหนึ่งของระบบปฏิบัติการของคอมพิวเตอร์ของคุณ แต่ยังสมบูรณ์ฟรี นอกจากนี้การเปลี่ยนรูปแบบแป้นพิมพ์ปัจจุบันของคุณด้วยรูปแบบแป้นพิมพ์แบบสหรัฐอเมริกา - สากลไม่แทรกแซงการพิมพ์ภาษาอังกฤษด้วยรูปแบบแป้นพิมพ์แบบสหรัฐอเมริกา - สากลคุณสามารถพิมพ์ทั้งภาษาอังกฤษและภาษาสเปนเป็นภาษาสเปนได้ อักขระที่เน้นเสียง
เค้าโครงแป้นพิมพ์ระหว่างประเทศสหรัฐอเมริกาบนคอมพิวเตอร์ที่ใช้ Windows สามารถพิมพ์อักขระที่มีสำเนียงสเปนในฟิลด์ข้อความใด ๆ ที่สามารถป้อนอักขระภาษาสเปนและเอาต์พุตได้ หากต้องการเปลี่ยนไปใช้รูปแบบแป้นพิมพ์ระหว่างประเทศจากรูปแบบแป้นพิมพ์ปัจจุบันของ Windows 10 คุณจำเป็นต้อง:
- เปิด เมนู Start และคลิกที่ Settings
- คลิก เวลาและภาษา
- ในบานหน้าต่างด้านซ้ายของหน้าต่างคลิกที่ Region & language
- ในบานหน้าต่างด้านขวาให้ค้นหาและคลิกที่ วันที่เพิ่มเติมเวลาและการตั้งค่าภูมิภาค
- ในบานหน้าต่างด้านขวาภายใต้ ภาษา คลิกที่ Change input methods
- ในแถวที่ระบุเป็น ภาษาอังกฤษ (สหรัฐอเมริกา) ให้คลิก ตัวเลือก แล้ว คลิกเพิ่มวิธี ป้อนข้อมูล ภายใต้ วิธีการป้อนข้อมูล
- เลื่อนลงรายการวิธีการป้อนข้อมูลที่ใช้ได้จนกว่าคุณจะระบุตำแหน่ง United States - International เมื่อคุณเห็นตัวเลือก ประเทศสหรัฐอเมริกา - นานาชาติ แล้วให้คลิกเพื่อเลือก เมื่อคุณเลือกเค้าโครงแป้นพิมพ์แบบสหรัฐอเมริกา - นานาชาติจะมีการเพิ่มแถบภาษาในถาดระบบของคอมพิวเตอร์ของคุณ
- คลิกที่ ENG ในแถบภาษาในถาดระบบของคอมพิวเตอร์ของคุณจากนั้นกดปุ่ม โลโก้ Windows + แถบ Space ให้มากที่สุดเท่าที่จะทำได้เพื่อเลือก ประเทศสหรัฐอเมริกา - รูปแบบแป้นพิมพ์ ระหว่างประเทศ
เมื่อคุณเพิ่ม สหรัฐอเมริกา - การ จัดวางแป้นพิมพ์ ระหว่างประเทศ เป็นวิธีการป้อนข้อมูลและเลือกให้เป็นวิธีการป้อนข้อมูลปัจจุบันของคุณโดยพิมพ์อักขระภาษาอังกฤษแบบปกติ (เช่น a) ในขณะที่กด แป้น Alt ด้านขวาบนแป้นพิมพ์ (ใช่แล้วเท่านั้น คีย์ Alt ด้านขวาจะทำงานสำหรับนี้) จะส่งผลให้มีการเน้นอักขระภาษาสเปน (เช่น á ) ให้พิมพ์แทนอักขระปกติ หากคุณไม่กด แป้น Alt ด้านขวาจะมีการพิมพ์อักขระตามปกติ - นี่เป็นวิธีที่เค้าโครงแป้นพิมพ์แบบสหรัฐอเมริกา - นานาชาติไม่รบกวนการพิมพ์ภาษาอังกฤษตามปกติ
PRO TIP: หากปัญหาเกิดขึ้นกับคอมพิวเตอร์หรือแล็ปท็อป / โน้ตบุ๊คคุณควรลองใช้ซอฟต์แวร์ Reimage Plus ซึ่งสามารถสแกนที่เก็บข้อมูลและแทนที่ไฟล์ที่เสียหายได้ วิธีนี้ใช้ได้ผลในกรณีส่วนใหญ่เนื่องจากปัญหาเกิดจากความเสียหายของระบบ คุณสามารถดาวน์โหลด Reimage Plus โดยคลิกที่นี่