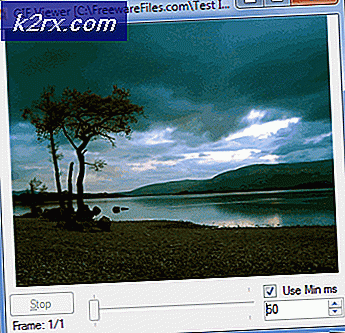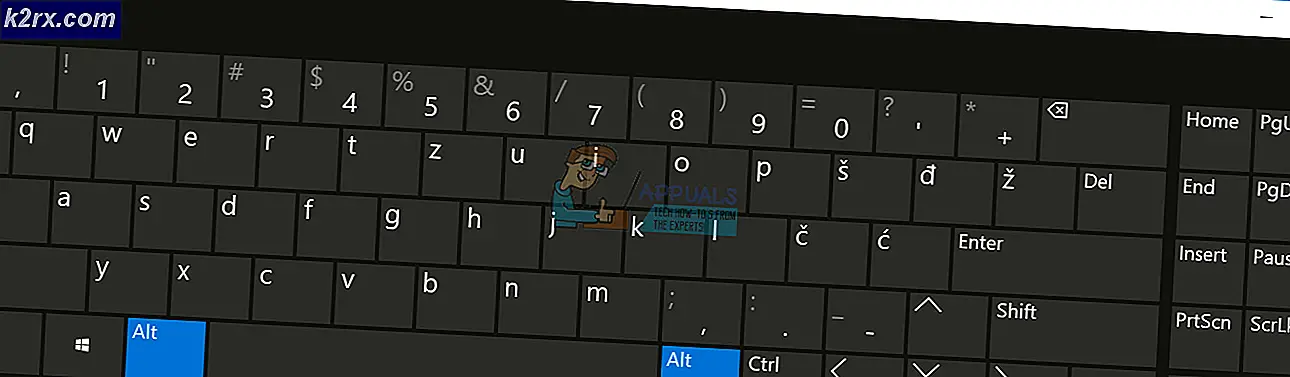แก้ไข: ขณะนี้อุปกรณ์ฮาร์ดแวร์นี้ไม่ได้เชื่อมต่อกับคอมพิวเตอร์ (รหัส 45)
อธิบายด้านล่างนี้คือข้อความแสดงข้อผิดพลาดที่คอมพิวเตอร์ที่ทำงานบนระบบปฏิบัติการ Windows พ่นออกเมื่อไม่รู้จักอุปกรณ์ฮาร์ดแวร์ที่เชื่อมต่ออยู่ ในกรณีส่วนใหญ่ข้อความแสดงข้อผิดพลาดนี้จะเห็นได้เมื่ออุปกรณ์ฮาร์ดแวร์ที่เชื่อมต่อกับคอมพิวเตอร์ Windows ถูกยกเลิกการเชื่อมต่อและเชื่อมต่อกับอุปกรณ์อีกครั้งเมื่อถึงจุดนั้นระบบไม่รู้จักอุปกรณ์อีกต่อไป ข้อผิดพลาดนี้ยังสามารถเห็นได้ในแท็บ ทั่วไป ของ คุณสมบัติ ของรายการอุปกรณ์ฮาร์ดแวร์ที่ได้รับผลกระทบใน Device Manager
ขณะนี้อุปกรณ์ฮาร์ดแวร์นี้ไม่ได้เชื่อมต่อกับคอมพิวเตอร์ (รหัส 45)
หากข้อความแสดงข้อผิดพลาดนี้แสดงขึ้นสำหรับอุปกรณ์ฮาร์ดแวร์อุปกรณ์ฮาร์ดแวร์นั้นจะไม่ทำงานแม้ว่าจะเชื่อมต่อกับคอมพิวเตอร์ที่ได้รับผลกระทบก็ตาม นี้แน่นอนสามารถค่อนข้างรำคาญ ต่อไปนี้คือบางส่วนของโซลูชันที่มีประสิทธิภาพที่สุดที่ผู้ใช้ที่ได้รับผลกระทบจากปัญหานี้สามารถใช้เพื่อลองแก้ไขปัญหาดังกล่าวได้:
โซลูชันที่ 1: ตรวจสอบให้แน่ใจว่าการเชื่อมต่อทางกายภาพระหว่างอุปกรณ์และคอมพิวเตอร์มีความปลอดภัย
ก่อนอื่นคุณต้องตรวจสอบให้แน่ใจว่าการเชื่อมต่อทางกายภาพระหว่างอุปกรณ์ฮาร์ดแวร์ที่ได้รับผลกระทบกับคอมพิวเตอร์ที่ได้รับผลกระทบมีความปลอดภัยครบถ้วน การเชื่อมต่อจะต้องมีความปลอดภัยและเหมาะสมกับการใช้งานทั้งสองด้านและหากมั่นใจว่ากรณีดังกล่าวไม่สามารถขจัดปัญหานี้ได้คุณควรลองใช้และแก้ไขปัญหาดังกล่าวในด้านซอฟต์แวร์
โซลูชันที่ 2: เรียกใช้การสแกน SFC
ยูทิลิตี Checker System File Checker เป็นอรรถประโยชน์ Windows ภายในที่ออกแบบมาเพื่อสแกนคอมพิวเตอร์ที่ใช้งานระบบปฏิบัติการ Windows สำหรับไฟล์ระบบที่เสียหายหรือเสียหาย ถ้าคุณเรียกใช้การสแกน SFC และยูทิลิตีพบไฟล์ระบบที่เสียหายระบบจะติดตั้งให้เหมาะกับการซ่อมแซมไฟล์ระบบหรือแทนที่ด้วยเวอร์ชันที่ไม่ได้ถูกทำแคชไว้ การเรียกใช้การสแกน SFC เป็นอีกหนึ่งแนวทางที่ยอดเยี่ยมในการดำเนินการหากคุณกำลังพยายามแก้ไขปัญหาเฉพาะนี้ หากต้องการเรียกใช้การสแกน SFC บนคอมพิวเตอร์ที่ใช้ Windows 10 เพียงทำตาม คำแนะนำ นี้
โซลูชันที่ 3: เรียกใช้ CHKDSK ในฮาร์ดไดรฟ์ของคุณ
CHKDSK เป็นโปรแกรมอรรถประโยชน์ Windows ที่สามารถตรวจสอบและซ่อมแซมความเสียหายของฮาร์ดดิสก์ หากความเสียหายที่เกิดขึ้นกับฮาร์ดไดรฟ์ของคอมพิวเตอร์คือสิ่งที่ก่อให้เกิดปัญหานี้สำหรับคุณการเรียกใช้ CHKDSK ในฮาร์ดไดรฟ์อาจเพียงพอที่จะทำงานได้ ในการรัน CHKDSK ในฮาร์ดไดรฟ์คุณต้อง:
- เปิด เมนู Start
- ค้นหา cmd
- คลิกขวาที่ผลการค้นหาที่ชื่อว่า cmd และคลิกที่ Run as administrator เพื่อเปิดใช้ Command Prompt ที่ยกระดับขึ้นซึ่งมีสิทธิ์ระดับผู้ดูแล
- พิมพ์ คำสั่ง ต่อไปนี้ลงใน Command Prompt และกด Enter :
chkdsk / f
- Command Prompt ระดับสูงอาจแจ้งให้คุณทราบว่า CHKDSK สามารถทำงานได้เมื่อรีบูตและถามคุณว่าคุณต้องการทำเช่นนั้นหรือไม่ ถ้าใช่ให้พิมพ์ y ลงใน Command Prompt ที่ สูงขึ้นและกด Enter เพื่อยืนยันการทำงานให้ปิด Command Prompt ที่ ยกระดับแล้ว รีสตาร์ท เครื่องคอมพิวเตอร์
- รอ CHKDSK เพื่อสแกนฮาร์ดไดรฟ์และทำการซ่อมแซมที่จำเป็น
เมื่อ CHKDSK ทำงานเสร็จแล้วให้ตรวจดูว่าปัญหาได้รับการแก้ไขแล้วหรือไม่
โซลูชันที่ 4: เรียกใช้เครื่องมือแก้ปัญหาฮาร์ดแวร์และอุปกรณ์
- เปิด เมนู Start
- ค้นหาการ แก้ปัญหา
- คลิกที่ผลการค้นหาที่ชื่อว่า Troubleshooting
- คลิก ฮาร์ดแวร์และเสียง
- คลิก ฮาร์ดแวร์และอุปกรณ์
- ในวิซาร์ดการแก้ไขปัญหาให้คลิกที่ ต่อไป และปฏิบัติตามคำแนะนำบนหน้าจอตลอดจนจุดสิ้นสุดของเครื่องมือแก้ปัญหา
- หลังจากผ่านตัวแก้ไขปัญหาทั้งหมดแล้วให้ตรวจสอบเพื่อดูว่าปัญหาได้รับการแก้ไขแล้วหรือไม่
แนวทางที่ 5: อัพเดตไดรเวอร์สำหรับอุปกรณ์ที่ได้รับผลกระทบ
นอกจากนี้คุณสามารถลองแก้ไขปัญหานี้ด้วยการอัพเดตไดรเวอร์สำหรับอุปกรณ์ฮาร์ดแวร์ที่ได้รับผลกระทบจากปัญหานี้ เพื่อให้มั่นใจว่าไดร์เวอร์ที่มีให้ล่าสุดสำหรับอุปกรณ์ฮาร์ดแวร์ที่ได้รับผลกระทบมีการติดตั้งไว้ในคอมพิวเตอร์ของคุณคุณต้อง:
PRO TIP: หากปัญหาเกิดขึ้นกับคอมพิวเตอร์หรือแล็ปท็อป / โน้ตบุ๊คคุณควรลองใช้ซอฟต์แวร์ Reimage Plus ซึ่งสามารถสแกนที่เก็บข้อมูลและแทนที่ไฟล์ที่เสียหายได้ วิธีนี้ใช้ได้ผลในกรณีส่วนใหญ่เนื่องจากปัญหาเกิดจากความเสียหายของระบบ คุณสามารถดาวน์โหลด Reimage Plus โดยคลิกที่นี่- กดปุ่ม โลโก้ Windows + R เพื่อเปิดกล่องโต้ตอบ เรียกใช้
- พิมพ์ devmgmt msc ลงในกล่องโต้ตอบ Run และกด Enter เพื่อเปิด Device Manager
- ใน ตัวจัดการอุปกรณ์ คลิกสองครั้งที่ส่วนที่อุปกรณ์ฮาร์ดแวร์ที่ได้รับผลกระทบอยู่เพื่อขยาย
- ค้นหาอุปกรณ์ฮาร์ดแวร์ที่ได้รับผลกระทบให้คลิกขวาที่อุปกรณ์และคลิกที่ Update Driver Software
- คลิกที่ ค้นหาโดยอัตโนมัติสำหรับโปรแกรมควบคุมที่ปรับปรุง แล้ว
- รอให้ Windows ค้นหาการปรับปรุงที่พร้อมใช้งานสำหรับโปรแกรมควบคุมอุปกรณ์ฮาร์ดแวร์ที่ได้รับผลกระทบโดยอัตโนมัติ
- หาก Windows พบซอฟต์แวร์ไดรเวอร์ที่ปรับปรุงแล้วจะดาวน์โหลดและติดตั้งโดยอัตโนมัติและสิ่งที่คุณต้องทำคือรอให้ทำเช่นนั้น หาก Windows ไม่พบซอฟต์แวร์ไดรเวอร์ที่มีการปรับปรุงใด ๆ ให้ใช้งานได้ให้ไปที่โซลูชันอื่น
- เมื่อไดรเวอร์สำหรับอุปกรณ์ฮาร์ดแวร์ที่ได้รับผลกระทบได้รับการปรับปรุงแล้วให้ปิด Device Manager และ รีสตาร์ท เครื่องคอมพิวเตอร์ของคุณ
- เมื่อคอมพิวเตอร์เริ่มทำงานให้ตรวจสอบเพื่อดูว่าปัญหายังคงมีอยู่หรือไม่
โซลูชันที่ 6: ถอนการติดตั้งแล้วติดตั้งไดรเวอร์ใหม่สำหรับอุปกรณ์ที่ได้รับผลกระทบ
โซลูชันอื่นที่ผู้ใช้ Windows จำนวนมากได้รับผลกระทบจากปัญหานี้พบว่ามีประสิทธิภาพมากคือการถอนการติดตั้งและติดตั้งไดรเวอร์สำหรับอุปกรณ์ฮาร์ดแวร์ที่ได้รับผลกระทบจากปัญหา การถอนการติดตั้งและการติดตั้งไดรเวอร์อุปกรณ์ใหม่สำหรับอุปกรณ์ฮาร์ดแวร์เฉพาะไม่ได้เป็นความปลอดภัยอย่างสมบูรณ์แม้ว่าอาจฟังดูน่ากลัวเล็กน้อย แต่ก็เป็นกระบวนการที่ซับซ้อนมาก ในการใช้โซลูชันนี้เพื่อแก้ไขปัญหานี้ให้กับคุณคุณต้อง:
- กดปุ่ม โลโก้ Windows + R เพื่อเปิดกล่องโต้ตอบ เรียกใช้
- พิมพ์ devmgmt msc ลงในกล่องโต้ตอบ Run และกด Enter เพื่อเปิด Device Manager
- ใน ตัวจัดการอุปกรณ์ คลิกสองครั้งที่ส่วนที่อุปกรณ์ฮาร์ดแวร์ที่ได้รับผลกระทบอยู่เพื่อขยาย
- ค้นหาอุปกรณ์ฮาร์ดแวร์ที่ได้รับผลกระทบให้คลิกขวาที่อุปกรณ์และคลิกที่ ถอนการติดตั้ง
- คลิกที่ OK
- เมื่อไดรเวอร์ได้รับการถอนการติดตั้งแล้วให้ปิด Device Manager และ รีสตาร์ท เครื่องคอมพิวเตอร์ของคุณ
- เมื่อคอมพิวเตอร์เริ่มทำงานให้ ดาวน์โหลด และ ติดตั้ง ไดร์เวอร์ที่มีให้ล่าสุดสำหรับอุปกรณ์ฮาร์ดแวร์ที่ได้รับผลกระทบจากส่วน ดาวน์โหลด ของเว็บไซต์อย่างเป็นทางการของผู้ผลิตอุปกรณ์
วิธีที่ 7: ตรวจสอบเพื่อดูว่าอุปกรณ์ฮาร์ดแวร์มีข้อบกพร่องหรือตายหรือไม่
หากไม่มีโซลูชันใดที่มีอยู่ในรายการและอธิบายไว้ข้างต้นได้พยายามกำจัดข้อความแสดงข้อผิดพลาดนี้ให้คุณปัญหาอาจเกิดขึ้นกับอุปกรณ์ฮาร์ดแวร์ที่ได้รับผลกระทบเท่านั้น หากอุปกรณ์ฮาร์ดแวร์ดังกล่าวชำรุดหรือเสียชีวิตไปแล้ว Windows จะไม่สามารถติดต่อกับอุปกรณ์ดังกล่าวได้และจะคายข้อความผิดพลาดออกเช่นนี้ นอกจากนี้หากอุปกรณ์ฮาร์ดแวร์ตัวเองไม่มีการใช้งานใด ๆ การสังเกตที่คุณทำในด้านซอฟต์แวร์ของสิ่งที่จะให้ความโล่งใจใด ๆ ขั้นตอนการดำเนินการที่แนะนำในกรณีนี้คือเพื่อให้อุปกรณ์ฮาร์ดแวร์ถูกตรวจสอบเพื่อดูว่าอุปกรณ์นั้นมีข้อผิดพลาดหรือไม่ตายหรือไม่และถ้าปรากฎว่าเป็นไปได้ให้เปลี่ยนอุปกรณ์ใหม่ การขอเปลี่ยนอุปกรณ์ฮาร์ดแวร์ที่ได้รับผลกระทบควรแก้ปัญหานี้ให้กับคุณอย่างแน่นอน
PRO TIP: หากปัญหาเกิดขึ้นกับคอมพิวเตอร์หรือแล็ปท็อป / โน้ตบุ๊คคุณควรลองใช้ซอฟต์แวร์ Reimage Plus ซึ่งสามารถสแกนที่เก็บข้อมูลและแทนที่ไฟล์ที่เสียหายได้ วิธีนี้ใช้ได้ผลในกรณีส่วนใหญ่เนื่องจากปัญหาเกิดจากความเสียหายของระบบ คุณสามารถดาวน์โหลด Reimage Plus โดยคลิกที่นี่