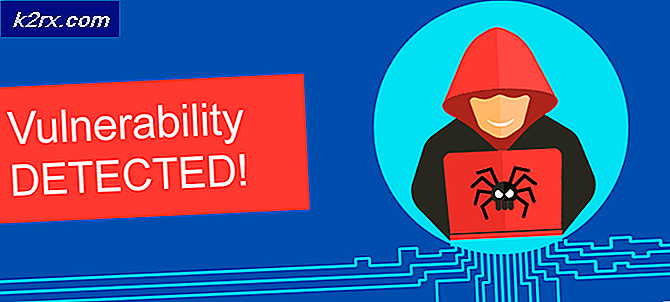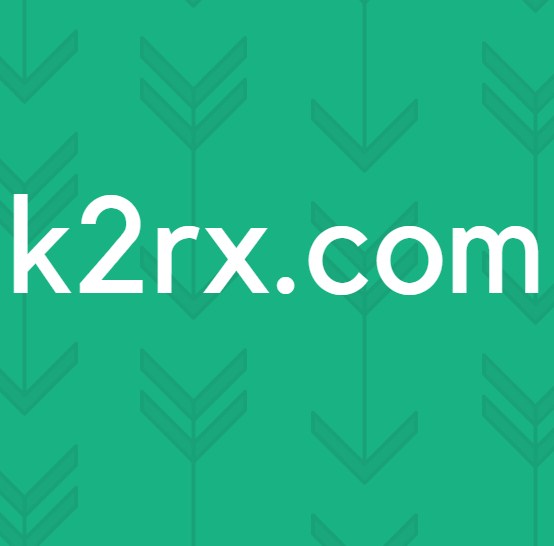วิธีการแบ่งพาร์ทิชันหน่วยความจำ NAND ใน Linux
บุคคลที่มาจากระบบนิเวศของไมโครซอฟต์หรือแอ็ปเปิ้ลรวมถึงผู้ที่ประสบปัญหาโทรศัพท์มือถือ Linux หลังจากได้ใช้งานระบบปฏิบัติการ Android ของ Google มากขึ้นกว่าจะพบความคิดในการแบ่งพาร์ทิชันหน่วยความจำ NAND ให้เป็นแบบโอ่อ่า แม้ว่าจะมีหลายวิธีในการดำเนินการดังกล่าวบนแพลตฟอร์มเหล่านี้ แต่ก็หายากมากที่จะหาได้และข้อมูลเกี่ยวกับการใช้งานของพวกเขามักหายากมาก มีเหตุผลหลายประการที่ผู้ใช้ Linux ต้องการทำเช่นนี้อย่างไรก็ตาม เหตุผลที่ชัดเจนที่สุดคือการสร้างตารางพาร์ติชันซึ่งควรมีประโยชน์สำหรับผู้ที่กำลังพยายามใช้ USB sticks หรือ SD การ์ดในสภาพแวดล้อม Web หรือ App server นอกจากนี้ยังมีประโยชน์เนื่องจากข้อเท็จจริงที่ว่าระบบปฏิบัติการอื่น ๆ มักเห็นพาร์ติชันหลักเดียวบนการ์ดหรือแท่งซึ่งหมายความว่านี่เป็นวิธีที่ยอดเยี่ยมในการสร้างพาร์ติชันสำรองที่ซ่อนอยู่สำหรับข้อมูลในกรณีที่มีบางอย่างผิดพลาดในพื้นที่ทำงาน .
การแก้ปัญหาคือเหตุผลที่สำคัญที่สุดที่ใครบางคนอยากจะพยายามนี้แม้ว่า บันทึกการเริ่มระบบอาจเสียหายบนอุปกรณ์เหล่านี้แม้ว่าคุณจะไม่ได้ตระหนักว่ามีหนึ่งและจะไม่เคยคิดว่าจะใช้พวกเขานอกกล้องหรือมาร์ทโฟน โชคดีที่ลินุกซ์สามารถนำมาใช้เพื่อกู้คืนข้อมูลได้อย่างน้อยหนึ่งส่วนจากนั้นจึงรีเฟรชอุปกรณ์ หรือมีบางครั้งที่คุณอาจพบกับปรากฏการณ์ผิดปกติที่เรียกว่า Frankenflash ซึ่งผู้ขายออนไลน์ที่ไร้ศีลธรรมจะเปลี่ยนแปลงไดรฟ์เพื่อแสดงความจุมากกว่าที่เป็นจริง เช่นบางคนอาจใช้แฟลชกิกะไบต์ขนาด 4GB และปรับเปลี่ยนเฟิร์มแวร์เพื่อให้คอมพิวเตอร์หรือแท็บเล็ตของคุณคิดว่าเป็นแฟลชกิกะไบต์ขนาด 64 กิกะไบต์ อุปกรณ์เหล่านี้สามารถแก้ไขภายใต้ Linux เพื่อแสดงขนาดที่ถูกต้องมากขึ้นและหลีกเลี่ยงข้อมูลที่เสียหายแม้ว่าจะไม่แนะนำให้ใช้สิ่งที่สำคัญ ๆ
วิธีที่ 1: สร้างตารางพาร์ติชันบนไดรฟ์ NAND
ก่อนใส่ SD card, USB stick หรืออุปกรณ์ประเภทอื่น ๆ ที่คุณต้องการจะแบ่งพาร์ติชันลงในเครื่องของคุณ เมื่อ Linux ได้อ่านอุปกรณ์ของคุณแล้วให้เปิดเมนูแอพพลิเคชันและเลือกดิสก์จากอุปกรณ์เสริมหรือการกำหนดลักษณะซึ่งจะขึ้นอยู่กับการแจกจ่าย Linux จากนั้นอ่านรายชื่อไดรฟ์ ชื่อที่กำหนดโดย Linux จะตรงกับความสามารถและแบรนด์ของไดรฟ์ที่พิมพ์อยู่บนอุปกรณ์ทางกายภาพ สิ่งสำคัญอย่างยิ่งที่ต้องคลิกที่อุปกรณ์ที่ถูกต้องเนื่องจากจะลบข้อมูลอุปกรณ์ใดก็ตามที่ได้รับเลือก
เมื่อคุณเลือกไดรฟ์ที่ถูกต้องแล้วให้กดปุ่มสี่เหลี่ยมเพื่อหยุดและยกเลิกการต่อเชื่อมอุปกรณ์ คลิกที่ปุ่มพร้อมกับไอคอนลบเพื่อลบพาร์ทิชันที่เลือก หากคุณมีพาร์ติชันมากกว่าหนึ่งพาร์ติชันซึ่งไม่น่าเป็นไปได้ แต่เป็นไปได้โดยเฉพาะอย่างยิ่งในกรณีที่เกิดความเสียหายกับเรกคอร์ดคุณอาจต้องการลบพาร์ติชันเหล่านี้ด้วย อุปกรณ์บางอย่างอาจมีพื้นที่ที่ไม่ได้ถูกจัดสรรไว้ซึ่งไม่สามารถลบได้ แต่จะถูกเพิ่มลงในพาร์ติชันใหม่เมื่อคุณสร้างพาร์ติชันใหม่
คุณจะถูกขอให้อนุมัติการลบ เลือกลบและรอสักครู่ ทันทีที่ทั้งส่วนอ่าน Free Space ให้คลิกที่สัญลักษณ์บวก Linux จะแจ้งให้คุณทราบด้วยช่องที่ช่วยให้คุณสามารถตั้งค่าพาร์ติชันได้ ในสถานการณ์ส่วนใหญ่คุณจะต้องออกจากขนาดพาร์ติชันเริ่มต้นซึ่งอยู่ในไดรฟ์ทั้งหมด แต่คุณสามารถตั้งค่าได้น้อยกว่านี้เช่นหากคุณต้องการสร้างพาร์ติชันสำรองสำหรับข้อมูลที่ Windows หรือผู้ใช้อุปกรณ์เคลื่อนที่ไม่สามารถทำได้ ไม่สามารถเข้าถึงได้ เลือกประเภทรายการแบบเลื่อนลงและเลือกระบบไฟล์ ในสถานการณ์ส่วนใหญ่คุณจะต้องใช้ FAT ในส่วน Name ให้ใส่ไดรฟ์ชื่อที่ Linux จะใช้เพื่อติดตั้งระบบภายใต้ หากคุณใช้ FAT จากนั้นตรวจสอบให้แน่ใจว่าชื่อเป็นตัวพิมพ์ใหญ่และไม่เกิน 11 ตัวอักษร
คลิกที่สร้างเพื่อให้ระบบทำส่วนที่เหลือ หากคุณระบุขนาดใด ๆ ที่น้อยกว่าความยาวของไดรฟ์ทั้งหมดคุณสามารถเลือกพื้นที่ที่ไม่ได้จัดสรรหลังจากคลิกที่สร้างจากนั้นกดปุ่มรูปทรงบวกอีกครั้ง มิฉะนั้นตัวเลือกเหล่านี้จะไม่สามารถใช้ได้กับคุณ เมื่อเสร็จแล้วให้คลิกที่ปุ่มรูปสามเหลี่ยมเพื่อติดตั้งไดรฟ์ของคุณอีกครั้ง
วิธีที่ 2: การสร้างตารางพาร์ติชันเพื่อกู้คืนข้อมูล
บางครั้งเช่นถ้าการ์ดถูกขับออกจากสมาร์ทโฟนหรือสิ่งอื่นที่คล้ายกันคุณอาจไม่สามารถเข้าถึงข้อมูลได้เนื่องจากตารางเสียหาย หรืออาจมีบางคนอาจลบข้อมูลพาร์ติชันโดยบังเอิญโดยพยายามทำกระบวนการคล้ายคลึงกับสิ่งที่กำหนดไว้ในวิธีที่ 1 ในกรณีนี้ให้เริ่มต้นโปรแกรมอรรถประโยชน์ Disks ตามที่ระบุไว้ในวิธีที่ 1 จากนั้นคลิกที่ไดรฟ์ที่คุณแนบมากับระบบของคุณที่คุณต้องการ กู้คืนจาก. เลือกพาร์ทิชันบนไดรฟ์และลบด้วยไอคอนรูปลบ คุณต้องมีไดรฟ์ที่เชื่อมต่อกัน หากยังไม่ได้กดปุ่มหยุดรูปสี่เหลี่ยมจัตุรัสก่อนดำเนินการต่อ เมื่อไดรฟ์รายงานว่าเป็นพื้นที่ว่างทั้งหมดให้กด CTRL, ALT และ T เพื่อเปิดหน้าต่างเทอร์มินัล
PRO TIP: หากปัญหาเกิดขึ้นกับคอมพิวเตอร์หรือแล็ปท็อป / โน้ตบุ๊คคุณควรลองใช้ซอฟต์แวร์ Reimage Plus ซึ่งสามารถสแกนที่เก็บข้อมูลและแทนที่ไฟล์ที่เสียหายได้ วิธีนี้ใช้ได้ผลในกรณีส่วนใหญ่เนื่องจากปัญหาเกิดจากความเสียหายของระบบ คุณสามารถดาวน์โหลด Reimage Plus โดยคลิกที่นี่พิมพ์ sudo cfdisk / dev / DEVICENAME แทน DEVICENAME โดยใช้ชื่อที่รายงานในอรรถประโยชน์ Disks คุณจะต้องระมัดระวังเป็นอย่างยิ่งและตรวจดูให้แน่ใจว่าคุณมีชื่ออุปกรณ์ที่แน่นอนที่คุณใช้อยู่ในยูทิลิตีดังกล่าว หลังจากป้อนรหัสผ่าน Super User ของคุณแล้วคุณจะเห็นหน้าจอบอกให้คุณทราบว่าคุณมีพาร์ทิชันพื้นที่ว่างในไดรฟ์ทั้งหมด แต่ถ้ามีข้อมูลที่สามารถกู้คืนได้กล่องด้านล่างของหน้าจอจะมีการประกาศสิ่งต่างๆเช่น Filesystem: vfat หรือชื่ออื่น ไฮไลต์คำสั่ง [ใหม่] และกด Enter
กด enter เมื่อถามว่าต้องการใส่ Partition Size ให้ใส่อีกครั้งเมื่อถามว่า [primary] [extended] จากนั้นให้ไฮไลต์ [Write] กด enter พิมพ์ yes และกด Enter เน้นออกและกด enter ถ้าคุณไม่เห็นข้อความที่อ่านข้อมูลเช่นการซิงค์ดิสก์ให้พิมพ์ sync ที่พรอมต์และกด Enter ก่อนที่คุณจะคลิกย้อนกลับไปที่ยูทิลิตี Disks เน้นไดรฟ์ที่ต้องการแล้วกดปุ่มติดรูปสามเหลี่ยม
ไปที่ไดรฟ์ในตัวจัดการไฟล์ซึ่งโดยปกติแล้วจะเปิดตัวจากเมนูรากหรือกดแป้น Windows ค้างไว้และผลักดัน E จากนั้นคัดลอกข้อมูลทั้งหมดออกจากฮาร์ดไดรฟ์หรือไดรฟ์อื่นที่ปลอดภัย คุณควรปฏิบัติต่อระบบไฟล์นี้ด้วยความเสียหาย หลังจากได้รับสิ่งที่คุณสามารถออกจากมันตามวิธีที่ 1 เพื่อสร้างระบบแฟ้มสดในนั้นก่อนที่คุณจะใช้อีกครั้ง
วิธีที่ 3: การแบ่งพาร์ติชันกำแพงล้อมรอบถนน Frankenflash Drive
ในกรณีส่วนน้อยแม้ว่าจะเป็นเรื่องปกติในหมู่ผู้ที่ซื้อแฟลชไดรฟ์ออนไลน์คุณอาจได้รับไดรฟ์ที่มีขนาดไม่ถูกต้อง ผู้ขายที่ไร้ศีลธรรมจะสับไดรฟ์เพื่อแสดงความจุมากกว่าไดรฟ์จริงๆซึ่งหมายความว่าถ้าคุณเขียนข้อมูลมากขึ้นไปก็มีจริงๆคุณจะเสียหายได้ ถ้าคุณมีไดรฟ์ที่คุณสงสัยว่ามีการพัฒนาปัญหานี้แล้วให้เปิดเทอร์มินัลโดยกด CTRL, ALT และ T. พิมพ์ cd ~ / Documents เพื่อไปยังโฟลเดอร์เอกสารของคุณจากนั้นพิมพ์ mkdir Test กด enter จากนั้นพิมพ์ cd Test และกด Enter อีกครั้ง
สร้างไฟล์ขยะโดยพิมพ์คำว่า fallocate -l 0.5G test.img แล้วกด Enter เปิดตัวจัดการแฟ้มของคุณโดยการกดคีย์ Windows และกด E. พิมพ์ md5sum test.img และตรวจดูให้แน่ใจว่าคุณได้ทราบหมายเลข
คลิกที่ Documents จากนั้นดับเบิ้ลคลิกที่ Test เน้น test.img แล้วกด CTRL และ X ไปที่ไดรฟ์ที่คุณกำลังทดสอบในแผงด้านซ้ายและคลิกที่พื้นที่ว่างเพื่อวางข้อมูล กลับไปที่หน้าต่างเทอร์มินัลและใช้คำสั่ง cd เพื่อไปยังตำแหน่งที่ไดรฟ์ทดสอบของคุณจากนั้นพิมพ์ md5sum test.img และเปรียบเทียบผลการค้นหากับก่อน หากหมายเลขตรงกับนั้นคุณจะต้องพิมพ์ cd ~ / Documents / Test เพื่อกลับไปยังตำแหน่งที่คุณอยู่พิมพ์ fallocate -l 0.5G test1.img จากนั้นทำซ้ำขั้นตอน เดินต่อไปจนกว่าตัวเลข md5sum จะไม่ตรงกันอีกต่อไป
เมื่อคุณได้รับถึงจุดนี้คุณจะรู้ว่าไดรฟ์ความจุจริง สมมติว่าคุณมีไฟล์เหล่านี้สี่ไฟล์ตรงกับตัวเลข แต่ไม่ใช่หนึ่งในห้า เนื่องจากแต่ละตัวมีขนาดกิกะไบต์ประมาณครึ่งหนึ่งนั่นหมายความว่าคุณมีไดรฟ์ 2GB ไม่ว่าป้ายกำกับจะอ่านอยู่ก็ตาม เริ่มอรรถประโยชน์ดิสก์จากเมนู Accessories หรือ Preferences จากนั้นให้หยุดดิสก์ที่ต้องการโดยใช้ไอคอนรูปสี่เหลี่ยมจัตุรัส
กดปุ่มลบรูปยัติภังค์แล้วคลิกลบ คลิกปุ่มสร้างพาร์ติชันรูปบวกจากนั้นเลือกช่องที่อ่าน MB และเปลี่ยนเป็น GB เน้นตัวเลขที่อยู่ถัดจากนั้นเปลี่ยนไปอ่านน้อยกว่าจำนวนเงินที่คุณพบมาก่อน ตัวอย่างเช่นถ้าเป็นไดรฟ์ความจุ 2 GB ที่เรามีในตัวอย่างของเราคุณควรลองใช้ 1.7GB จากนั้นคลิกที่สร้างและไม่สร้างพาร์ติชันใด ๆ เพิ่มเติม ไดรฟ์ของคุณจะถูกล็อกไว้อย่างน้อยหนึ่งขนาด แต่ในสถานการณ์เช่นนี้คุณยังไม่ควรใช้ข้อมูลสำคัญ
PRO TIP: หากปัญหาเกิดขึ้นกับคอมพิวเตอร์หรือแล็ปท็อป / โน้ตบุ๊คคุณควรลองใช้ซอฟต์แวร์ Reimage Plus ซึ่งสามารถสแกนที่เก็บข้อมูลและแทนที่ไฟล์ที่เสียหายได้ วิธีนี้ใช้ได้ผลในกรณีส่วนใหญ่เนื่องจากปัญหาเกิดจากความเสียหายของระบบ คุณสามารถดาวน์โหลด Reimage Plus โดยคลิกที่นี่