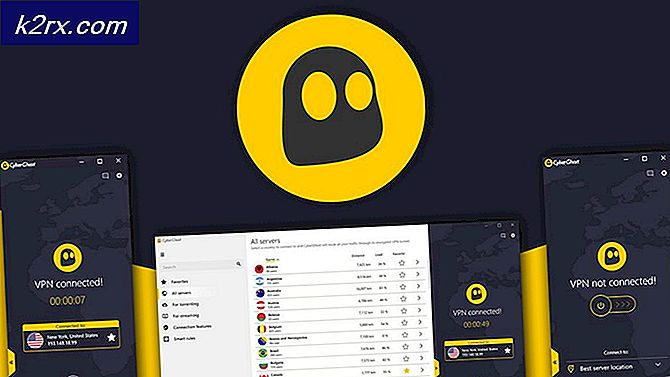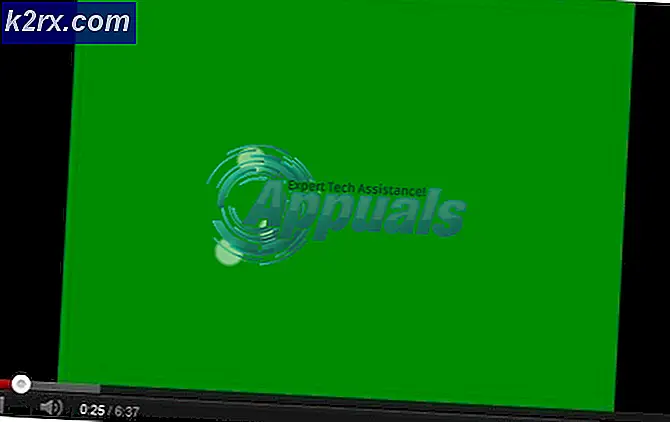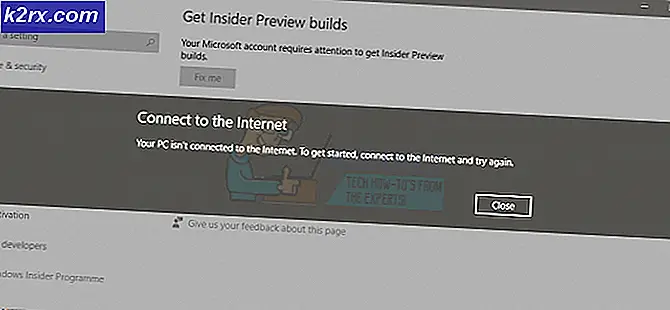วิธีการเริ่ม Cleanmgr (Disk Cleanup) ด้วยการตรวจสอบรายการทั้งหมด
ถ้าคุณเป็นหนึ่งในคนเหล่านั้นที่เอาใจใส่ดูแลเครื่องพีซีของพวกเขาเคล็ดลับต่อไปนี้ก็ขึ้นอยู่กับซอยของคุณ เครื่องมือ Disk Cleanup (cleanmgr) ค่อนข้างแข็งสำหรับส่วนใหญ่ แต่หนึ่งในข้อร้องเรียนที่ใหญ่ที่สุดที่ผู้ใช้มีคือไม่ได้กำหนดค่าให้จำตัวเลือกของคุณที่ใช้ในการล้างข้อมูลครั้งล่าสุด
หากคุณใช้เครื่องมือ Disk Cleanup (cleanmgr) เป็นประจำคุณอาจรู้สึกหงุดหงิดที่ต้องตรวจสอบช่องทำเครื่องหมายทั้งหมดใหม่ทุกครั้งที่คุณตัดสินใจว่าคอมพิวเตอร์ของคุณต้องการทำความสะอาด
โชคดีที่มีเคล็ดลับหนึ่งข้อที่จะช่วยให้คุณสามารถเริ่มต้นเครื่องมือ Disk Cleanup โดยมีช่องทำเครื่องหมายทั้งหมดที่เปิดใช้อยู่แล้ว โดยพื้นฐานแล้วคุณจะสามารถทำการสแกนเต็มรูปแบบด้วยการดับเบิ้ลคลิกเดียวและยังกำหนดเวลาให้ทำงานโดยอัตโนมัติ
ถ้าคุณสนใจที่จะทำความสะอาดบ้านให้มีประสิทธิภาพมากขึ้นให้ทำตามคำแนะนำด้านล่างเพื่อกำหนดค่า Disk Cleanup เพื่อเริ่มต้นใช้งานตัวเลือกทั้งหมด นี่คือวิธีการที่สามารถทำได้
วิธีการเริ่ม Cleanmgr (Disk Cleanup) ด้วยการตรวจสอบรายการทั้งหมด
ในการเริ่มต้น Cleanmgr ด้วยการตรวจสอบรายการทั้งหมดเราจะต้องสร้างทางลัดซึ่งเราจะใส่อาร์กิวเมนต์ LOWDISK อาร์กิวเมนต์ LOWDISK จะเริ่มต้นโปรแกรมอรรถประโยชน์การล้างข้อมูลบนดิสก์ตามปกติโดยมีข้อแตกต่างสำคัญที่ช่องทำเครื่องหมายทั้งหมดจะถูกทำเครื่องหมายไว้
นี่คือคำแนะนำทีละขั้นตอนในการกำหนดค่าเครื่องมือ DIsk CLeanup ด้วยพารามิเตอร์ LOWDISK เพื่อเริ่มต้นด้วยรายการทั้งหมดที่ตรวจสอบแล้ว:
- คลิกขวาที่ส่วนเดสก์ท็อปฟรี (หรือในตำแหน่งที่ตั้งอื่น) แล้วไปที่ New> Shortcut
- ในกล่อง สร้างทางลัด ให้แทรกบรรทัดคำสั่งต่อไปนี้และกดปุ่ม ถัดไป :
cleanmgr.exe / LOWDISK
- ในหน้าต่างถัดไปพิมพ์ชื่อของทางลัดและกดปุ่ม Finish
- แค่นั้นแหละ. เมื่อเปิดทางลัดที่สร้างขึ้นใหม่คุณจะสังเกตเห็นได้ว่าเครื่องมือ Disk Cleanup ( cleanmgr ) จะเปิดขึ้นพร้อมกับช่องทำเครื่องหมายทั้งหมดที่เลือกไว้แล้ว จากนี้ไปทุกครั้งที่คุณคลิกสองครั้งที่ไอคอน cleanmgr รายการทั้งหมดจะถูกตรวจสอบแล้ว
หากคุณเปิดเครื่องมือ Disk Cleanup จากแถบ Start คุณสามารถแก้ไขทางลัดที่อยู่ในโฟลเดอร์ Administrative Tools เพื่อให้เกิดพฤติกรรมเช่นเดียวกัน เมื่อต้องการทำเช่นนี้ให้ไปที่ C: \ ProgramData \ Microsoft \ Windows \ Start เมนู \ Programs \ Administrative Tools สำหรับ Windows 10 หรือ C: \ ProgramData \ Microsoft \ Windows \ Start เมนู \ Programs \ Administrative Tools สำหรับ Windows รุ่นเก่า
PRO TIP: หากปัญหาเกิดขึ้นกับคอมพิวเตอร์หรือแล็ปท็อป / โน้ตบุ๊คคุณควรลองใช้ซอฟต์แวร์ Reimage Plus ซึ่งสามารถสแกนที่เก็บข้อมูลและแทนที่ไฟล์ที่เสียหายได้ วิธีนี้ใช้ได้ผลในกรณีส่วนใหญ่เนื่องจากปัญหาเกิดจากความเสียหายของระบบ คุณสามารถดาวน์โหลด Reimage Plus โดยคลิกที่นี่หมายเหตุ: หากคุณไม่สามารถหาโฟลเดอร์ ข้อมูลโปรแกรม ให้ไปที่แท็บ View ของ File Explorer และทำเครื่องหมายที่ช่องถัดจาก Hidden Items
เมื่อคุณมาถึงแล้วคลิกขวาที่ Disk Cleanup และเลือก Properties จากนั้นไปที่แท็บ ทางลัด และ วาง พารามิเตอร์ / LOWDISK ที่ส่วนท้ายของฟิลด์เป้าหมายแล้วคลิก นำ ไป ใช้ เพื่อบันทึกการเปลี่ยนแปลง
หมายเหตุ: ทำ เครื่องหมาย ต่อ หากได้รับแจ้งให้ให้สิทธิ์ผู้ดูแลระบบ
หลังจากที่คุณเพิ่มพารามิเตอร์ / LOWDisk ไว้ในทางลัดเริ่มต้นระบบจะตรวจสอบการตรวจสอบ Disk Cleanup ทั้งหมดแม้ว่าคุณจะเปิดจากแถบ Start
PRO TIP: หากปัญหาเกิดขึ้นกับคอมพิวเตอร์หรือแล็ปท็อป / โน้ตบุ๊คคุณควรลองใช้ซอฟต์แวร์ Reimage Plus ซึ่งสามารถสแกนที่เก็บข้อมูลและแทนที่ไฟล์ที่เสียหายได้ วิธีนี้ใช้ได้ผลในกรณีส่วนใหญ่เนื่องจากปัญหาเกิดจากความเสียหายของระบบ คุณสามารถดาวน์โหลด Reimage Plus โดยคลิกที่นี่