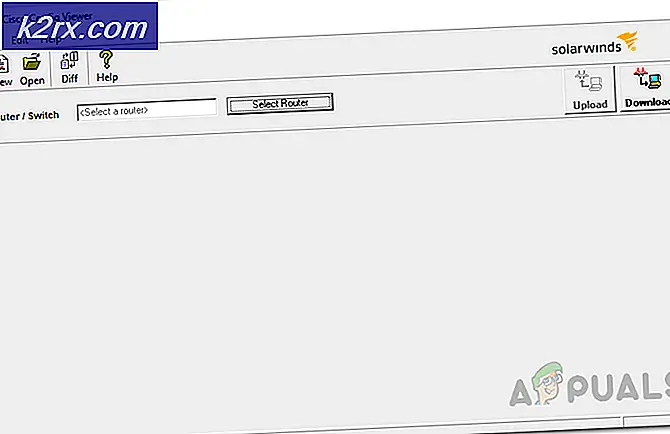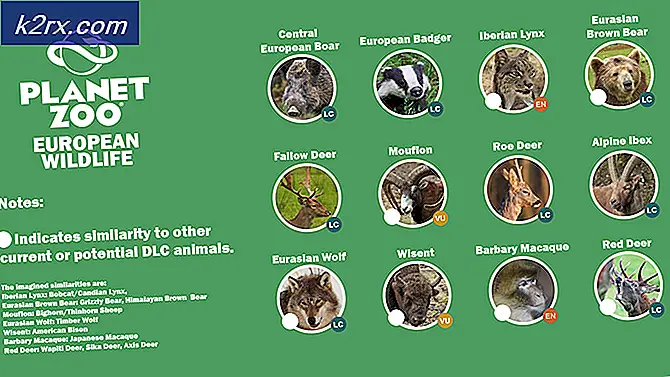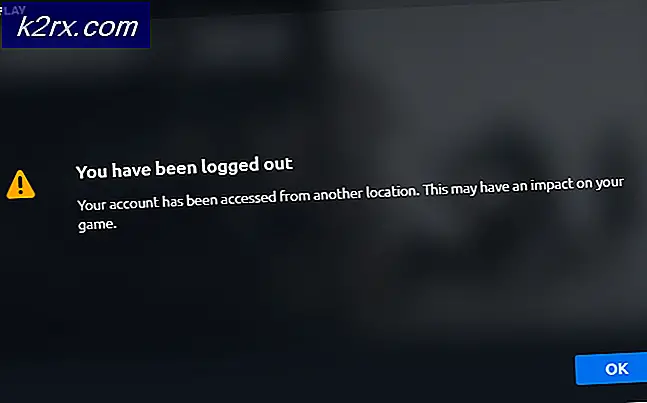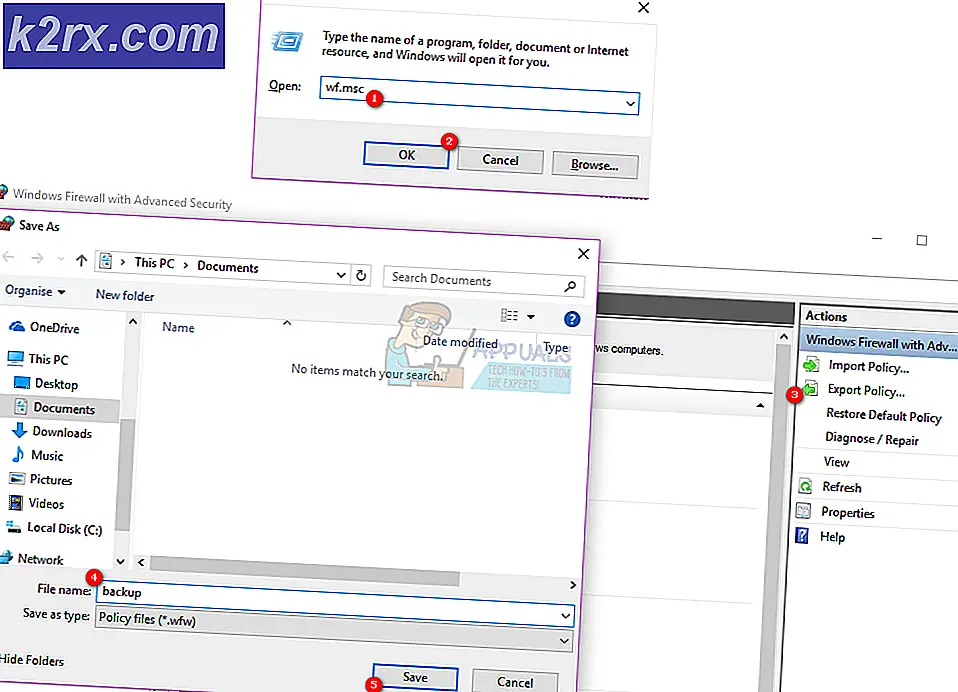วิธีปิดการใช้งานไฟล์ล่าสุดใน Windows 10
Windows 10 มาพร้อมกับอินเทอร์เฟซที่ใช้งานง่ายและคุณสมบัติด้านความปลอดภัยที่ดีกว่ารุ่นก่อน หนึ่งในคุณสมบัติใหม่ที่เพิ่มเข้ามาคือ “ไฟล์ที่เปิดล่าสุด” คุณลักษณะที่แสดงไฟล์ที่เปิดล่าสุดของผู้ใช้ใน File Explorer อย่างไรก็ตาม คุณลักษณะนี้สร้างความกังวลเรื่องความเป็นส่วนตัวหากมีผู้ใช้คอมพิวเตอร์เครื่องเดียวกันมากกว่าหนึ่งคน ดังนั้น ในบทความนี้ เราจะแนะนำวิธีการปิดใช้งานคุณลักษณะนี้ให้คุณ
วิธีปิดการใช้งานไฟล์ล่าสุดใน Windows 10
คุณลักษณะ "ไฟล์ล่าสุด" อาจเป็นข้อกังวลด้านความเป็นส่วนตัวสำหรับบางคน และที่นี่เราจะสอนวิธีปิดการใช้งานอย่างถาวร ในการปิดใช้งาน คุณสามารถใช้สามวิธีตามรายการด้านล่าง
วิธีที่ 1: ล้างไฟล์ล่าสุดด้วยตนเอง
ข้อมูลเกี่ยวกับไฟล์ที่เปิดล่าสุดจะถูกจัดเก็บในรูปแบบของข้อมูลแคช คุณสามารถค้นหาข้อมูลนี้และลบด้วยตนเองเป็นครั้งคราว เพื่อทำสิ่งนั้น:
- กด "Windows” + “ร” พร้อมกันเพื่อเปิด “วิ่ง” พรอมต์
- สำเนา ที่อยู่ต่อไปนี้ลงไป
%AppData%\Microsoft\Windows\Recent
- คลิก บน "ตกลง“ กด“Ctrl” + “อา” แล้วกด “กะ” + “ลบ” พร้อมกัน
- คลิก บน "ใช่” ในข้อความแจ้ง
- “ไฟล์ล่าสุด” ทั้งหมดที่แสดงใน File Explorer จะหายไป
วิธีที่ 2: การปิดใช้งานผ่านตัวแก้ไขนโยบายกลุ่ม
หากคุณใช้ Windows 10 เวอร์ชัน“ Pro” คุณสามารถเข้าถึงตัวแก้ไขนโยบายกลุ่มได้ คุณสามารถใช้ตัวแก้ไขนโยบายกลุ่มเพื่อแก้ไขการตั้งค่าประเภทใดก็ได้สำหรับ Windows 10 ของคุณ ในวิธีนี้ เราจะปิดใช้งานประวัติของไฟล์ที่เปิดล่าสุดผ่านตัวแก้ไขนโยบายกลุ่ม ทำตามขั้นตอนด้านล่าง:
หากคุณกำลังใช้ Windows Home Edition ดังนั้น ข้าม วิธีนี้ ตรวจสอบวิธี Registry Editor มันจะทำงานคล้ายกับวิธีนี้
- กด “Windows” + “ร” บนแป้นพิมพ์ของคุณเพื่อเปิด“วิ่ง” พรอมต์
- พิมพ์ ในคำสั่งต่อไปนี้ในนั้นและ คลิก บน "ตกลง”
gpedit.msc
- คลิก บน "ผู้ใช้ การกำหนดค่า” และจากนั้นบน“ธุรการ เทมเพลต” หนึ่ง
- เลือก “เริ่ม เมนู และทาสก์บาร์” และในบานหน้าต่างด้านขวาให้เลือกตัวเลือก“อย่าเก็บประวัติของเอกสารที่เปิดล่าสุด” ตัวเลือก
- ดับเบิ้ล คลิก เกี่ยวกับมันและ ตรวจสอบ “เปิดใช้งาน” ตัวเลือก
- คลิก บน "สมัคร” และจากนั้นใน“ตกลง“.
วิธีที่ 3: การปิดใช้งานผ่านแผงควบคุม
อีกวิธีในการปิดการใช้งานแผงไฟล์ล่าสุดคือผ่านแผงควบคุม ในการปิดการใช้งานจากแผงควบคุม:
- คลิก บน "เริ่ม เมนู” และ เลือก “การตั้งค่า” ไอคอน
- คลิก บน "การปรับเปลี่ยนในแบบของคุณ” และจากนั้นใน“เริ่ม” ในบานหน้าต่างด้านซ้าย
- เลื่อน ด้านล่างและ คลิก บน "แสดงรายการที่เพิ่งเปิดใน Jump Lists บนเริ่มหรือแถบงาน” สลับ เพื่อปิด
วิธีที่ 4: การปิดใช้งานผ่าน Registry Editor
คุณยังสามารถปิดใช้งานประวัติของไฟล์ล่าสุดได้ผ่านทาง Registry Editor หากคุณใช้วิธี Group Policy Editor Registry จะอัปเดตค่าสำหรับสิ่งนี้โดยอัตโนมัติ อย่างไรก็ตาม หากคุณใช้งานสิ่งนี้โดยไม่ได้กำหนดค่า Group Policy Editor คุณจะต้องสร้างคีย์/ค่าที่ขาดหายไปเพื่อให้มันทำงาน
- กด “Windows” + “ร” บนแป้นพิมพ์ของคุณเพื่อเปิด วิ่ง โต้ตอบ จากนั้นพิมพ์ “regedit” และคลิกที่ “ตกลง” เพื่อเปิด Registry Editor.
บันทึก: เลือก“ใช่” สำหรับ UAC (การควบคุมบัญชีผู้ใช้) พร้อมท์ - นำทางไปยังคีย์ต่อไปนี้ใน Registry Editor หน้าต่าง:
HKEY_CURRENT_USER\Software\Microsoft\Windows\CurrentVersion\Policies\Explorer
- ถ้า“สำรวจ” คีย์หายไปคุณสามารถทำได้ง่ายๆ สร้าง โดยคลิกขวาที่ นโยบาย ที่สำคัญและเลือก ใหม่ > คีย์. ตั้งชื่อคีย์เป็น “สำรวจ“.
- เลือก สำรวจ คลิกขวาที่บานหน้าต่างด้านขวาแล้วเลือก ใหม่ > ค่า DWORD (32 บิต). ตั้งชื่อค่านี้เป็น “NoRecentDocsHistory“.
- ดับเบิลคลิกที่ค่าและตั้งค่า ข้อมูลค่า ถึง "1“.
บันทึก: ข้อมูลค่า 1 สำหรับ เปิดใช้งาน ข้อมูลค่าและค่า 0 สำหรับ ปิดการใช้งาน ค่า - หลังจากการปรับเปลี่ยนทั้งหมดแล้ว อย่าลืม เริ่มต้นใหม่ คอมพิวเตอร์ของคุณเพื่อใช้การตั้งค่าที่สร้างขึ้นใหม่