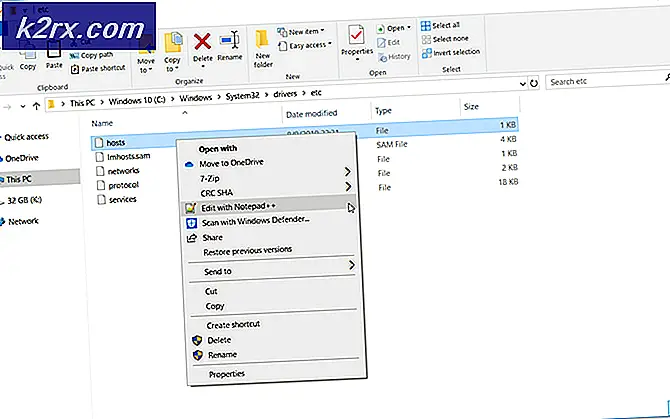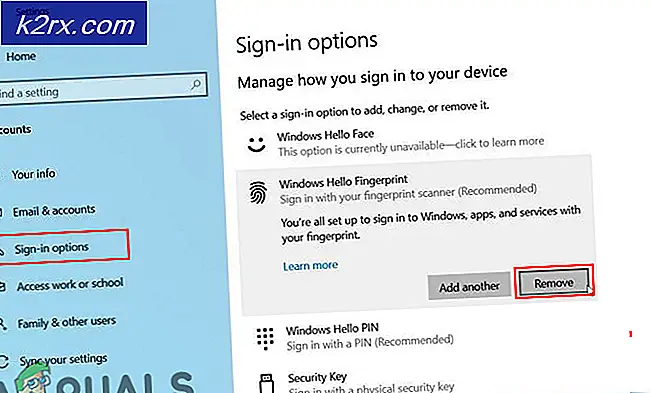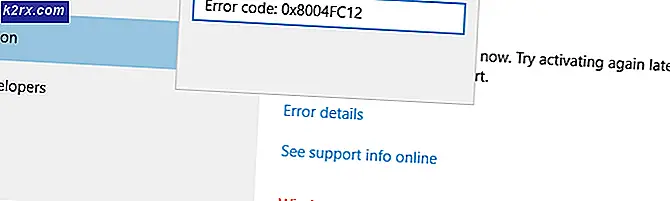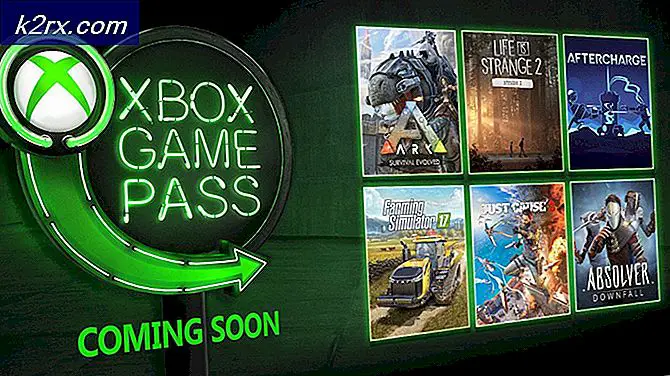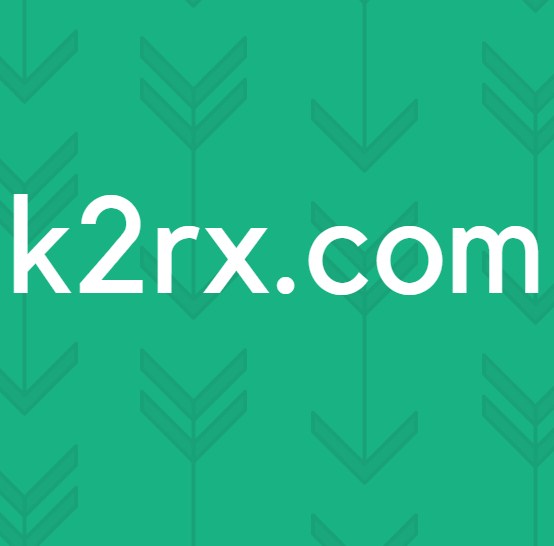วิธีแก้ไข 'iTunes ตรวจพบปัญหาเกี่ยวกับการกำหนดค่าเสียงของคุณ'
iTunes เป็นซอฟต์แวร์หลักที่ Apple เปิดตัวเพื่อรองรับเพลง วิดีโอจาก iDevice ของคุณ รวมทั้งให้คุณถ่ายโอนเนื้อหาระหว่างกันได้ แอปพลิเคชันได้กลายเป็นสัญลักษณ์แห่งความเป็นเลิศของซอฟต์แวร์ของ Apple และผู้ใช้ยังใช้งานได้หากไม่มี iDevice เลย
แม้จะมีการพัฒนาอย่างต่อเนื่องและเป็นหนึ่งในผลิตภัณฑ์ซอฟต์แวร์หลักของ Apple แต่ iTunes ยังประสบปัญหามากมายในการทำงานซึ่งรวมถึงข้อความแสดงข้อผิดพลาด "iTunes ตรวจพบปัญหากับการกำหนดค่าเสียงของคุณ" ข้อผิดพลาดนี้เกิดขึ้นบ่อยมากและเกิดขึ้นเมื่อคุณเปิดแอปพลิเคชันหรือเมื่อคุณลองเพลง / วิดีโอใด ๆ ในบทความนี้ เราจะอธิบายสาเหตุทั้งหมดว่าทำไมจึงเกิดเหตุการณ์นี้ขึ้นบนคอมพิวเตอร์ของคุณและวิธีแก้ไขปัญหาชั่วคราวที่เป็นไปได้ในการแก้ไขปัญหา
อะไรเป็นสาเหตุของข้อความแสดงข้อผิดพลาด "iTunes ตรวจพบปัญหากับการกำหนดค่าเสียงของคุณ"
หลังจากวิเคราะห์รายงานหลายฉบับแล้ว เราใช้การทดลองกับอุปกรณ์ของเราเอง หลังจากการวิจัยอย่างละเอียดและตรวจสอบข้าม เราได้สรุปว่าข้อผิดพลาดเกิดขึ้นเนื่องจากสาเหตุหลายประการ บางส่วนของพวกเขา แต่ไม่ จำกัด เฉพาะ:
ก่อนที่เราจะเริ่มต้นด้วยการแก้ปัญหา ตรวจสอบให้แน่ใจว่าคุณมีการเชื่อมต่ออินเทอร์เน็ตที่ใช้งานได้บนคอมพิวเตอร์ของคุณ นอกจากนี้ คุณควรมีสิทธิ์การเข้าถึงของผู้ดูแลระบบ เนื่องจากเราจะทำการเปลี่ยนแปลงที่เกี่ยวข้องกับระบบ
โซลูชันที่ 1: การเสียบอุปกรณ์เสียง
สิ่งแรกที่เราจะลองคือการเสียบอุปกรณ์เสียงบนคอมพิวเตอร์ของคุณ ดูเหมือนว่า iTunes จะมีจุดบกพร่องซึ่งหากคุณไม่ได้เสียบอุปกรณ์เสียงใดๆ ไว้ แอปพลิเคชันจะส่งข้อผิดพลาดและปฏิเสธที่จะโหลดสื่อใดๆ
สิ่งนี้ดูแปลกประหลาดเพราะถึงแม้จะไม่มีอุปกรณ์เสียง แต่แอปพลิเคชันควรส่งสัญญาณเสียงไปยังไดรเวอร์ที่ควรจัดการทุกอย่างจากที่นั่นเท่านั้น อย่างไรก็ตามลอง เสียบหูฟัง/แจ็คเสียง ในคอมพิวเตอร์ของคุณและตรวจสอบให้แน่ใจว่าตรวจพบ หลังจากนั้นให้ลองเปิดแอปพลิเคชันอีกครั้งและตรวจสอบว่าปัญหาในมือได้รับการแก้ไขหรือไม่
โซลูชันที่ 2: การเริ่มบริการเสียงใหม่
Windows Audio เป็นบริการหลักที่ทำงานบนคอมพิวเตอร์ของคุณในแท็บบริการของคุณ มีหน้าที่จัดการเสียงทั้งหมดในคอมพิวเตอร์ของคุณ ตลอดจนตรวจสอบให้แน่ใจว่าข้อมูลถูกส่งไปยังไดรเวอร์เสียงบนคอมพิวเตอร์ของคุณ อย่างไรก็ตาม หากบริการเสียงอยู่ในสถานะข้อผิดพลาดและไม่ตอบสนองอย่างถูกต้อง คุณอาจพบข้อความแสดงข้อผิดพลาด
ในโซลูชันนี้ เราจะไปที่ Windows Services และเริ่มบริการ Windows Audio ใหม่
- กด Windows + R พิมพ์“บริการmsc” แล้วกด Enter
- เมื่ออยู่ในบริการแล้ว ให้เลื่อนดูรายการทั้งหมดจนกว่าคุณจะพบ “Windows Audio” คลิกขวาที่ไฟล์แล้วเลือก“เริ่มต้นใหม่”.
- ตอนนี้ให้คลิกขวาที่รายการอีกครั้งแล้วเลือก “คุณสมบัติ” ตั้งค่าประเภทการเริ่มต้นเป็น “อัตโนมัติ” กดปุ่ม Apply เพื่อบันทึกการเปลี่ยนแปลงและออก
- เมื่อเสร็จแล้วให้เปิด iTunes อีกครั้งและตรวจสอบว่าข้อความแสดงข้อผิดพลาดได้รับการแก้ไขให้ดีหรือไม่
แนวทางที่ 3: การตั้งค่าอุปกรณ์เริ่มต้นที่ถูกต้อง
Windows มีการตั้งค่าที่คุณสามารถเลือกอุปกรณ์เริ่มต้นซึ่งควรกำหนดไว้เมื่อมีการส่งสัญญาณเสียง โดยปกติอุปกรณ์เริ่มต้นจะถูกตั้งค่าโดยอัตโนมัติโดย Windows ซึ่งนำไปสู่บางกรณีที่อุปกรณ์เริ่มต้นที่ถูกต้องไม่ได้รับการทำเครื่องหมายเช่นนั้น ในบทความนี้เราจะไปที่การตั้งค่าอุปกรณ์การเล่นของคุณและตรวจสอบให้แน่ใจว่าได้ตั้งค่าอุปกรณ์ที่ถูกต้องแล้ว
- คลิกขวา บน ไอคอนลำโพง บนทาสก์บาร์ของคุณแล้วเลือก “เปิดการตั้งค่าเสียง”.
- เมื่ออยู่ในการตั้งค่าเสียงให้คลิกที่ แผงควบคุมเสียง ใต้แท็บของ การตั้งค่าที่เกี่ยวข้อง.
- คลิกขวาที่ “ลำโพง” และเลือก“ตั้งเป็นอุปกรณ์เริ่มต้น” กดตกลงเพื่อใช้การเปลี่ยนแปลงและออก
- ตอนนี้ เริ่มต้นใหม่ คอมพิวเตอร์ของคุณเพื่อใช้การเปลี่ยนแปลงทั้งหมดและตรวจสอบว่าปัญหาได้รับการแก้ไขหรือไม่
โซลูชันที่ 4: การปิดใช้งานซอฟต์แวร์ป้องกันไวรัส / ไฟร์วอลล์
ซอฟต์แวร์ป้องกันไวรัสทั้งหมดพยายามรักษาระบบของคุณให้ปลอดภัยโดยการบล็อกแอปพลิเคชันทั้งหมดที่พิจารณาว่าเป็นอันตรายต่อระบบของคุณ ใน 'การป้องกัน' นี้ แอปพลิเคชั่นบางตัวที่ถูกต้องตามกฎหมายอาจถูกตั้งค่าสถานะ (ซึ่งเรียกว่าผลบวกที่ผิดพลาด) และการกระทำของพวกเขาถูกบล็อกหรือถูกจำกัดการเข้าถึง
เป็นกรณีเดียวกันกับ iTunes; แอปพลิเคชั่นป้องกันไวรัส/ไฟร์วอลล์บางตัวพยายามบล็อกการเข้าถึง iTunes อย่างเต็มรูปแบบบนคอมพิวเตอร์ของคุณ ดังนั้น เราขอแนะนำให้คุณปิดการใช้งานไฟร์วอลล์และซอฟต์แวร์ป้องกันไวรัสที่ติดตั้งบนคอมพิวเตอร์ของคุณ คุณสามารถอ่านบทความของเราเกี่ยวกับวิธีปิดโปรแกรมป้องกันไวรัสของคุณ หลังจากปิดใช้งาน Antivirus แล้ว ให้รีสตาร์ทคอมพิวเตอร์และลองสตรีมอีกครั้ง หากการปิดใช้งาน Antivirus ไม่ทำงาน คุณสามารถลอง ถอนการติดตั้ง และดูว่ามันทำเคล็ดลับสำหรับคุณหรือไม่ ซอฟต์แวร์ป้องกันไวรัสที่เห็นได้ชัดเจนซึ่งทำให้เกิดปัญหาคือ Avast และ AVG
โซลูชันที่ 5: การเปลี่ยนการตั้งค่าการเล่น iTunes
iTunes ยังมีการตั้งค่าจากตำแหน่งที่คุณสามารถตั้งค่ากำหนดของแอพพลิเคชั่น รวมถึงตัวเลือกอุปกรณ์เสียงที่ต้องการเมื่อส่งสัญญาณเสียง หากตรวจสอบวิธีการทั้งหมดข้างต้น ปัญหาอาจอยู่ใน iTunes เอง ในบทความนี้ เราจะไปที่การตั้งค่า iTunes และเปลี่ยนการตั้งค่าจากที่นั่น คุณสามารถย้อนกลับการเปลี่ยนแปลงได้ทุกเมื่อที่ต้องการ
- เปิด iTunes บนคอมพิวเตอร์ของคุณ ตอนนี้คลิกที่ แก้ไข และเลือก การตั้งค่า จากเมนูแบบเลื่อนลง
- เมื่อการตั้งค่าการเล่นเปิดขึ้น ให้คลิกที่ การเล่น ปุ่มปรากฏที่แถบด้านบน
- ตอนนี้ เลื่อนลงมาและที่ตัวเลือกของ เล่นเสียงโดยใช้, เลือก เสียงตรง แทน Windows Audio Session
- บันทึกการเปลี่ยนแปลงและออก รีสตาร์ทเครื่องคอมพิวเตอร์และเปิด iTunes อีกครั้ง ตรวจสอบว่าปัญหาได้รับการแก้ไขแล้วหรือไม่
บันทึก: คุณสามารถปรับแต่งการตั้งค่าของแอปพลิเคชันได้ตลอดเวลาและดูว่าการตั้งค่าใดที่เหมาะกับคุณ
โซลูชันที่ 6: ติดตั้ง QuickTime ใหม่
QuickTime เป็นแพลตฟอร์มมัลติมีเดียที่พัฒนาโดย Apple เอง เป้าหมายหลักคือการเสริมไดรเวอร์เสียงปกติที่ติดตั้งบนคอมพิวเตอร์ของคุณและอนุญาตให้แอปพลิเคชั่นเช่น iTunes ส่งเสียงได้อย่างราบรื่นโดยไม่มีปัญหา อย่างไรก็ตาม หากไม่ได้ติดตั้ง QuickTime บนคอมพิวเตอร์ของคุณอย่างถูกต้องหรือไม่สมบูรณ์ คุณอาจพบปัญหามากมายรวมถึง iTunes ที่ส่งข้อผิดพลาด ในโซลูชันนี้ เราจะไปที่ตัวจัดการแอปพลิเคชันและก่อนอื่น ถอนการติดตั้ง แอปพลิเคชัน จากนั้นเราจะติดตั้งเวอร์ชันล่าสุดและดูว่าวิธีนี้แก้ปัญหาได้หรือไม่
บันทึก: หากคุณยังไม่ได้ติดตั้งแอปพลิเคชัน ให้ข้ามไปยังส่วนการติดตั้งโดยตรง
- กด Windows + R พิมพ์ appwiz.cpl ในกล่องโต้ตอบและกด Enter
- เมื่ออยู่ในตัวจัดการแอปพลิเคชัน ให้ค้นหา เวลาด่วน. คลิกขวาแล้วเลือก ถอนการติดตั้ง.
- หลังจากถอนการติดตั้งซอฟต์แวร์แล้ว ให้รีสตาร์ทคอมพิวเตอร์ ตอนนี้นำทางไปยังทางการ แอปพลิเคชั่น Quick Time
และดาวน์โหลดแอปพลิเคชั่นเวอร์ชันล่าสุดไปยังตำแหน่งที่สามารถเข้าถึงได้
- ติดตั้งแอปพลิเคชัน รีสตาร์ทคอมพิวเตอร์และตรวจสอบว่าปัญหาได้รับการแก้ไขหรือไม่
โซลูชันที่ 7: ติดตั้งไดรเวอร์เสียงใหม่ Re
สิ่งสำคัญคือเราต้องตรวจสอบว่าไดรเวอร์เสียงในคอมพิวเตอร์ของคุณถูกต้องและติดตั้งจริงหรือไม่ หากไม่เป็นเช่นนั้น คุณจะประสบปัญหามากมายตั้งแต่แอปพลิเคชันที่ไม่ทำงานไปจนถึงข้อความแสดงข้อผิดพลาด
ในการแก้ปัญหานี้ ก่อนอื่นเราจะทำ ถอนการติดตั้ง ไดรเวอร์เสียงของคุณแล้วลองติดตั้งไดรเวอร์เริ่มต้น หากไดรเวอร์เริ่มต้นไม่ทำงานเราจะไปที่ฟังก์ชันการอัปเดตอัตโนมัติและอัปเดตไดรเวอร์ที่นั่น หากไม่ได้ผล เราจะไปที่เว็บไซต์ของผู้ผลิตและติดตั้งไดรเวอร์จากที่นั่น ตรวจสอบให้แน่ใจว่าคุณเข้าสู่ระบบในฐานะผู้ดูแลระบบก่อนดำเนินการต่อ
- กด Windows + R พิมพ์“devmgmtmsc” ในกล่องโต้ตอบและกด Enter
- เมื่ออยู่ในตัวจัดการอุปกรณ์ ให้ขยายหมวดหมู่ของ อินพุตและเอาต์พุตเสียง, คลิกขวา บนอุปกรณ์เสียงของคุณแล้วเลือก ถอนการติดตั้งอุปกรณ์.
- ตอนนี้รอสักครู่ ตอนนี้ คลิกขวาที่พื้นที่ใด ๆ บนตัวจัดการอุปกรณ์แล้วคลิก สแกนหาการเปลี่ยนแปลงฮาร์ดแวร์
Windows จะเริ่มสแกนหาฮาร์ดแวร์ที่ตรวจไม่พบซึ่งเชื่อมต่อกับคอมพิวเตอร์ของคุณ แน่นอน จะสังเกตเห็นว่าอุปกรณ์เสียงไม่มีไดรเวอร์ และจะติดตั้งไดรเวอร์เริ่มต้น
หลังจากที่ตรวจพบอุปกรณ์เสียงแล้ว ให้เปิดแอปพลิเคชันอีกครั้งและตรวจสอบว่าข้อผิดพลาดได้รับการแก้ไขแล้วหรือไม่ หากไม่เป็นเช่นนั้น ให้ไปที่ตำแหน่งที่เราติดตั้งไดรเวอร์ล่าสุดที่มี
- คลิกขวาที่ฮาร์ดแวร์เสียงแล้วเลือก อัพเดทไดรเวอร์.
- ตอนนี้จะมีสองทางเลือกให้คุณ คุณสามารถอัปเดตโดยอัตโนมัติหรือด้วยตนเองหลังจากเลือกจากรายการไดเรกทอรี เราขอแนะนำให้คุณลองอัปเดตอัตโนมัติในตอนแรกและดูว่าวิธีนี้ได้ผลหรือไม่
หากคุณไม่สามารถติดตั้งไดรเวอร์ล่าสุดผ่านการอัปเดต Windows ได้ (ซึ่งเป็นเรื่องปกติมาก) คุณสามารถไปยังเว็บไซต์ของผู้ผลิตและไปที่ส่วนไดรเวอร์ได้ ค้นหารุ่นอุปกรณ์เสียงของคุณและดาวน์โหลดไดรเวอร์ไปยังตำแหน่งที่สามารถเข้าถึงได้ คลิกขวาแล้วเลือก เรียกใช้ในฐานะผู้ดูแลระบบ. อย่าลืมรีสตาร์ทคอมพิวเตอร์ก่อนทดสอบ iTunes อีกครั้ง
โซลูชันที่ 8: การอัปเดต Windows เป็น Build ล่าสุด
หากวิธีการข้างต้นใช้ไม่ได้ผล เราจะตรวจสอบและตรวจสอบให้แน่ใจว่าระบบปฏิบัติการของคุณได้รับการอัปเดตเป็นเวอร์ชันล่าสุด วิศวกรของ Microsoft ได้เปิดตัวการอัปเดตผลิตภัณฑ์ของตนเป็นประจำแล้วจึงแนะนำคุณลักษณะใหม่และแก้ไขจุดบกพร่องที่มีอยู่ เช่นเดียวกับกรณีของ Apple เมื่อใดก็ตามที่ Windows อัปเดตระบบปฏิบัติการ Apple จะเผยแพร่การอัปเดตสำหรับแอปพลิเคชันของตัวเองเพื่อให้เข้ากันได้สูงสุด (แม้ว่าจะมีความเข้ากันได้แบบย้อนหลังอยู่เสมอ แต่เป็นที่ทราบกันดีว่าในบางกรณีอาจมีปัญหา)
ทั้ง iTunes และ Windows ของคุณควรได้รับการอัปเดตเป็นเวอร์ชันล่าสุด เพราะหากแอปพลิเคชันไม่ตรงกัน คุณจะประสบปัญหามากมายรวมถึงข้อความแสดงข้อผิดพลาดในการกำหนดค่าเสียง
นี่คือวิธีการอัปเดต Windows เป็นเวอร์ชันล่าสุด
- กด Windows + S พิมพ์ “อัปเดต” ในกล่องโต้ตอบและเปิดแอปการตั้งค่า
- ตอนนี้คลิกที่ปุ่มของ ตรวจสอบสำหรับการอัพเดต. หากมีการอัปเดตอยู่แล้ว ให้ดาวน์โหลดและติดตั้ง
- หลังจากติดตั้งการอัปเดตแล้ว ให้รีสตาร์ทคอมพิวเตอร์และเปิด iTunes ตรวจสอบว่าปัญหาได้รับการแก้ไขแล้วหรือไม่
คุณควรตรวจสอบให้แน่ใจด้วยว่า iTunes ได้รับการอัปเดตเป็นเวอร์ชันล่าสุดบนคอมพิวเตอร์ของคุณ โดยปกติ Apple จะเรียกใช้บริการที่ชื่อว่า Apple Update Service บน Windows คุณควรเรียกใช้และดูว่ามีการอัพเดตหรือไม่ หากไม่มี ให้ไปที่เว็บไซต์ทางการของ iTunes และติดตั้งเวอร์ชันล่าสุดด้วยตนเอง