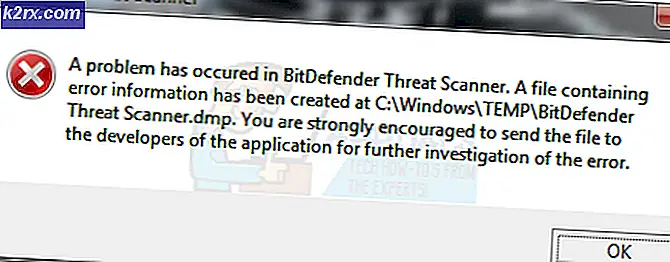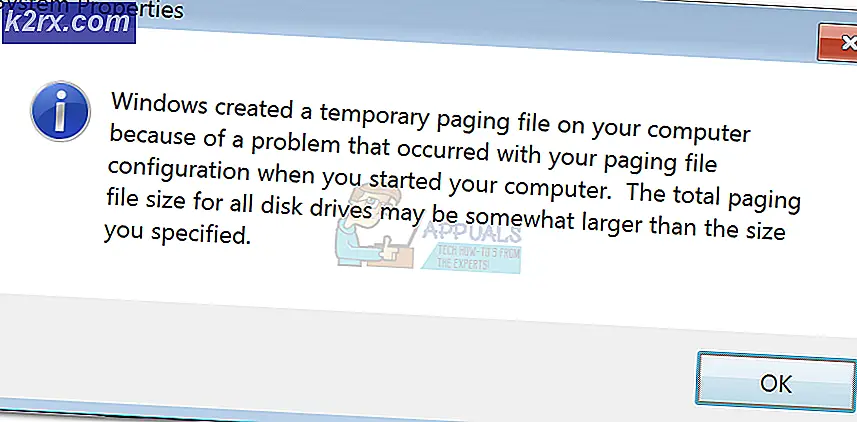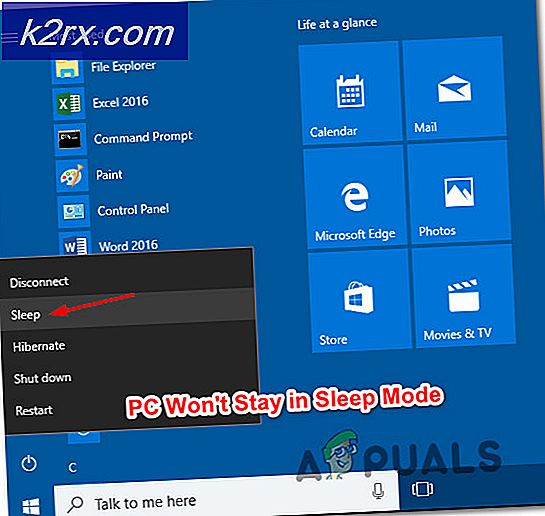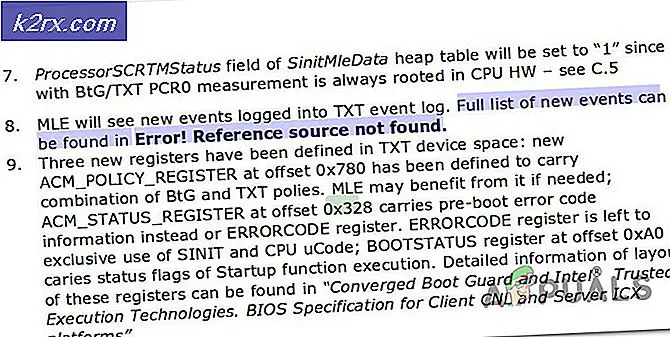วิธีแก้ไขข้อผิดพลาด 'ไม่ได้อัปเดตคอมโพเนนต์' บน Chrome
Google Chrome เป็นหนึ่งในเว็บเบราว์เซอร์ที่ใช้กันมากที่สุดอย่างแน่นอน ด้วยการสนับสนุนที่ขยายออกไปในหลายแพลตฟอร์มและความเร็วที่ยอดเยี่ยม ทำให้ดึงดูดฐานผู้ใช้มากกว่าหนึ่งพันล้านคน อย่างไรก็ตาม เมื่อไม่นานมานี้ มีรายงานจำนวนมากที่ผู้ใช้ต้องเผชิญกับ coming “ส่วนประกอบไม่ได้รับการอัพเดต” ขณะพยายามอัปเดต Flash Player หรือส่วนประกอบอื่นๆ ของ Google
อะไรทำให้เกิดข้อผิดพลาด "ส่วนประกอบ Chrome ไม่ได้รับการอัพเดต" บน Chrome
หลังจากได้รับรายงานจำนวนมากจากผู้ใช้หลายคน เราจึงตัดสินใจตรวจสอบปัญหาและพิจารณาสาเหตุที่ทำให้เกิดปัญหา รายการที่พบบ่อยที่สุดบางส่วนมีการระบุไว้ด้านล่าง
เมื่อคุณมีความเข้าใจพื้นฐานเกี่ยวกับลักษณะของปัญหาแล้วเราจะดำเนินการแก้ไขต่อไป ตรวจสอบให้แน่ใจว่าได้นำไปใช้ตามลำดับที่ระบุเพื่อหลีกเลี่ยงความขัดแย้ง
โซลูชันที่ 1: การลบแคชของโมดูลที่มีปัญหา
ข้อมูลจะถูกแคชโดยส่วนประกอบเพื่อลดเวลาในการโหลดและเพื่อมอบประสบการณ์ที่ดีขึ้น อย่างไรก็ตาม หากแคชนี้เสียหาย อาจทำให้เกิดปัญหากับองค์ประกอบบางอย่างของแอปพลิเคชันได้ ดังนั้น ในขั้นตอนนี้ เราจะลบโฟลเดอร์แคชสำหรับโมดูลในตัวของ Chrome ที่ไม่ได้รับการอัปเดต สำหรับการที่:
- กด “Windows” + “ร” พร้อมกันเพื่อ เปิด “วิ่ง” พรอมต์
- พิมพ์ ใน "ข้อมูลแอพ" และ กด “ป้อน” เพื่อเปิดโฟลเดอร์แคช
- ดับเบิ้ล คลิก บน "ท้องถิ่น” และจากนั้นใน “Google” โฟลเดอร์
- ดับเบิ้ล คลิก บน "โครเมียม” และจากนั้นใน “ผู้ใช้ ข้อมูล” โฟลเดอร์
- คลิกขวา บน โฟลเดอร์ ซึ่งมีไฟล์ ชื่อโมดูล และ คลิก บน "ลบ“.
บันทึก: โฟลเดอร์อาจมีเพียงส่วนหนึ่งของชื่อโมดูล ตัวอย่างเช่นในภาพมีเพียง“ PepperFlash” สำหรับ Adobe Flash Player
- คลิก บน "ใช่” ในพรอมต์และ ตรวจสอบ เพื่อดูว่าปัญหายังคงมีอยู่หรือไม่
โซลูชันที่ 2: การอัพเดตส่วนประกอบ Flash Player
การอัปเดต Flash Player เป็นเวอร์ชันล่าสุดเป็นสิ่งสำคัญ หากไม่เป็นเช่นนั้น คุณอาจพบปัญหานี้เมื่อใช้ Flash Player ดังนั้น ในขั้นตอนนี้ เราจะทำการตรวจสอบการอัปเดต Flash Player ด้วยตนเอง เพื่อทำสิ่งนั้น:
- เปิด โครเมียม และ เปิด แท็บใหม่
- พิมพ์ ในที่อยู่ต่อไปนี้ในแถบที่อยู่และกด “ป้อน“.
chrome://ส่วนประกอบ/
- นำทาง ลงรายการและ คลิก บน "ตรวจสอบ สำหรับ อัพเดท” ใต้ปุ่ม “Adobe แฟลช ผู้เล่น“.
- ส่วนใหญ่น่าจะเป็นข้อความชื่อ “ส่วนประกอบไม่ได้รับการอัพเดต” จะแสดงอยู่ใต้นั้นหลังจากกดปุ่ม
- เปิด แท็บใหม่และ clผมck ที่นี่เพื่อนำทางไปยัง “Adobe Flash Player” เว็บไซต์การติดตั้ง
- ยกเลิกการเลือก ข้อเสนอทางเลือกและ คลิก บน “ติดตั้ง ตอนนี้” ปุ่ม
- เอ “FlashPlayer.exe” จะถูกดาวน์โหลดหลังจากนั้นไม่กี่วินาที คลิก บน ".exe” และ
- การติดตั้งจะเริ่มขึ้น โดยอัตโนมัติ และไฟล์สำคัญจะเป็น ดาวน์โหลด ไปยังคอมพิวเตอร์ของคุณ
- หลังจากการติดตั้งเสร็จสิ้น เริ่มต้นใหม่ เบราว์เซอร์ของคุณและ นำทาง กลับไป "ส่วนประกอบ” ตามที่ระบุไว้ในสองขั้นตอนแรก
- คลิก บน "ตรวจสอบสำหรับการอัพเดต” ใต้ปุ่ม “Adobe แฟลชเพลเยอร์” อีกครั้งและ “ส่วนประกอบ กำลังดาวน์โหลด” จะแสดงข้อความ
- คอมโพเนนต์จะได้รับการอัปเดตแล้ว ตรวจดูว่าปัญหายังคงมีอยู่หรือไม่
แนวทางที่ 3: การอัพเดตส่วนประกอบอื่นๆ
หากองค์ประกอบอื่นๆ สำหรับ Chrome ยังไม่ได้รับการอัปเดต ก็อาจทำให้เกิดปัญหากับองค์ประกอบบางอย่างของเบราว์เซอร์ได้ ดังนั้น ในขั้นตอนนี้ เราจะตรวจสอบการอัปเดตสำหรับส่วนประกอบอื่นๆ ในการทำเช่นนั้น:
- เปิด Chrome และ เปิด แท็บใหม่
- พิมพ์ ในที่อยู่ต่อไปนี้ในแถบที่อยู่และกด "Enter"
chrome://ส่วนประกอบ/
- คลิก บน "ตรวจสอบ สำหรับ อัพเดท” สำหรับแต่ละองค์ประกอบและรอให้อัปเดต
- บาง ของพวกเขาอาจแสดง “ส่วนประกอบ ไม่ อัปเดต” แต่ไม่เป็นไรเพราะพวกเขาอาจจะ แล้ว อัพเดท.
- ตรวจสอบ เพื่อดูว่าปัญหายังคงมีอยู่หรือไม่