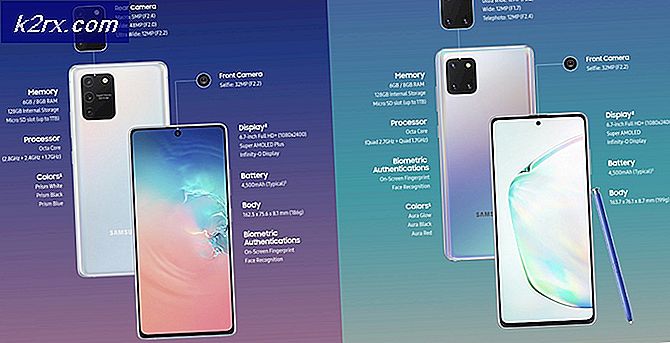รหัสข้อผิดพลาด ERR_MISSING_PARTNUMBER เมื่อเปิดใช้งาน Office?
ผู้ใช้ Office บางรายรายงานว่าพบไฟล์ ERR_MISSING_PARTNUMBER รหัสข้อผิดพลาดหลังจากใส่รหัสใบอนุญาตที่ถูกต้องเพื่อเปิดใช้งานผลิตภัณฑ์ Office ในกรณีส่วนใหญ่ปัญหานี้เกิดขึ้นหลังจากผู้ใช้ที่ได้รับผลกระทบทำการติดตั้งใหม่ทั้งหมดหรือติดตั้งชุดโปรแกรม Office ใหม่
ปรากฎว่ามีหลายสถานการณ์ที่อาจนำไปสู่การปรากฏของไฟล์ ERR_MISSING_PARTNUMBERปัญหา:
วิธีที่ 1: การตรวจสอบความสมบูรณ์ของบริการ Office
ก่อนที่เราจะแก้ไขปัญหานี้อย่างละเอียดขั้นตอนแรกของคุณควรยืนยันว่าปัญหานี้ไม่ได้แพร่หลายและเกิดขึ้นกับคุณเท่านั้น
เป็นไปได้ว่าสาเหตุที่คุณไม่สามารถเปิดใช้งานชุดโปรแกรม Office ของคุณได้เกิดจากปัญหาเซิร์ฟเวอร์ที่ Microsoft กำลังดำเนินการอยู่ ในสถานการณ์เช่นนี้ปัญหาอยู่เหนือการควบคุมของคุณโดยสิ้นเชิงสิ่งที่คุณทำได้คือยืนยันว่าปัญหากำลังเกิดขึ้นและรอให้ Microsoft แก้ไขปัญหาจากฝั่งของพวกเขา
หากต้องการตรวจสอบปัญหาที่อาจส่งผลกระทบต่อ Office โปรดไปที่ลิงค์นี้ (ที่นี่) และดูว่า Microsoft กำลังรายงานปัญหาที่เกี่ยวข้องกับ Office หรือไม่ (Office สำหรับเว็บ -Consumer)
หากการตรวจสอบของคุณไม่พบปัญหากับเซิร์ฟเวอร์ Office แสดงว่าคุณได้ยืนยันแล้วว่าคุณไม่ได้จัดการกับปัญหาเซิร์ฟเวอร์ ในกรณีนี้ให้เลื่อนลงไปที่วิธีการด้านล่างเพื่อดูขั้นตอนเพิ่มเติมในการแก้ไขปัญหาหากเกิดขึ้นภายในเครื่อง
วิธีที่ 2: ตรวจสอบว่าคุณใส่รหัสผลิตภัณฑ์ที่ถูกต้อง
หากคุณได้รับไฟล์ ERR_MISSING_PARTNUMBERเกิดข้อผิดพลาดเมื่อพยายามเปิดใช้งานผลิตภัณฑ์ของคุณบน Office.com/setup และคุณเห็นข้อความแสดงข้อผิดพลาดต่อไปนี้คุณควรเริ่มต้นด้วยการตรวจสอบสถานะของเซิร์ฟเวอร์ Microsoft Office:
- “ ขออภัยเราไม่สามารถตั้งค่าบัญชีของคุณได้ในขณะนี้ รอหมายเลขผลิตภัณฑ์ของคุณแล้วลองอีกครั้งในภายหลัง หากเกิดเหตุการณ์นี้ขึ้นอีกโปรดติดต่อฝ่ายสนับสนุน”
- “ ขออภัยเราไม่พบรหัสผลิตภัณฑ์นี้ในฐานข้อมูลของเรา”
- “ ขออภัยเราไม่สามารถตั้งค่าบัญชีของคุณได้ในขณะนี้”
ข้อความทั้ง 3 ข้อความเหล่านี้จะปรากฏในสถานการณ์ที่คุณป้อนรหัสผลิตภัณฑ์ที่เป็นจริงสำหรับ Office เวอร์ชันเก่าซึ่งเป็นข้อความที่ไม่สามารถดาวน์โหลดได้บน Office.com / ตั้งค่า
ในกรณีที่สถานการณ์นี้ใช้ได้กับสถานการณ์เฉพาะของคุณคุณจะต้องใช้ลิงก์ที่แตกต่างกัน (ขึ้นอยู่กับเวอร์ชัน Office ของคุณ) เพื่อเปิดใช้งานชุดโปรแกรม Office ของคุณ
- สำนักงาน 2010:
นับตัวเลขบนหมายเลขผลิตภัณฑ์ของคุณและหากประกอบด้วยอักขระ 25 ตัวและใช้รูปแบบต่อไปนี้ XXXXX-XXXXX-XXXXX-XXXXX-XXXXX, ใช้ลิงค์นี้เพื่อดาวน์โหลดและเปิดใช้งาน Office เวอร์ชันที่ถูกต้อง:
https://www.microsoft.com/software-download/office
หากหมายเลขผลิตภัณฑ์ของคุณมี 27 อักขระและใช้รูปแบบต่อไปนี้ XXXXX-XXXXX-XXXXX-XXXXX-XXXXX-XX,ไปที่ลิงค์ต่อไปนี้เพื่อดาวน์โหลดและเปิดใช้งานเวอร์ชัน Office ของคุณ:
https://getkey.office.com/office2010 - Office 2011 (macOS Edition):หากคุณพบปัญหานี้ขณะพยายามเปิดใช้งาน Office 2011 บน macOS คุณจะต้องใช้ลิงก์นี้: https://www.microsoft.com/software-download/office
- Office365 สำหรับธุรกิจ: ในกรณีที่คุณได้รับข้อผิดพลาดนี้ด้วยคีย์ Office365 โปรดทราบว่าคุณจะต้องใช้ลิงก์เฉพาะและให้รายละเอียดเพิ่มเติมเกี่ยวกับตัวคุณและองค์กรของคุณ ในกรณีนี้ให้ทำตามคำแนะนำ (ที่นี่) เพื่อเปิดใช้งานคีย์ Office 365 ของคุณ
ในกรณีที่คุณใช้ลิงก์ที่ถูกต้องแล้วและคุณมั่นใจว่ารหัสใบอนุญาตของคุณถูกต้องให้เลื่อนลงไปที่วิธีการถัดไปด้านล่าง
วิธีที่ 3: การจัดการกับ Volume License Key
หากคุณทำตามคำแนะนำข้างต้นและยังคงประสบปัญหาเดิมอยู่อาจเป็นไปได้ว่าคุณกำลังจัดการกับคีย์ใบอนุญาตระดับเสียงอยู่ โดยทั่วไปองค์กรจะใช้สิ่งเหล่านี้เพื่อเปิดใช้งาน Office Professional Plus รุ่น Volume
หากสถานการณ์นี้เป็นไปได้คุณสามารถเปิดใช้งาน Volume Edition ของคุณผ่านทาง MAK (คีย์การเปิดใช้งานหลายรายการ) หรือทาง บริการจัดการคีย์ (KMS)
บันทึก: หากคุณมีผู้ดูแลระบบโปรดติดต่อเพื่อขอความช่วยเหลือในการเปิดใช้งานผ่าน KMS
หากคุณไม่มีผู้ดูแลระบบให้ทำตามคำแนะนำด้านล่างเพื่อเปิดใช้งานผ่าน MAK:
- เปิดไฟล์ การติดตั้ง Office (2013, 2016 หรือ 2019) และไปที่ ไฟล์> บัญชี และคลิกที่ เปลี่ยนรหัสผลิตภัณฑ์.
- เมื่อระบบขอให้ป้อนคีย์ MAK แล้วส่งจากนั้นทำตามคำแนะนำบนหน้าจอเพื่อทำขั้นตอนการป้อนคีย์ให้เสร็จสิ้น
บันทึก: หลังจากที่คุณป้อนรหัสผลิตภัณฑ์ที่ถูกต้องคุณจะได้รับวิธีการตรวจสอบสองวิธี ได้แก่ การเปิดใช้งานอินเทอร์เน็ตและโทรศัพท์ เลือกวิธีใดก็ได้ที่คุณรู้สึกสบายใจกว่า แต่โปรดทราบว่าการเปิดใช้งานอินเทอร์เน็ตเป็นวิธีที่เร็วกว่าเนื่องจากคุณไม่ต้องรอติดต่อกับตัวแทนฝ่ายบริการลูกค้า - เมื่อขั้นตอนการเปิดใช้งานสำเร็จให้ปิดโปรแกรม Office ของคุณแล้วรีสตาร์ทคอมพิวเตอร์
- หลังจากการเริ่มต้นครั้งถัดไปเสร็จสมบูรณ์ให้เปิดโปรแกรม Office อีกครั้งแล้วไปที่ ไฟล์> บัญชี (หรือ ไฟล์> ความช่วยเหลือใน Office 2010 หรือเก่ากว่า) และดูว่าการติดตั้ง Office ของคุณแสดงเป็นไฟล์ ผลิตภัณฑ์ที่ได้รับอนุญาต หรือ เปิดใช้งานผลิตภัณฑ์แล้ว ในเวอร์ชันที่ใหม่กว่า
ในกรณีที่คุณไม่ได้ใช้ Volume License Key หรือเคยใช้ใบอนุญาตแบบซื้อครั้งเดียวก่อนหน้านี้ให้เลื่อนลงไปที่การแก้ไขที่เป็นไปได้ถัดไปด้านล่าง
วิธีที่ 4: เปิดใช้งานใบอนุญาตการซื้อครั้งเดียวอีกครั้ง
หากก่อนหน้านี้คุณเคยใช้สิทธิ์การใช้งานแบบซื้อครั้งเดียวของ Office ซึ่งอนุญาตให้คุณติดตั้งบนคอมพิวเตอร์ได้ครั้งละหนึ่งเครื่องเท่านั้นและคุณไม่ได้ถอนการติดตั้งชุดนี้ก่อนที่จะรีเซ็ตคอมพิวเตอร์หรือขายคอมพิวเตอร์ของคุณเซิร์ฟเวอร์การเปิดใช้งานของ Microsoft อาจทริกเกอร์ ERR_MISSING_PARTNUMBER เกิดข้อผิดพลาดเนื่องจากคิดว่าคุณพยายามติดตั้งชุด Office มากกว่าหนึ่งครั้ง
ในกรณีที่สถานการณ์นี้สามารถใช้ได้คุณควรติดต่อกับ Microsoft live agent และขอให้พวกเขาเปิดใช้งานรหัสใบอนุญาตของคุณ
ในการดำเนินการนี้เพียงเปิดตั๋วโดยใช้ลิงค์นี้ (ที่นี่) อธิบายปัญหาของคุณให้ดีที่สุดแล้วคลิกที่ไฟล์ ขอความช่วยเหลือปุ่ม. จากนั้นเลื่อนลงไปตามรายการวิธีแก้ปัญหาด้วยตนเองและคลิกที่ไฟล์ เข้าสู่ระบบ ปุ่ม (ภายใต้ รับความช่วยเหลือเพิ่มเติม)
ถัดไปเมื่อคุณลงชื่อเข้าใช้ด้วยบัญชี Microsoft ของคุณเรียบร้อยแล้วให้เลือกติดต่อกับตัวแทนจริงจากนั้นทำตามคำแนะนำบนหน้าจอเพื่อติดต่อกับเจ้าหน้าที่
โปรดทราบว่าเมื่อคุณติดต่อกับตัวแทนของ Microsoft แล้วคุณจะถูกถามเกี่ยวกับการตั้งค่าความปลอดภัยสองสามอย่างเพื่อยืนยันว่าคุณเป็นเจ้าของรหัสใบอนุญาตที่คุณพยายามเปิดใช้งานจริง หากทุกอย่างเช็คเอาต์พวกเขาจะเปิดใช้งานใบอนุญาต Office ของคุณจากระยะไกล