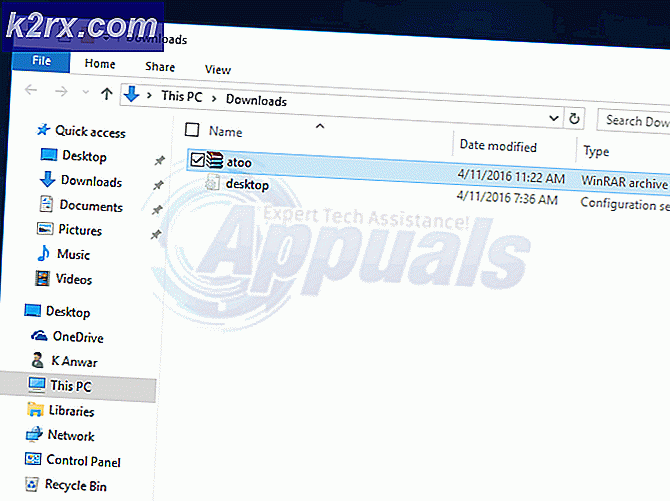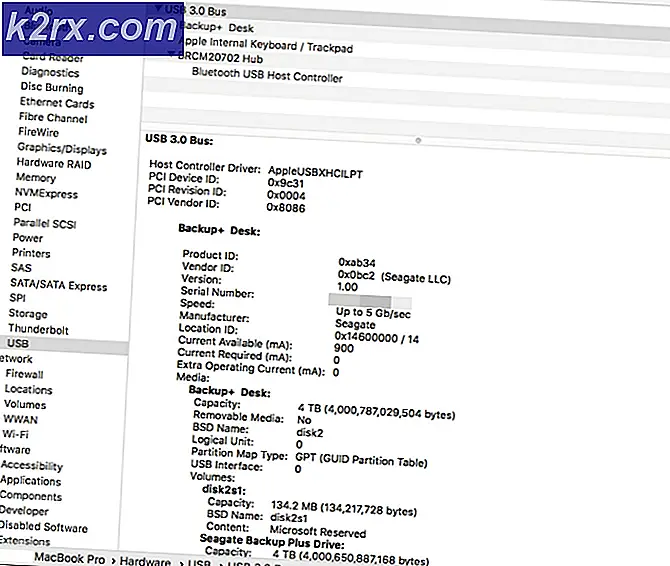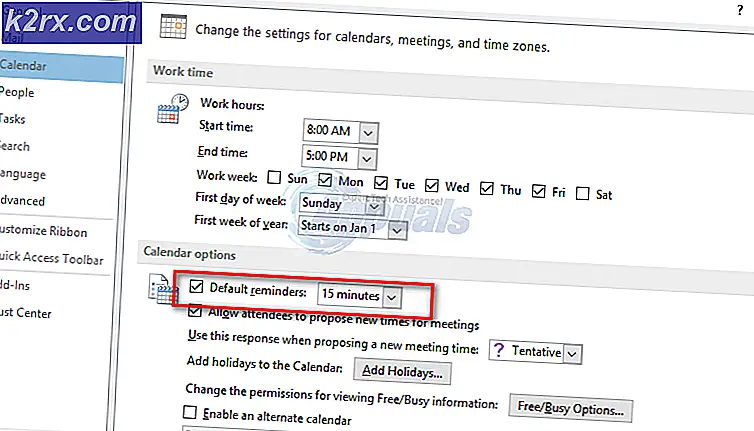วิธีเปิดเสียงไมโครโฟนใน Windows 10
ไม่ใช่ทุกไมโครโฟนมีฐานเดียวกันสำหรับการส่งเสียงผ่านคอมพิวเตอร์ของคุณไปยังบุคคลหรือสิ่งที่อยู่ในส่วนอื่น ๆ ของการแลกเปลี่ยน ไมโครโฟนบางตัวมีระดับเสียงที่สูงขึ้นเมื่อเทียบกับไมโครโฟนอื่นและไมโครโฟนบางตัวมีระดับเสียงที่ต่ำมากจนคนที่อยู่อีกด้านหนึ่งของการสื่อสารไม่สามารถได้ยินเสียงคุณได้อย่างถูกต้องและ / หรือไม่สามารถพูดได้ว่ากำลังพูดอะไร . ในกรณีที่ปริมาณไมโครโฟนของคุณต่ำเกินไปวิธีแก้ปัญหาเพียงอย่างเดียวคือการเพิ่มระดับเสียงของไมโครโฟน
การเปิดใช้งานไมโครโฟนที่ต่อเข้ากับเครื่องคอมพิวเตอร์เป็นตัวเลือกที่มีอยู่ใน Windows Operating System ทุกเวอร์ชันและรวมถึง Windows 10 ซึ่งเป็นระบบปฏิบัติการ Windows รุ่นล่าสุดและใหญ่ที่สุดในระบบปฏิบัติการ Windows อย่างไรก็ตามเนื่องจากระดับเสียงของไมโครโฟนไม่ใช่ตัวเลือกที่สามารถใช้งานได้ในระดับแนวหน้าของ Windows 10 และต้องถูกขุดขึ้นมาจากใต้เมนูและการตั้งค่าต่างๆผู้ใช้ส่วนใหญ่ไม่ทราบว่าจะสามารถเพิ่มปริมาณการใช้งานได้อย่างไร ไมโครโฟนของพวกเขา ในความเป็นจริงการเปลี่ยนระดับเสียงของไมโครโฟนใน Windows 10 ทำได้ง่าย - นี่คือสิ่งที่คุณต้องทำหากต้องการเพิ่มระดับเสียงไมโครโฟนใน Windows 10:
PRO TIP: หากปัญหาเกิดขึ้นกับคอมพิวเตอร์หรือแล็ปท็อป / โน้ตบุ๊คคุณควรลองใช้ซอฟต์แวร์ Reimage Plus ซึ่งสามารถสแกนที่เก็บข้อมูลและแทนที่ไฟล์ที่เสียหายได้ วิธีนี้ใช้ได้ผลในกรณีส่วนใหญ่เนื่องจากปัญหาเกิดจากความเสียหายของระบบ คุณสามารถดาวน์โหลด Reimage Plus โดยคลิกที่นี่- ค้นหาและคลิกขวาที่ไอคอน เสียง ในแถบงาน (แสดงโดยไอคอน ลำโพง )
- คลิกที่ อุปกรณ์บันทึกเสียง
- ค้นหาและคลิกขวาที่ไมโครโฟนที่ใช้งานอยู่ในคอมพิวเตอร์ของคุณ อาจมีไมโครโฟนมากกว่าหนึ่งเครื่องอยู่ในแท็บ บันทึก ของหน้าต่าง เสียง แต่ทั้งนี้ขึ้นอยู่กับการตั้งค่าของคุณไมโครโฟนที่ใช้งานอยู่ในเครื่องจะมีเครื่องหมายถูกสีเขียวอยู่ข้างๆ
- คลิก คุณสมบัติ ในเมนูบริบทที่ได้รับ
- ไปที่แท็บ Levels
- ก่อนอื่นให้เลื่อนแถบเลื่อนใต้ส่วน ไมโครโฟน เพื่อให้แน่ใจว่าระดับเสียงของไมโครโฟนตั้งไว้ที่ 100 ไม่น้อย
- หากการเพิ่มระดับเสียงของไมโครโฟนไปที่ 100 ไม่เพียงพอที่จะทำงานได้หรือถ้าระดับเสียงของไมโครโฟนถูกตั้งไว้ที่ 100 แล้วคุณสามารถเพิ่ม ไมโครโฟนเพิ่ม ลงในการผสมได้เช่นกัน คุณลักษณะการ เพิ่มไมโครโฟน สามารถเพิ่มความสูงได้ถึง 30.0 dB ต่อระดับเสียงของไมโครโฟนของคุณ - เพียงแค่เลือกจำนวนที่ต้องการให้ไมโครโฟนของคุณเพิ่มขึ้นเพื่อใช้แถบเลื่อนใต้ ตัวเลือกการ เพิ่มไมโครโฟน เมื่อปรับแต่งคุณสมบัติการ เพิ่มไมโครโฟน ให้ดีที่สุดคือการสื่อสารกับบุคคลอื่นผ่านทางไมโครโฟนเดียวกันที่คุณใช้ ไมโครโฟน Boost เพื่อให้คุณสามารถขอความคิดเห็นจากบุคคลอื่นเกี่ยวกับปริมาณไมโครโฟนในเวลาเดียวกันได้ ปรับมัน
- เมื่อเสร็จแล้วให้คลิกที่ Apply จากนั้น คลิก OK
- คลิกที่ Apply จากนั้น คลิก OK ในหน้าต่าง Sound เพื่อปิดนั่นเอง
การเปลี่ยนแปลงที่คุณทำกับระดับเสียงของไมโครโฟนจะถูกนำไปใช้และบันทึกทันทีที่คุณคลิกที่ สมัคร เพื่อให้คุณสามารถทดสอบแรงม้าของไมโครโฟนได้ทันทีที่เสร็จสิ้นการทำเสียง
PRO TIP: หากปัญหาเกิดขึ้นกับคอมพิวเตอร์หรือแล็ปท็อป / โน้ตบุ๊คคุณควรลองใช้ซอฟต์แวร์ Reimage Plus ซึ่งสามารถสแกนที่เก็บข้อมูลและแทนที่ไฟล์ที่เสียหายได้ วิธีนี้ใช้ได้ผลในกรณีส่วนใหญ่เนื่องจากปัญหาเกิดจากความเสียหายของระบบ คุณสามารถดาวน์โหลด Reimage Plus โดยคลิกที่นี่