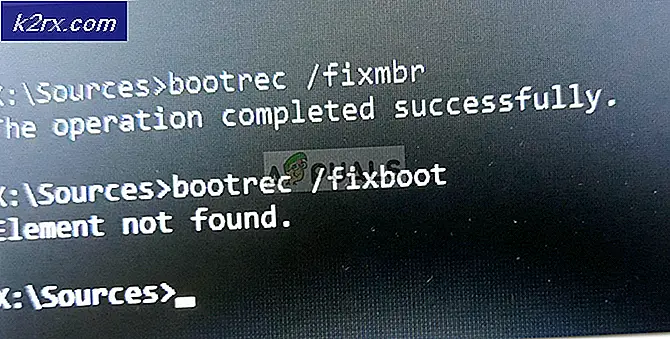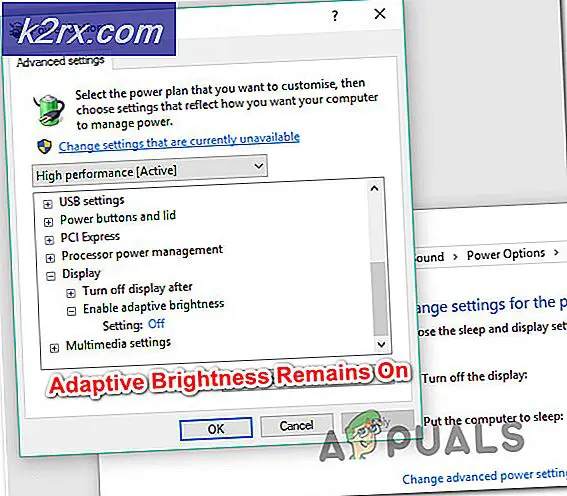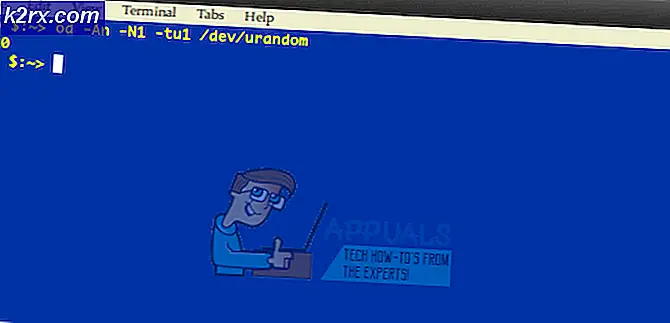วิธีการ: เพิ่มการเป็นเจ้าของในเมนูบริบทใน Windows 10
เมนูบริบทเป็นผลมาจากการดำเนินการในส่วนติดต่อผู้ใช้กราฟิก เมนูบริบทที่ได้รับความนิยมมากที่สุดคือเมนูบริบทสำหรับการคลิกขวา เมื่อคุณคลิกขวาที่ไฟล์โฟลเดอร์หรือไดรฟ์เมนูที่ได้จะเป็นเมนูตามบริบทของรายการ ขณะนี้เมื่อใช้พีซีคุณอาจต้องการควบคุมสิ่งอำนวยความสะดวกบางอย่างเช่นโฟลเดอร์หรือไฟล์สำคัญ วิธีการเกี่ยวกับการมีคำสั่งดังกล่าวได้ในเมนูบริบท? คุณสามารถทำสิ่งนี้ได้ใน Windows 10 โดยทั่วไปคุณสามารถเป็นเจ้าของไฟล์โฟลเดอร์ทั้งหมดหรือแม้แต่ไดรฟ์ทั้งหมดในอินสแตนซ์ได้ แต่ อย่าใช้ สิทธิ์เป็นเจ้าของ ในไดรฟ์ c: \ เนื่องจากมีผู้ใช้ระบบและสิทธิ์ - ซึ่งหากทำผิดพลาดจะต้องติดตั้ง Windows ใหม่ ทำเช่นนี้กับไฟล์และโฟลเดอร์หรือไดรฟ์ภายนอกหากต้องการ
เพียงทำให้ผู้ใช้ปัจจุบันเป็นเจ้าของทรัพยากรที่เป็นปัญหาและให้สิทธิ์ที่สูงขึ้น แน่นอนก่อนที่จะเปลี่ยนการเป็นเจ้าของคุณต้องเข้าสู่ระบบในฐานะหรือมีสิทธิ์ของผู้ดูแลระบบ หากไม่ได้ UAC จะแจ้งให้คุณทราบสิทธิ์ของผู้ดูแลระบบก่อนที่จะดำเนินการต่อ ผู้ใช้มาตรฐานอาจได้รับพร้อมท์ให้ใส่รหัสผ่านของผู้ดูแลระบบเช่นกัน (เฉพาะส่วนที่แตกต่างกันคือความเป็นเจ้าของจะได้รับสิทธิ์ในบัญชีที่ระบุซึ่งมีสิทธิ์ระดับผู้ดูแลและไม่ใช่บัญชีผู้ใช้มาตรฐาน) มิฉะนั้นเป็นผู้ดูแลระบบทั้งหมดที่คุณต้องทำคือคลิกใช่และคุณจะดีไป อย่างไรก็ตามโปรดทราบว่าไฟล์แอ็พพลิเคชันเช่นไฟล์ CMD, ไฟล์ EXE ฯลฯ จะไม่มีการ เป็นเจ้าของ ในเมนูบริบทของพวกเขา แต่จะ ใช้งาน ตัวเลือก Administrator ต่อไป
ก่อนที่จะดำเนินการกับการเป็นเจ้าของคุณจะต้องคำนึงถึงบางสิ่ง ขั้นตอนด้านล่างนี้ใช้สำหรับระบบ Windows 10 ที่มีการตั้งภาษาเป็นภาษาอังกฤษ
PRO TIP: หากปัญหาเกิดขึ้นกับคอมพิวเตอร์หรือแล็ปท็อป / โน้ตบุ๊คคุณควรลองใช้ซอฟต์แวร์ Reimage Plus ซึ่งสามารถสแกนที่เก็บข้อมูลและแทนที่ไฟล์ที่เสียหายได้ วิธีนี้ใช้ได้ผลในกรณีส่วนใหญ่เนื่องจากปัญหาเกิดจากความเสียหายของระบบ คุณสามารถดาวน์โหลด Reimage Plus โดยคลิกที่นี่นี่คือวิธีเพิ่มตัวเลือกการเป็นเจ้าของในเมนูบริบท
ดาวน์โหลด ไฟล์ นี้ นี่คือไฟล์บีบอัดและคุณจะต้องขยายขนาดหรือดึงข้อมูลโดยใช้ WinRar หรือ WinZIP หลังจากที่คุณได้ขยายไฟล์แล้วจะมีไฟล์รีจิสทรีอยู่ 2 ไฟล์ในโฟลเดอร์ เรียกใช้งานที่ระบุว่าติดตั้งและถ้าคุณต้องการถอนการติดตั้งให้เรียกใช้งานด้วยคำว่าถอนการติดตั้ง
เมื่อคุณเรียกใช้ตกลงยอมรับพรอมต์ UAC โดยการคลิกใช่แล้วเลือกใช่อีกครั้งเมื่อตัวแก้ไขรีจิสทรีต้องการให้คุณยืนยันนอกจากนี้ เมื่อทำเสร็จแล้วให้บูตเครื่องใหม่
หลังจากการรีบูตตัวเลือก Take Ownership จะถูกเพิ่มลงในโฟลเดอร์ทั้งสองโฟลเดอร์และเมนูบริบทของไฟล์ เมื่อคลิกขวาที่โฟลเดอร์หรือไฟล์คุณจะกลายเป็นเจ้าของทรัพยากรของคอมพิวเตอร์นั้นทันที คุณจะมีอิสระที่จะดำเนินการเปลี่ยนแปลงที่คุณต้องการในไฟล์โฟลเดอร์หรือไดรฟ์ที่ระบุ
ผู้ใช้คอมพิวเตอร์ระดับสูงสามารถรับความเป็นเจ้าของไดรฟ์ไฟล์หรือโฟลเดอร์ได้ด้วยตนเอง นี้จะกระทำผ่านการเข้ารหัสในพรอมต์คำสั่ง ขั้นตอนจะแตกต่างกันไปเล็กน้อยสำหรับไฟล์และโฟลเดอร์ ขั้นตอนคือ:
เรียกใช้พรอมต์คำสั่งในฐานะผู้ดูแลระบบ กด คีย์ Windows และ กด X เลือก พรอมต์คำสั่ง (admin)
ป้อนคำสั่งต่อไปนี้
takeown / f ชื่อไฟล์
icacls ชื่อไฟล์ / ผู้บริหารทุน: F
การทำเช่นนี้จะเป็นกรรมสิทธิ์ของไฟล์และกำหนดสิทธิ์ทั้งหมดในไฟล์ สำหรับโฟลเดอร์รหัสคือ
takeown / f ชื่อ โฟลเดอร์ / r / dy
icacls foldername / ผู้ดูแลระบบ: F / t
PRO TIP: หากปัญหาเกิดขึ้นกับคอมพิวเตอร์หรือแล็ปท็อป / โน้ตบุ๊คคุณควรลองใช้ซอฟต์แวร์ Reimage Plus ซึ่งสามารถสแกนที่เก็บข้อมูลและแทนที่ไฟล์ที่เสียหายได้ วิธีนี้ใช้ได้ผลในกรณีส่วนใหญ่เนื่องจากปัญหาเกิดจากความเสียหายของระบบ คุณสามารถดาวน์โหลด Reimage Plus โดยคลิกที่นี่