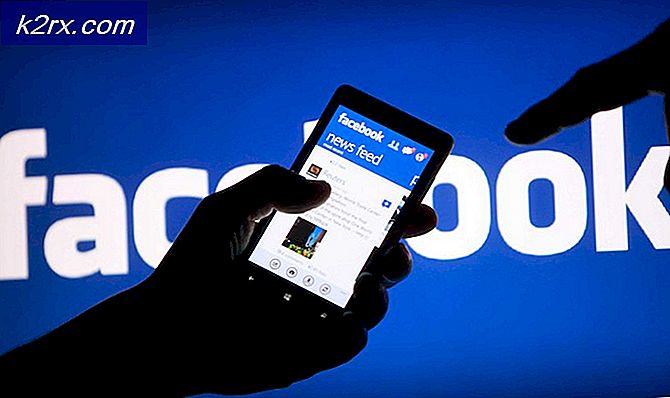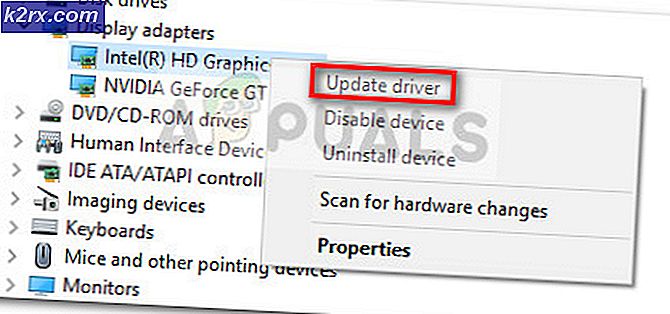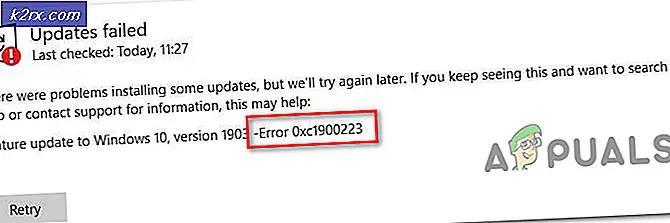แก้ไข: Twitch Error 4000
Twitch เป็นแพลตฟอร์มการสตรีมวิดีโอสดที่เป็นของ Twitch Interactive แพลตฟอร์มนี้เปิดตัวในเดือนมิถุนายน 2011 แพลตฟอร์มนี้ส่วนใหญ่ประกอบด้วยสตรีมวิดีโอเกม สตรีมการแข่งขัน E-Sport การออกอากาศเพลง และมีแนวโน้มล่าสุดของสตรีม "ในชีวิตจริง"
อย่างไรก็ตาม เมื่อไม่นานมานี้ มีรายงานจำนวนมากถึงผู้ใช้ที่ไม่สามารถรับชมสตรีมบนแพลตฟอร์มและข้อความแสดงข้อผิดพลาดที่ระบุว่า “ไม่รองรับทรัพยากรสื่อ” ปรากฏขึ้น ในบทความนี้ เราจะแจ้งให้คุณทราบเกี่ยวกับสาเหตุบางประการที่อาจทำให้เกิดข้อผิดพลาดนี้ และให้แนวทางแก้ไขที่เป็นไปได้แก่คุณ เพื่อให้แน่ใจว่าสามารถขจัดปัญหาได้อย่างสมบูรณ์
อะไรคือสาเหตุของ Twitch Error 4000?
สาเหตุของข้อผิดพลาดไม่เฉพาะเจาะจงและอาจเกิดขึ้นได้เนื่องจากสาเหตุหลายประการอย่างไรก็ตามสาเหตุที่พบบ่อยที่สุด ได้แก่ :
เมื่อคุณมีความเข้าใจพื้นฐานเกี่ยวกับธรรมชาติของปัญหาแล้ว เราจะดำเนินการแก้ไขปัญหาต่อไป
โซลูชันที่ 1: การล้างแคชและคุกกี้
เบราว์เซอร์จะจัดเก็บแคชและคุกกี้เพื่อลดเวลาในการโหลด อย่างไรก็ตาม หากเสียหาย อาจทำให้เกิดปัญหากับการโหลดข้อมูลไซต์หรือบริการสตรีมมิ่งของไซต์ ดังนั้น ในขั้นตอนนี้ เราจะล้างคุกกี้และแคชสำหรับเบราว์เซอร์ ซึ่ง:
- คลิก บน "เมนู” ปุ่มด้านบน ขวา ด้านข้างของเบราว์เซอร์
- เลือก “การตั้งค่า" จาก หล่นลง.
- เลื่อน ลงและคลิกที่ “ขั้นสูง“.
- ในตอนท้ายของ “ความเป็นส่วนตัว & ความปลอดภัย” ให้คลิกที่“ชัดเจน เรียกดู ข้อมูล” ตัวเลือก
- ในช่วงเวลาให้เลือก“ทั้งหมด เวลา“.
- ตรวจสอบให้แน่ใจว่าทั้ง “คุ้กกี้ และ อื่นๆ เว็บไซต์ ข้อมูล” และ “แคช ภาพ และ ไฟล์” ตัวเลือกจะถูกตรวจสอบ
- ตอนนี้ คลิก บน "ชัดเจน ข้อมูล” ตัวเลือก
- ตอนนี้จะล้าง .ทั้งหมด คุ้กกี้ และ แคช, เปิด เว็บไซต์และ ตรวจสอบ เพื่อดูว่าปัญหายังคงมีอยู่หรือไม่
โซลูชันที่ 2: การรีเฟรชไซต์
ในบางกรณี คอมพิวเตอร์อาจถูกตัดการเชื่อมต่อจากอินเทอร์เน็ตขณะที่คุณกำลังพยายามเปิดไซต์ และอาจขัดขวางกระบวนการโหลดของสตรีมหรือเว็บไซต์ ดังนั้น ในขั้นตอนนี้ เราจะรีเฟรชหน้าเพื่อให้แน่ใจว่าโหลดสตรีมอย่างถูกต้อง สำหรับการที่:
- เปิด แท็บที่คุณพยายามโหลดไซต์
- คลิกที่ "รีเฟรช” ที่ด้านบนซ้ายของหน้าต่างข้างแถบที่อยู่
- รอ กระแส เพื่อโหลดและ ตรวจสอบ เพื่อดูว่าปัญหายังคงมีอยู่หรือไม่
โซลูชันที่ 3: การปิดแอปพลิเคชันอื่น
หากมีแอปพลิเคชันอื่นเปิดขึ้นบนคอมพิวเตอร์ของคุณที่ให้เสียงตอบกลับ อาจทำให้เกิดปัญหากับสตรีม Twitch เนื่องจากอาจรบกวนบริการเล่นของไซต์หรือเบราว์เซอร์ ดังนั้น ขอแนะนำให้คุณปิดแอปพลิเคชันอื่นๆ ทั้งหมด รีสตาร์ทเบราว์เซอร์ และปิดแท็บอื่นๆ บนเบราว์เซอร์ด้วย
แนวทางที่ 4: การเลือกไดรเวอร์เสียงเริ่มต้น
เป็นไปได้ว่าอาจไม่ได้เลือกไดรเวอร์เสียงที่ถูกต้องสำหรับอุปกรณ์เอาต์พุตที่คุณใช้อยู่ แม้ว่าอุปกรณ์ส่งออกอาจทำงานอย่างถูกต้องในบางแอปพลิเคชัน แต่อาจใช้งานไม่ได้กับแอปอื่นๆ ดังนั้น ขอแนะนำให้คุณเลือกไดรเวอร์เสียงที่ถูกต้องจากการตั้งค่า Windows สำหรับการที่:
- ขวา–คลิก บน เสียง ไอคอนใน ด้านล่าง ขวา มุม.
- เลือก “เสียง” ตัวเลือก
- คลิก บน "การเล่น” หัวเรื่อง
- แยกแยะ ไดรเวอร์เสียงที่ถูกต้องสำหรับอุปกรณ์ส่งออกของคุณและ “ขวา–คลิก” กับพวกเขา
- เลือก “ชุด–ค่าเริ่มต้น” ตัวเลือกที่จะ เลือก พวกเขาเป็น ค่าเริ่มต้น ไดรเวอร์.
โซลูชันที่ 5: การเปลี่ยนตัวเลือกการเล่นอัตโนมัติ
หากคุณกำลังใช้เบราว์เซอร์ Chrome คุณลักษณะเล่นอัตโนมัติของเบราว์เซอร์อาจรบกวนองค์ประกอบบางอย่างของเกมและทำให้เกิดข้อผิดพลาด คุณลักษณะเล่นอัตโนมัติมีจุดบกพร่องซึ่งบางครั้งอาจทำให้เกิดข้อผิดพลาดนี้ได้ ดังนั้น ในขั้นตอนนี้ เราจะปิดการใช้งานคุณสมบัติเล่นอัตโนมัติ สำหรับการที่:
- เปิด เบราว์เซอร์ และโหลดแท็บใหม่
- พิมพ์ ใน “chrome:flags” ในแถบที่อยู่และกด “ป้อน”
- ค้นหา“เล่นอัตโนมัติ นโยบาย” คลิกที่รายการแบบเลื่อนลงและเลือก “เอกสาร ผู้ใช้ การเปิดใช้งาน คือ จำเป็น“.
บันทึก:มีตัวเลือกมากมายในการตั้งค่าเหล่านั้น ดังนั้นจึงค่อนข้างยากที่จะค้นหานโยบายเล่นอัตโนมัติ อย่างไรก็ตาม คุณสามารถกด “Ctrl+F” และพิมพ์ “เล่นอัตโนมัติ” แล้วคุณจะมีตัวเลือกปรากฏขึ้นโดยอัตโนมัติ - ครั้งหนึ่ง คุณเลือกการตั้งค่านี้ไม่มีไซต์ใดที่จะเล่น วิดีโอ/เสียง โดยอัตโนมัติและคุณจะต้อง ด้วยตนเอง กดปุ่มเล่นเพื่อเล่นวิดีโอหรือเสียง
- เปิด เว็บไซต์ และ ตรวจสอบ เพื่อดูว่าปัญหายังคงมีอยู่หรือไม่
โซลูชันที่ 6: ติดตั้งไดรเวอร์เสียงและกราฟิกใหม่
บางครั้งเมื่อคุณติดตั้งไดรเวอร์อุปกรณ์บนคอมพิวเตอร์ของคุณ ไฟล์การติดตั้งบางไฟล์อาจเสียหายเนื่องจากการเชื่อมต่ออินเทอร์เน็ตไม่ดีหรือสาเหตุอื่นใด หากการอัปเดตไดรเวอร์เสียงไม่สามารถแก้ไขข้อผิดพลาดนี้ได้ ให้ติดตั้งไดรเวอร์เสียงบนคอมพิวเตอร์ของคุณอีกครั้ง ขอแนะนำให้ติดตั้งไดรเวอร์กราฟิกใหม่ด้วยเสมอ ทำตามขั้นตอนด้านล่างและตรวจสอบว่าข้อผิดพลาดได้รับการแก้ไขหรือไม่:
- กด “วินโดว์” + “อาร์” เพื่อเปิดพรอมต์เรียกใช้
- พิมพ์ “ Devmgmt.msc” แล้วกด “เข้า”.
- ในตัวจัดการอุปกรณ์ ให้ขยาย “อะแดปเตอร์แสดงผล” ตัวเลือกและคลิกขวาที่ “ไดรเวอร์ GPU” ที่คุณกำลังใช้งานอยู่
- เลือก “ถอนการติดตั้งอุปกรณ์” และปฏิบัติตามคำแนะนำบนหน้าจอเพื่อถอนการติดตั้งไดรเวอร์นี้จากคอมพิวเตอร์ของคุณ
- รอให้ไดรเวอร์ถูกลบออกจากระบบโดยสมบูรณ์โดยการตั้งค่า
- Windows ควรเปลี่ยนไปใช้การ์ดแสดงผลพื้นฐานจาก Microsoft ซึ่งจะทำให้จอแสดงผลของคุณทำงานต่อไปได้
- ไปที่เว็บไซต์ Nvidia หรือ AMD ขึ้นอยู่กับ GPU ที่คุณมีในคอมพิวเตอร์ของคุณและดาวน์โหลดไดรเวอร์ล่าสุดสำหรับการ์ดกราฟิกของคุณจากไดเรกทอรีดาวน์โหลด
- เรียกใช้ไฟล์ปฏิบัติการที่ดาวน์โหลดมาเพื่อติดตั้งไดรเวอร์เหล่านี้ในคอมพิวเตอร์ของคุณ
- หลังจากติดตั้งไดรเวอร์ GPU ใหม่เรียบร้อยแล้ว เราจะทำการติดตั้งไดรเวอร์เสียงใหม่
- กด “หน้าต่าง” + “อาร์” เพื่อเปิด Run พิมพ์ “Devmgmt.msc” แล้วกด “เข้ามา” เพื่อเปิดแผงการจัดการอุปกรณ์
- ภายในแผงนี้ ให้ดับเบิลคลิกที่ “ตัวควบคุมเสียง วิดีโอ และเกม” เพื่อขยายและคลิกขวาที่ไดรเวอร์เสียงที่คุณใช้
- คลิกที่ "ถอนการติดตั้งอุปกรณ์” เพื่อลบไดรเวอร์เหล่านี้ออกจากคอมพิวเตอร์ของคุณ
- รีสตาร์ทคอมพิวเตอร์หลังจากทำเช่นนี้ Windows ควรติดตั้งไดรเวอร์เวอร์ชันพื้นฐานใหม่โดยอัตโนมัติ หากไม่เป็นเช่นนั้น ให้ลองติดตั้งไดรเวอร์เสียงด้วยตัวเองซึ่งเข้ากันได้ดีกับเมนบอร์ดที่ติดตั้งในคอมพิวเตอร์ของคุณ
- ตรวจสอบเพื่อดูว่าการทำเช่นนั้นช่วยแก้ปัญหานี้บนคอมพิวเตอร์ของคุณหรือไม่
โซลูชันที่ 7: ถอดปลั๊กฮาร์ดแวร์เสียงแล้วเสียบกลับ
อาจเป็นไปได้ว่าอาจไม่ได้เลือกไดรเวอร์เสียงที่ถูกต้องสำหรับอุปกรณ์ส่งออก หรือหากคุณมีฮาร์ดแวร์เสียงเพิ่มเติม ซึ่งอาจป้องกันไม่ให้พีซีของคุณสตรีมด้วย Twitch ฮาร์ดแวร์เช่นหูฟังหรือลำโพงภายนอกอาจรบกวนการสตรีม
ดังนั้นจึงแนะนำให้ถอดฮาร์ดแวร์เสียงทั้งหมดที่เชื่อมต่อกับคอมพิวเตอร์และพยายามเปิดสตรีม หากสตรีมทำงานอย่างถูกต้องโดยไม่ได้เสียบฮาร์ดแวร์เสียงไว้ ให้ลองเชื่อมต่อฮาร์ดแวร์อีกครั้งและตรวจดูว่าสตรีมทำงานตามปกติหรือไม่
โซลูชันที่ 8: การวินิจฉัยแอปพลิเคชันพื้นหลัง
ข้อผิดพลาดนี้อาจเกิดขึ้นบน Twitch หากมีแอปพลิเคชันที่ไม่ต้องการทำงานในพื้นหลัง ซึ่งให้เสียงตอบกลับ มีโอกาสที่โปรแกรมเล่นสื่อที่ใช้งานอยู่บางตัวจะรบกวนบริการเล่นของเว็บไซต์หรือเบราว์เซอร์และทำให้เกิดปัญหานี้ ดังนั้น ให้ทำตามขั้นตอนที่จัดทำดัชนีด้านล่างเพื่อปิดแอปพื้นหลังและตรวจสอบว่าข้อผิดพลาดการกระตุก 4000 ยังคงมีอยู่หรือไม่:
- กด “หน้าต่าง” + “อาร์” เพื่อเปิดหน้าต่าง Run
- พิมพ์ “งาน” แล้วกด “ป้อน” เพื่อเรียกใช้ตัวจัดการงาน
- ในตัวจัดการงานคลิกที่ไฟล์ “กระบวนการ” ที่ด้านบนสุดและรายการแอปพลิเคชันควรปรากฏขึ้นที่กำลังทำงานอยู่ในคอมพิวเตอร์ของคุณ
- ตรวจสอบว่ามีแอปพลิเคชันใดที่ใช้ทรัพยากรในคอมพิวเตอร์ของคุณผิดปกติหรือไม่ และคลิกที่มัน
- คลิกที่ "งานสิ้นสุด" เพื่อป้องกันไม่ให้มันทำงานบนคอมพิวเตอร์ของคุณ
- ในทำนองเดียวกันให้คลิกที่ “ความทรงจำ” และ "ดิสก์" ตัวเลือกทีละตัวและกำจัดแอปพลิเคชันที่มีการใช้งานสูงทั้งหมด
- ตรวจสอบเพื่อดูว่าการทำเช่นนั้นช่วยแก้ปัญหาสตรีม Twitch ได้หรือไม่
- การทำตามขั้นตอนข้างต้นควรกำจัดแอปพลิเคชันของบุคคลที่สามส่วนใหญ่ที่ทำงานอยู่เบื้องหลัง อย่างไรก็ตาม เรายังต้องตรวจสอบให้แน่ใจว่าบริการของระบบหรือแอปพลิเคชันไม่รบกวนสตรีม Twitch ดังนั้น เราจะป้องกันไม่ให้มันทำงานในพื้นหลังด้วย
- กด “วินโดว์” + “อาร์” เพื่อเปิดพรอมต์เรียกใช้
- พิมพ์ “MSConfig” แล้วกด “ป้อน” เพื่อเปิดหน้าต่างการตั้งค่าการบูต
- ในหน้าต่างนี้ ให้คลิกที่ “ บริการ” ตัวเลือกแล้วยกเลิกการเลือก “ซ่อนบริการของ Microsoft ทั้งหมด” ตัวเลือก
- คลิกที่ “ปิดการใช้งานทั้งหมด” ปุ่มเพื่อป้องกันไม่ให้บริการเหล่านี้เริ่มทำงานเมื่อเริ่มต้น
- ตอนนี้คลิกที่ “สตาร์ทอัพ” แท็บ และเลือก “เปิดตัวจัดการงาน” ตัวเลือก
- ในแท็บเริ่มต้นของตัวจัดการงาน ตรวจสอบให้แน่ใจว่าได้ปิดใช้งานแอปพลิเคชันทั้งหมดไม่ให้เริ่มทำงานเมื่อเริ่มต้น
- หลังจากนั้น ให้บันทึกการเปลี่ยนแปลงและปิดหน้าต่างทั้งสอง
- รีสตาร์ทเครื่องคอมพิวเตอร์และตรวจดูว่าสตรีมทำงานได้ตามปกติหรือไม่
- หากเป็นเช่นนั้น แสดงว่าบริการหรือแอปพลิเคชันกำลังรบกวนการทำงานที่เหมาะสมของแอปพลิเคชัน ดังนั้น คุณสามารถเริ่มเปิดใช้งานบริการและแอปพลิเคชันเหล่านี้ทีละรายการและตรวจสอบว่าสิ่งใดที่ทำให้ปัญหากลับมาอีก
- หลังจากวินิจฉัยบริการหรือแอปพลิเคชันที่ผิดพลาด คุณสามารถลองติดตั้งใหม่หรือปิดการใช้งานอย่างถาวร
โซลูชันที่ 9: ติดตั้งโปรแกรมเล่นแฟลชอีกครั้ง
Flash Player เป็นแอปพลิเคชันซอฟต์แวร์ที่ช่วยให้คุณใช้เนื้อหาที่สร้างขึ้นโดยใช้แพลตฟอร์ม Adobe Flash คุณอาจพบข้อผิดพลาดในการกระตุก 4000 หากคอมพิวเตอร์ของคุณมีโปรแกรมเล่นแฟลชรุ่นที่ล้าสมัยหรือไม่ได้ติดตั้ง Flashplayer เลย ในกรณีนี้ให้ทำตามขั้นตอนที่แสดงด้านล่าง:
- ไปที่เบราว์เซอร์ที่คุณชื่นชอบและดาวน์โหลด Uninstaller for Flash player
- ตอนนี้ปิดเบราว์เซอร์และโปรแกรมอื่นๆ ทั้งหมดที่ใช้ Flash Player
- ดับเบิลคลิกที่ตัวถอนการติดตั้งเพื่อเรียกใช้และปฏิบัติตามคำแนะนำบนหน้าจอ
- ไปที่สามตำแหน่งต่อไปนี้และลบไฟล์และโฟลเดอร์ Flash Player ทั้งหมด:
C:\Windows\SysWOW64\Macromed\Flash %appdata%\Adobe\Flash Player %appdata%\Macromedia\Flash Player
- ตอนนี้เปิดเบราว์เซอร์ที่คุณชื่นชอบแล้วดาวน์โหลด Flash player เวอร์ชันล่าสุด
- ดับเบิลคลิกที่ไฟล์ที่ดาวน์โหลดและทำตามคำแนะนำบนหน้าจอเพื่อติดตั้ง Flash Player
โซลูชันที่ 10: เปิดใช้งานการเร่งฮาร์ดแวร์
การเร่งฮาร์ดแวร์หมายถึงกระบวนการที่แอปพลิเคชันจะถ่ายโอนงานคอมพิวเตอร์บางอย่างไปยังส่วนประกอบฮาร์ดแวร์เฉพาะภายในระบบทำให้มีประสิทธิภาพมากกว่าที่เป็นไปได้ในซอฟต์แวร์ที่ทำงานบน CPU ที่ใช้งานทั่วไปเพียงอย่างเดียว สื่อบางรูปแบบต้องการการเร่งด้วยฮาร์ดแวร์เพื่อให้เล่นได้อย่างถูกต้อง ดังนั้น หากถูกปิดใช้งานในเบราว์เซอร์ของคุณ ให้ทำตามขั้นตอนด้านล่างเพื่อเปิดใช้งานอีกครั้ง:
- เปิด Chrome และเปิดหน้าต่างใหม่
- คลิกที่ “สามจุด” ที่ด้านบนขวาและจากรายการตัวเลือก ให้เลือก “การตั้งค่า” ปุ่ม.
- เลื่อนลงและคลิกที่“ the ขั้นสูง” ลูกศร
- สลับบน “ใช้การเร่งด้วยฮาร์ดแวร์เมื่อมี” ตัวเลือกและรีสตาร์ท Chrome
- ตรวจสอบเพื่อดูว่าทำตามขั้นตอนนี้หรือไม่ แก้ไขปัญหานี้บนคอมพิวเตอร์ของคุณ
โซลูชันที่ 11: ปิดใช้งานส่วนขยายที่ไม่ต้องการ
ส่วนขยายของเบราว์เซอร์คือโมดูลซอฟต์แวร์ที่ฝังอยู่ในเว็บเบราว์เซอร์ของคุณเพื่อปรับแต่งและปรับปรุงประสบการณ์การท่องเว็บของคุณ คุณอาจพบข้อผิดพลาดในการกระตุก 4000 หากส่วนขยายที่เปิดใช้งานบางตัวบนเบราว์เซอร์ของคุณปิดกั้นคุณสมบัติบางอย่างของ Twitch ผู้ใช้หลายคนรายงานว่าปิดการใช้งาน “uBlock กำเนิด” และ “บล็อกโฆษณา” ได้แก้ปัญหานี้ ดังนั้น ให้ทำตามขั้นตอนด้านล่างเพื่อปิดการใช้งานส่วนขยายที่ไม่ต้องการ:
- เปิด Chrome แล้วคลิกที่ไอคอนสามจุดที่ด้านบนขวาของหน้าจอแล้วเลือก “เครื่องมือเพิ่มเติม”.
- ตอนนี้ค้นหาและนำทางไปยัง “ส่วนขยาย” ตัวเลือก
- ค้นหาส่วนขยายที่ไม่ต้องการแล้วคลิก “ถอด” เพื่อปิดการใช้งานทีละรายการและตรวจสอบว่าปัญหาได้รับการแก้ไขหรือไม่
โซลูชันที่ 12: สตรีมในโหมดไม่ระบุตัวตน
โหมดไม่ระบุตัวตนเป็นคุณลักษณะสำคัญของเว็บเบราว์เซอร์ที่ช่วยให้คุณท่องเว็บแบบส่วนตัวโดยสร้างเซสชันชั่วคราวที่แยกออกจากเซสชันหลักและข้อมูลผู้ใช้ของเบราว์เซอร์ หากคุณยังไม่สามารถกำจัดข้อผิดพลาด twitch 4000 ได้ ให้ลองเล่นสตรีมของคุณในโหมดไม่ระบุตัวตนและตรวจสอบว่าข้อผิดพลาดได้รับการแก้ไขแล้วหรือไม่
- เปิดเบราว์เซอร์ที่คุณใช้เป็นประจำและคลิกที่ไอคอนสามจุดที่ด้านบนขวาของหน้าจอและเลือก "หน้าต่างใหม่ที่ไม่ระบุตัวตน”.
- ตอนนี้ไปที่เว็บไซต์ Twitch และลงชื่อเข้าใช้บัญชีของคุณเพื่อดูว่าปัญหาได้รับการแก้ไขหรือไม่
โซลูชันที่ 13: รีเซ็ตคีย์สตรีมของคุณ
Stream Key เป็นรหัสสำคัญที่ช่วยระบุแหล่งที่มาของการสตรีมเสียง/วิดีโอเพื่อเล่นสตรีมบนเว็บหรือแอปพลิเคชันเดสก์ท็อป คุณอาจพบข้อผิดพลาด 4000 หากสตรีมคีย์ของคุณเสียหาย ดังนั้น รีเซ็ตคีย์สตรีมของคุณโดยทำตามขั้นตอนด้านล่างและตรวจสอบว่าข้อผิดพลาดถูกลบออกหรือไม่
- คลิกที่ไอคอนโปรไฟล์ของคุณที่ด้านบนซ้ายของหน้าจอหลักของ Twitch แล้วเลือก “การตั้งค่า”.
- ค้นหาและเลือก “ช่องและวิดีโอ” แท็บ
- ตอนนี้คลิกที่ “รีเซ็ต” ปุ่มขนานกับ “กระแสหลัก สำคัญ".
- หลังจากรีเซ็ตคีย์สตรีมหลักแล้ว ให้ตรวจดูว่าการทำเช่นนั้นช่วยแก้ปัญหานี้ได้หรือไม่
โซลูชันที่ 14: สแกนพีซีของคุณเพื่อหาไวรัส
ในบางกรณีอาจมีมัลแวร์หรือไวรัสรบกวนตัวเองในคอมพิวเตอร์ของคุณและกำลังรบกวนการเชื่อมต่ออินเทอร์เน็ตของคุณเนื่องจากคุณได้รับ Twitch Error 4000 บนคอมพิวเตอร์ของคุณ ดังนั้น ในขั้นตอนนี้ เราจะทำการสแกนแบบสมบูรณ์บนคอมพิวเตอร์ของเรา ซึ่งควรกำจัดสิ่งเหล่านี้อย่างสะดวก
- กด “หน้าต่าง” + "ผม" คีย์พร้อมกันบนพีซีของคุณเพื่อเปิด การตั้งค่า แท็บ
- นำทางไปยัง อัพเดท & ความปลอดภัย ตัวเลือกแล้วคลิกที่ “ ความปลอดภัยของ Windows” บนแท็บด้านซ้าย
- หลังจากนั้นให้คลิกที่ปุ่ม “เปิดความปลอดภัยของ Windows” แล้วเลือก “การป้องกันไวรัสและภัยคุกคาม” ตัวเลือก
- หลังจากนั้นให้คลิกที่ “ตัวเลือกการสแกน” ปุ่มด้านล่าง "สแกนอย่างรวดเร็ว" หน้าต่าง.
- คลิกที่ "การสแกนเต็มรูปแบบ" ตัวเลือกแล้วกดปุ่มของ "ตรวจเดี๋ยวนี้".
- รอสักครู่ในขณะที่กระบวนการนี้เสร็จสิ้น จากนั้นให้ตรวจสอบว่าข้อผิดพลาดได้รับการแก้ไขแล้วหรือไม่
Microsoft Security Scanner เป็นเครื่องมือเพิ่มเติมที่คุณสามารถใช้เพื่อทดสอบระบบเพื่อหาไวรัสและมัลแวร์อื่น ๆ เนื่องจากบางครั้งเครื่องมือเริ่มต้นไม่สามารถทำการสแกนได้อย่างถูกต้อง ดังนั้น ในขั้นตอนนี้ หากปัญหายังไม่ได้รับการแก้ไข เราจะใช้ Microsoft Security Scanner เพื่อตรวจสอบปัญหาเพิ่มเติม
- เปิดเบราว์เซอร์ของคุณและดาวน์โหลด Microsoft Security Scanner จากที่นี่
- หลังจากดาวน์โหลดไฟล์ปฏิบัติการแล้ว ให้เรียกใช้บนคอมพิวเตอร์ของคุณและปล่อยให้มันติดตั้ง
- ยอมรับเงื่อนไขข้อตกลงใบอนุญาตและคลิกที่ "ต่อไป".
- เลือก "การสแกนเต็มรูปแบบ" และคลิกที่ "ต่อไป".
- หลังจากที่คุณเลือกใช้การสแกนแบบเต็ม ซอฟต์แวร์จะเริ่มสแกนคอมพิวเตอร์ทั้งหมดของคุณเพื่อค้นหามัลแวร์หรือไวรัสที่อาจปลอมแปลงตัวเองเป็นโปรแกรมปฏิบัติการหรือแอปพลิเคชันปกติ
- หลังจากการสแกนนี้เสร็จสิ้น ให้ตรวจดูว่าข้อความแสดงข้อผิดพลาดของ Twitch ยังคงมีอยู่หรือไม่
โซลูชันที่ 15: ใช้ VPN
ปัญหาหลายอย่างของ Twitch เกิดขึ้นเนื่องจาก ISP ควบคุมปริมาณ หรือในบางกรณีเพียงแค่บล็อก Twitch ตรงๆ นอกจากนี้ ISP บางแห่งมีการกำหนดเส้นทางไปยังเซิร์ฟเวอร์ของ Twitch ที่แย่มาก ดังนั้น การใช้ VPN ที่ดีอาจเป็นกุญแจสำคัญในการขจัดปัญหา VPN ควรปกปิดปริมาณการใช้งานอินเทอร์เน็ตของคุณจาก ISP ของคุณและปล่อยให้ Twitch โหลด แต่หากปัญหาเกิดขึ้นเฉพาะเมื่อคุณเชื่อมต่อกับ VPN หรือพร็อกซีเซิร์ฟเวอร์ให้ลองตัดการเชื่อมต่อจากนั้นลองเปิด Twitch อีกครั้ง
โซลูชันที่ 16: อัปเดตเว็บเบราว์เซอร์ของคุณ
Google ยังคงเปิดตัวการอัปเดตล่าสุดสำหรับเว็บเบราว์เซอร์ซึ่งข้อบกพร่องของเวอร์ชันก่อนหน้าได้รับการแก้ไขและคุณลักษณะหลายอย่างของเวอร์ชันก่อนหน้าก็ได้รับการปรับปรุงเช่นกัน ข้อผิดพลาดในการกระตุก 4000 อาจเกิดขึ้นหากคุณพยายามเล่นสตรีมบน google chrome เวอร์ชันที่ล้าสมัย ดังนั้นอัปเดตเว็บเบราว์เซอร์ของคุณโดยทำตามขั้นตอนที่จัดทำดัชนีด้านล่างและตรวจสอบว่าปัญหาได้รับการแก้ไขหรือไม่
- คลิกที่ สามจุด ที่มุมขวาบนของหน้าจอแล้วไปที่ "ช่วยด้วย" และเลือก “เกี่ยวกับ Google Chrome” และการอัปเดตจะเริ่มโดยอัตโนมัติ
- รอให้เบราว์เซอร์อัปเดตและเปิดใหม่เพื่อดูว่าข้อผิดพลาดได้รับการแก้ไขหรือไม่
โซลูชันที่ 17: ล้าง DNS
เป็นไปได้ในบางกรณีที่แคช DNS ของระบบของคุณอุดตันเนื่องจากคุณได้รับข้อผิดพลาดนี้ในคอมพิวเตอร์ของคุณดังนั้น ในขั้นตอนนี้ เราจะล้างแคช DNS โดยสมบูรณ์ จากนั้นเราจะตรวจสอบเพื่อดูว่าการทำเช่นนั้นช่วยขจัดปัญหานี้ในคอมพิวเตอร์ของเราได้หรือไม่ สำหรับการที่:
- กด “หน้าต่าง” + “อาร์” คีย์เพื่อเปิดพรอมต์เรียกใช้
- พิมพ์ “cmd” แล้วกด “กะ” + “Ctrl” + “ป้อน” เพื่อเปิดด้วยสิทธิ์ของผู้ดูแลระบบ
- พิมพ์คำสั่งต่อไปนี้ใน command prompt แล้วกด “เข้า”.
ipconfig/ ปล่อย - หลังจากนี้ ให้พิมพ์คำสั่งต่อไปนี้เพื่อเรียกการต่ออายุ IP
กำหนดค่า IP / ต่ออายุ
- ในท้ายที่สุด ทริกเกอร์คำสั่งต่อไปนี้เพื่อล้างแคช DNS อย่างสมบูรณ์
ipconfig /flushdns
- หลังจากเริ่มต้นคำสั่งเหล่านี้ทั้งหมดแล้ว ให้ตรวจดูว่าการทำเช่นนั้นช่วยแก้ปัญหาได้หรือไม่
โซลูชันที่ 18: ใช้โปรแกรมเล่น Twitch แบบเด้งออก
เมื่อ twitch ไม่โหลดเนื่องจากข้อผิดพลาด 4000 คุณยังสามารถเพลิดเพลินกับการสตรีมวิดีโอจากช่องโดยใช้โปรแกรมเล่นป๊อปเอาท์ แม้ว่าจะไม่ใช่การแก้ไขปัญหาอย่างถาวร แต่ก็มีประโยชน์เมื่อคุณต้องการสตรีมทันที แต่โปรแกรมเล่น Twitch ของคุณไม่โหลด
ในการเปิดโปรแกรมเล่นป๊อปเอาต์บน Twitch ให้คลิกที่ไอคอนรูปเฟืองที่ด้านล่างขวาของโปรแกรมเล่นและเลือก Popout Player
โซลูชันที่ 19: เปลี่ยนเป็นแอปพลิเคชันเดสก์ท็อป Twitch
ขอแนะนำให้คุณเปลี่ยนไปใช้แอปพลิเคชันเดสก์ท็อปของ Twitch ดาวน์โหลดและติดตั้งแอปพลิเคชันเดสก์ท็อปโดยทำตามขั้นตอนที่จัดทำดัชนีด้านล่างและตรวจสอบว่าข้อผิดพลาดยังคงมีอยู่หรือไม่:
- เปิดรายการโปรดของคุณ เบราว์เซอร์ และดาวน์โหลดไฟล์ แอปพลิเคชั่นเดสก์ท็อป สำหรับ ชัก.
- ดับเบิลคลิก ไฟล์ปฏิบัติการที่ดาวน์โหลดมาและทำตามคำแนะนำบนหน้าจอเพื่อติดตั้ง
- ลงชื่อเข้าใช้บัญชีของคุณและดูว่าข้อผิดพลาดได้รับการแก้ไขหรือไม่
วิธีแก้ปัญหา: หากคุณยังคงพบข้อผิดพลาดนี้แม้ว่าจะเปลี่ยนไปใช้แอปพลิเคชันเดสก์ท็อปแล้ว ทางออกเดียวที่คุณจะเหลือคือติดต่อฝ่ายสนับสนุนลูกค้าของ Twitch เพียงอธิบายปัญหาของคุณในอีเมลและรอให้พวกเขาหาทางแก้ไขในไม่ช้า
โซลูชันที่ 20: การปิดใช้งานการเพิ่มประสิทธิภาพเสียง
Enhacmenets เสียงของคุณอาจเป็นปัญหาได้เช่นกันซึ่งอาจรบกวนการทำงานของ Twitch และอาจทำให้เกิดปัญหาในการถอดรหัส ปฏิบัติตามวิธีการเพื่อปิดใช้งานการเพิ่มประสิทธิภาพเสียงทั้งหมดในไดรเวอร์เสียงของคุณ
- กด ค้างไว้ Windows จากนั้นกด ร เพื่อเปิดโปรแกรมรัน
- เมื่อเปิดรันแล้ว ให้พิมพ์คำสั่งต่อไปนี้เพื่อเปิด เสียง การตั้งค่า:-
mmsys.cpl
- เมื่อเปิดการตั้งค่าเสียงแล้ว ให้ตรวจสอบว่าคุณได้เสียบลำโพงตัวใด
- คลิกขวาที่มันแล้วคลิก "คุณสมบัติ"
- ตอนนี้ตรงไปที่ “การปรับปรุง” แท็บและตรวจสอบตัวเลือก “ปิดการใช้งานการปรับปรุงทั้งหมด”.
หากไม่มีวิธีการ/วิธีแก้ไขปัญหาใดๆ ที่แสดงด้านบนนี้ช่วยคุณได้เลย เป็นไปได้ว่ามีบางอย่างผิดปกติกับจุดสิ้นสุดของ ISP ของคุณ ขอแนะนำอย่างยิ่งให้โทรหาเขาและอธิบายสถานการณ์ให้เขาฟังเพื่อที่เขาจะได้ตรวจสอบว่ามีอะไรผิดปกติหรือไม่