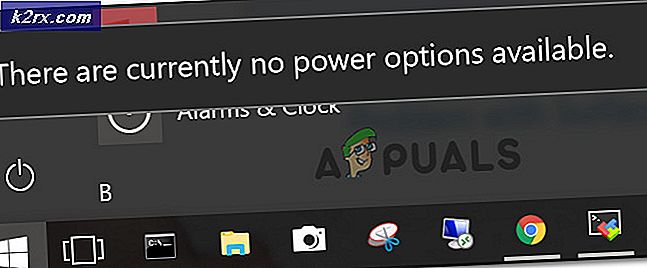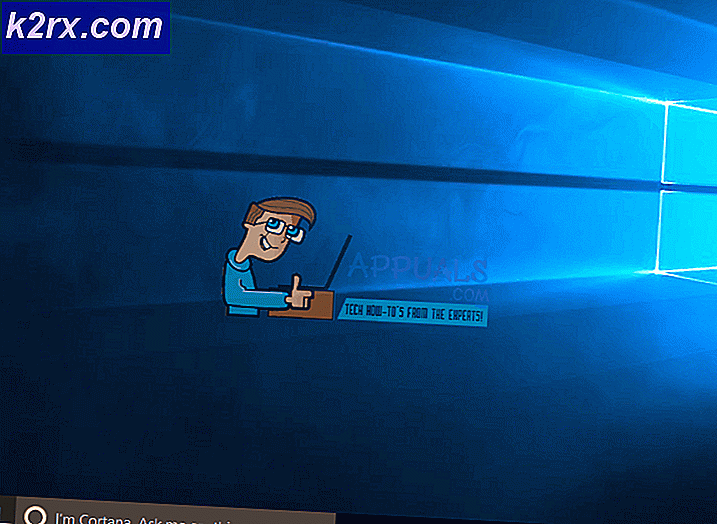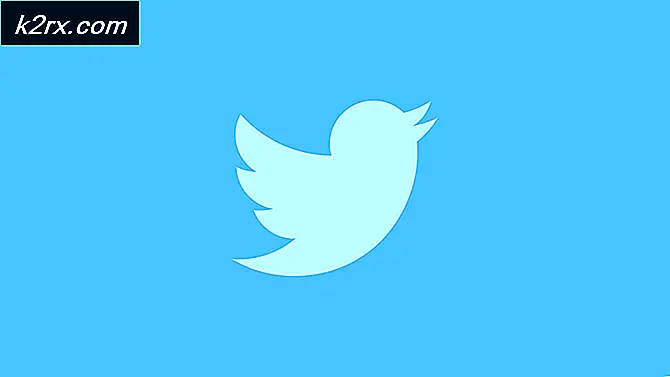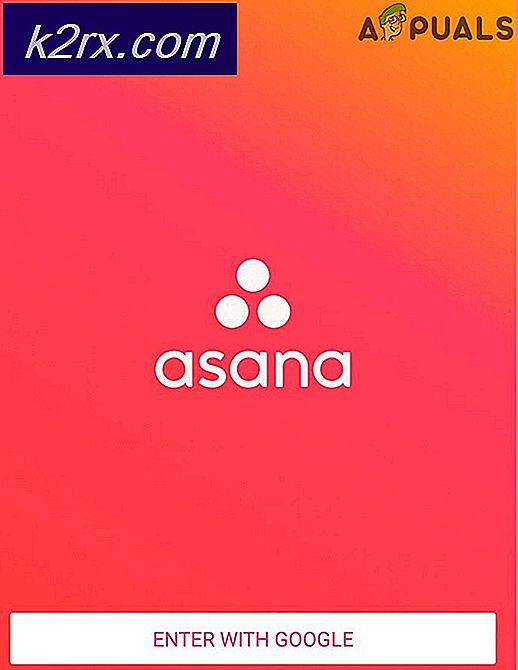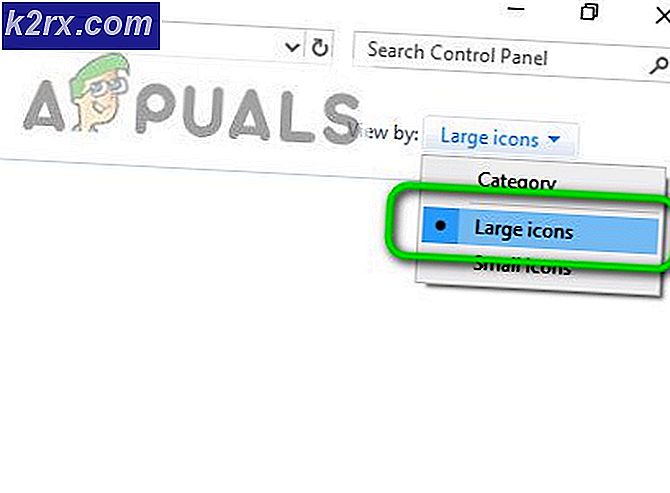การแก้ไข: SYSTEM_SERVICE_EXCEPTION (asmtxhci.sys)
asmtxhci.sys เป็นไดร์เวอร์สำหรับ ASMedia USB 3.x XHCI Controller จัดการพอร์ต USB 3.x ของระบบของคุณรวมทั้งอุปกรณ์ทั้งหมดที่เชื่อมต่ออยู่ด้วย คอนโทรลเลอร์ ASMedia มักพบในเมนบอร์ดและแล็ปท็อปของ ASUS โดยเฉพาะชิปเซ็ตของ Intel
ถ้าคอนโทรลเลอร์เกิดข้อผิดพลาดขึ้นจะเกิดขึ้นเมื่อคุณเชื่อมต่ออุปกรณ์ USB และคุณจะได้รับ Blue Screen of Death ซึ่งบอกว่า SYSTEM_SERVICE_EXCEPTION (asmtxhci.sys) ซึ่งหมายความว่าคุณต้องรีบูตระบบของคุณและมีปัญหากับไดรเวอร์ของคอนโทรลเลอร์ของ ASMedia
การทำเช่นนี้อาจทำให้คุณติดค้างและไม่มีอุปกรณ์นานพอสมควรหากคุณไม่ทราบวิธีแก้ไขปัญหานี้โปรดอ่านแนวทางแก้ไขปัญหานี้
อัพเดตหรือเปลี่ยนไดรเวอร์
วิธีแก้ปัญหาสำหรับโปรแกรมควบคุมที่ชำรุดคือการอัพเดตเป็นเวอร์ชั่นล่าสุดโดยหวังว่าผู้ผลิตโปรแกรมควบคุมจะตระหนักถึงปัญหาและแก้ไขหรือเปลี่ยนกลับเป็นเวอร์ชันเสถียรกว่าที่คุณทราบว่าทำงานได้ในกรณีที่คุณได้รับข้อผิดพลาดหลังจาก การปรับปรุงไดรเวอร์
ทางออกที่ดีที่สุดของคุณคือการลองใช้วิธีที่เหมาะสมกับสถานการณ์ของคุณ ถ้าคุณเริ่มมีปัญหาและรู้ว่าคุณไม่ได้อัปเดตไดรเวอร์เมื่อเร็ว ๆ นี้ให้ดำเนินการดังนี้ หากคุณอัปเดตไดรฟ์เวอร์ในงวดก่อน ๆ และเริ่มมีข้อผิดพลาดให้ย้อนกลับไปยังเวอร์ชันก่อนหน้าซึ่งเป็นที่ทราบว่ามีเสถียรภาพ
ตัวเลือกที่ 1: อัปเดตไดรเวอร์ของคุณ
ถ้าคุณไปที่ตัวเลือกแรกสิ่งแรกที่ต้องทำก็คือการหาตัวควบคุมใน Device Manager คุณสามารถเข้าถึง Device Manager ได้ โดยกดปุ่ม เริ่ม บนแป้นพิมพ์และพิมพ์ Device Manager จากนั้นคลิก ที่ผลลัพธ์ เมื่อคุณนำเสนอรายการอุปกรณ์ที่เชื่อมต่อกับอุปกรณ์ของคุณและไดรเวอร์ต่าง ๆ คุณจำเป็น ต้องหาตัวควบคุม ASMedia XHCI เนื่องจากเป็นคอนโทรลเลอร์ USB 3.x คุณจะพบได้ที่หรือใกล้กับด้านล่างของรายการโดยการขยายเมนู ตัวควบคุม Universal Serial Bus คลิกขวา และเลือก Update Driver Software จากเมนูแบบเลื่อนลง ทำตามตัวช่วยสร้างซึ่งจะปรับปรุงตัวควบคุมสำหรับคุณ รีบูตอุปกรณ์เมื่อทำเสร็จและควรทำงานอย่างถูกต้อง
PRO TIP: หากปัญหาเกิดขึ้นกับคอมพิวเตอร์หรือแล็ปท็อป / โน้ตบุ๊คคุณควรลองใช้ซอฟต์แวร์ Reimage Plus ซึ่งสามารถสแกนที่เก็บข้อมูลและแทนที่ไฟล์ที่เสียหายได้ วิธีนี้ใช้ได้ผลในกรณีส่วนใหญ่เนื่องจากปัญหาเกิดจากความเสียหายของระบบ คุณสามารถดาวน์โหลด Reimage Plus โดยคลิกที่นี่ทางเลือกที่ 2: แทนที่ไดรเวอร์ด้วยเวอร์ชันที่เสถียร
หากคุณทราบว่าคุณได้อัปเดตไดรเวอร์แล้วและทำงานได้ไม่ดีคุณสามารถย้อนกลับไปใช้เวอร์ชันเสถียรก่อนหน้านี้ได้อย่างที่ทราบ ทำเช่นนี้ก่อนอื่นคุณต้อง ดาวน์โหลดไดรเวอร์เวอร์ชันที่เสถียร แล้วจึง ถอนการติดตั้งชิ้นส่วนที่ไม่เสถียร ก่อนที่จะ ติดตั้ง ไดรเวอร์ ใหม่ ด้วยเหตุผลด้านความปลอดภัยโปรดดาวน์โหลดไดรเวอร์ก่อนจากนั้นจึงถอนการติดตั้งไดรเวอร์ที่คุณไม่ต้องการ
หากคุณมีแล็ปท็อปหรืออุปกรณ์ที่คล้ายกันคุณจะพบไดรเวอร์ในเว็บไซต์ของผู้ผลิตแล็ปท็อป หากคุณมีเดสก์ท็อปคุณต้องค้นหาไดรเวอร์ในเว็บไซต์ของผู้ผลิตเมนบอร์ดเนื่องจากตัวควบคุมอยู่ในเมนบอร์ดของตัวเอง คุณจำเป็นต้องทราบเวอร์ชันที่ต้องการที่คุณต้องการเพราะฉะนั้นดูว่าคุณต้องการดูหนังสือเล่มใดก่อนและดูว่าหนังสือเล่มใดได้รับการเผยแพร่ก่อนหน้านี้ คุณสามารถค้นหาเวอร์ชันปัจจุบันได้เมื่อพบคอนโทรลเลอร์ใน Device Manager ตามที่อธิบายไว้ก่อนหน้านี้ แต่แทนที่จะ อัพเดตซอฟต์แวร์ไดรเวอร์ ในเมนูแบบเลื่อนลงคุณจะเลือก คุณสมบัติ และดูเวอร์ชันที่มีอยู่ ดาวน์โหลดเวอร์ชันก่อนหน้าและทำตามขั้นตอนถัดไป
เมื่อดาวน์โหลดเสร็จแล้วคุณควรถอนการติดตั้งไดรเวอร์ ค้นหาตำแหน่งเหล่านี้ใน Device Manager คลิกขวา และเลือก Uninstall จากเมนู เมื่อเสร็จสิ้นการถอนการติดตั้งให้รีบูตอุปกรณ์ของคุณ ตอนนี้คุณควรมีไดรเวอร์ทั่วไปของ Microsoft และคุณสามารถติดตั้งไดร์เวอร์ที่มีเสถียรภาพได้ ไปที่โฟลเดอร์ Downloads ของคุณหรือตำแหน่งที่คุณบันทึกการติดตั้งไดรเวอร์ไว้และติดตั้งเวอร์ชันเสถียร รีบูตอุปกรณ์อีกครั้งและจะทำงานได้
BSOD สามารถสร้างความน่ากลัวได้จริงๆโดยเฉพาะผู้ใช้ที่ไม่เข้าใจเทคโนโลยีซึ่งไม่รู้จริงๆว่ากำลังมองหาอะไรอยู่ อย่างไรก็ตามด้วยความรู้เล็กน้อยและวิธีการที่เรากล่าวถึงก่อนหน้านี้คุณจะไม่มีปัญหาในการแก้ ข้อผิดพลาด SYSTEM_SERVICE_EXCEPTION (asmtxhci.sys)
PRO TIP: หากปัญหาเกิดขึ้นกับคอมพิวเตอร์หรือแล็ปท็อป / โน้ตบุ๊คคุณควรลองใช้ซอฟต์แวร์ Reimage Plus ซึ่งสามารถสแกนที่เก็บข้อมูลและแทนที่ไฟล์ที่เสียหายได้ วิธีนี้ใช้ได้ผลในกรณีส่วนใหญ่เนื่องจากปัญหาเกิดจากความเสียหายของระบบ คุณสามารถดาวน์โหลด Reimage Plus โดยคลิกที่นี่