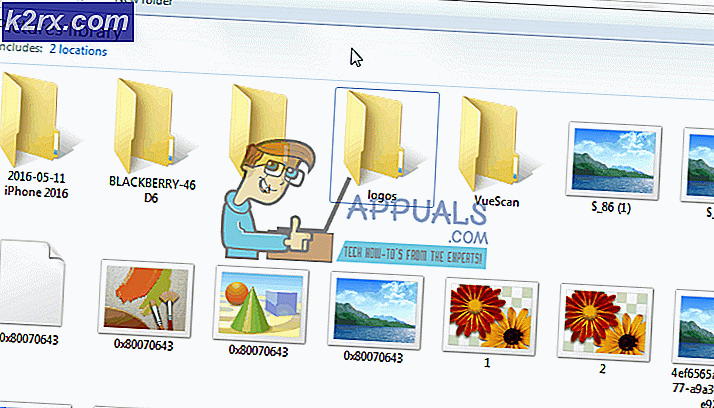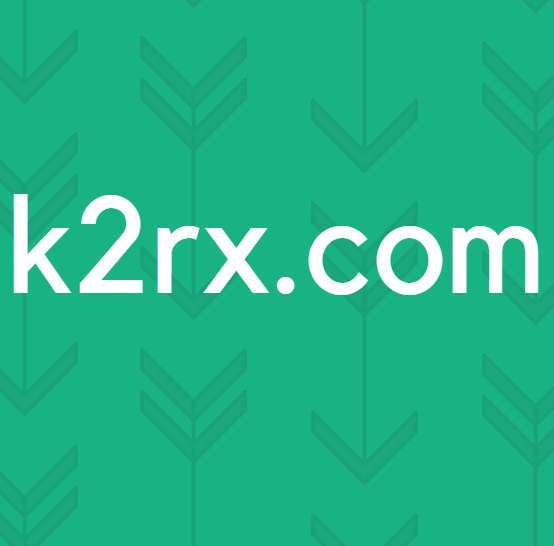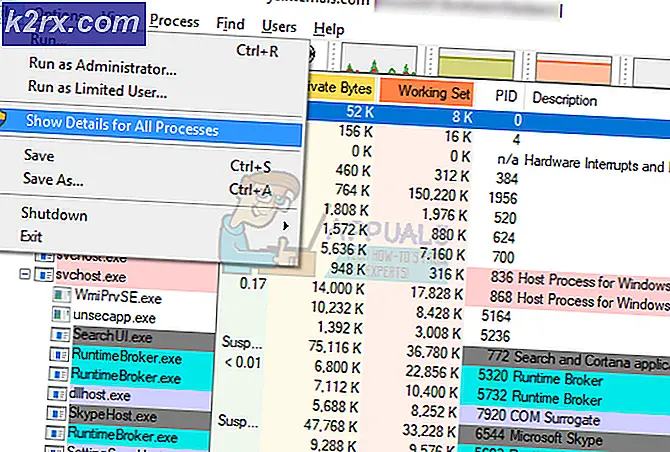วิธีเชื่อมต่อ MG3620 แบบไร้สายโดยใช้แผงควบคุมเครื่องพิมพ์
เช่นเดียวกับเครื่องมัลติฟังก์ชั่น PIXMA Canon PIXMA MG3620 ช่วยให้คุณสามารถเชื่อมต่อกับเครือข่าย Wi-Fi ของคุณได้ ทุกคนในบ้านหรือที่ทำงานของคุณสามารถแชร์เครื่องพิมพ์นี้ได้โดยไม่จำเป็นต้องติดตั้งสายทั่วบริเวณ ทำตามขั้นตอนนี้เพื่อเชื่อมต่อเครื่องพิมพ์ของคุณกับเครือข่าย Wi-Fi ไร้สายและกำหนดค่าให้ใช้แบบไร้สาย
ก่อนเริ่มกระบวนการติดตั้งตรวจสอบให้แน่ใจว่าคุณได้ลงชื่อเข้าใช้ในฐานะผู้ดูแลระบบและคุณได้บันทึกงานของคุณและปิดโปรแกรมอื่นแล้ว
วิธีเชื่อมต่อ MG3620 แบบไร้สายโดยใช้แผงควบคุมของเครื่องพิมพ์
หากเครื่องพิมพ์กำลังดำเนินการพิมพ์ทำความสะอาดจัดตำแหน่งหรืองานอื่น ๆ ให้รอจนกว่ากระบวนการจะเสร็จสิ้น หากไฟสัญญาณ Wi-Fi บนเครื่องพิมพ์กำลังกระพริบให้กดปุ่ม หยุด [B]
กดปุ่ม Wi-Fi [A] ค้างไว้บนเครื่องพิมพ์จนกว่าไฟ ON [B] จะกะพริบ
กดปุ่ม สี [C] แล้ว คลิกปุ่ม Wi-Fi ตรวจสอบให้แน่ใจว่าไฟสัญญาณ Wi-Fi กระพริบและไฟ ON สว่างขึ้น
ในการดำเนินการตั้งค่าแบบไร้สายต่อไปคุณต้องติดตั้งไดรเวอร์และซอฟต์แวร์ที่ติดตั้งลงในคอมพิวเตอร์ของคุณ ปฏิบัติตามขั้นตอนต่อไปนี้เพื่อติดตั้งไดรเวอร์และซอฟต์แวร์
PRO TIP: หากปัญหาเกิดขึ้นกับคอมพิวเตอร์หรือแล็ปท็อป / โน้ตบุ๊คคุณควรลองใช้ซอฟต์แวร์ Reimage Plus ซึ่งสามารถสแกนที่เก็บข้อมูลและแทนที่ไฟล์ที่เสียหายได้ วิธีนี้ใช้ได้ผลในกรณีส่วนใหญ่เนื่องจากปัญหาเกิดจากความเสียหายของระบบ คุณสามารถดาวน์โหลด Reimage Plus โดยคลิกที่นี่ใส่แผ่นซีดีซอฟต์แวร์ลงในไดรฟ์ซีดี โปรแกรมติดตั้งจะเริ่มทำงานโดยอัตโนมัติ ถ้าไม่ได้เรียกดูไปยังโฟลเดอร์ซีดีรอมและเรียกใช้ exe หรือคุณสามารถใช้ซอฟต์แวร์ Canon MG3620 จากเว็บไซต์ Canon ได้
ถ้ากล่องโต้ตอบใด ๆ ที่ Windows User Account Control หรือไฟร์วอลล์ / ไฟร์วอลล์ของคุณปรากฏขึ้นให้ทำการติดตั้ง
คลิกปุ่ม เริ่มการตั้งค่า บนหน้าจอแรก
ทำตามคำแนะนำบนหน้าจอและเลือกประเทศข้อตกลงใบอนุญาต ฯลฯ คุณจะเข้าถึง Select Connection Method เลือก Wireless LAN Connection และคลิก Next
ในหน้าจอถัดไปให้เลือกปุ่ม Connect via wireless router (recommended) แล้วคลิก Next
หน้าจอตรวจสอบพลังงาน จะปรากฏขึ้น คลิก ถัดไป
เครื่องพิมพ์บน หน้าจอ เครือข่าย จะปรากฏขึ้น ตรวจสอบให้แน่ใจว่าได้เลือก Canon PIXMA3620 ของคุณและคลิก Next คุณสามารถตรวจสอบหมายเลขซีเรียลได้โดยดูที่สติกเกอร์ที่ด้านหลังของเครื่องพิมพ์
หน้าจอการ เชื่อมต่อเสร็จสิ้น จะปรากฏขึ้น คลิก ถัดไป
หน้าจอ Complete Complete Setup จะปรากฏขึ้น คลิก ถัดไป
รายชื่อการติดตั้งซอฟต์แวร์ จะปรากฏขึ้น เลือกซอฟต์แวร์ตัวเลือกที่คุณต้องการติดตั้งและคลิก ถัดไป
การติดตั้ง เสร็จสมบูรณ์ หน้าจอจะปรากฏขึ้น คลิกที่ Exit เพื่อสิ้นสุดการตั้งค่า
PRO TIP: หากปัญหาเกิดขึ้นกับคอมพิวเตอร์หรือแล็ปท็อป / โน้ตบุ๊คคุณควรลองใช้ซอฟต์แวร์ Reimage Plus ซึ่งสามารถสแกนที่เก็บข้อมูลและแทนที่ไฟล์ที่เสียหายได้ วิธีนี้ใช้ได้ผลในกรณีส่วนใหญ่เนื่องจากปัญหาเกิดจากความเสียหายของระบบ คุณสามารถดาวน์โหลด Reimage Plus โดยคลิกที่นี่