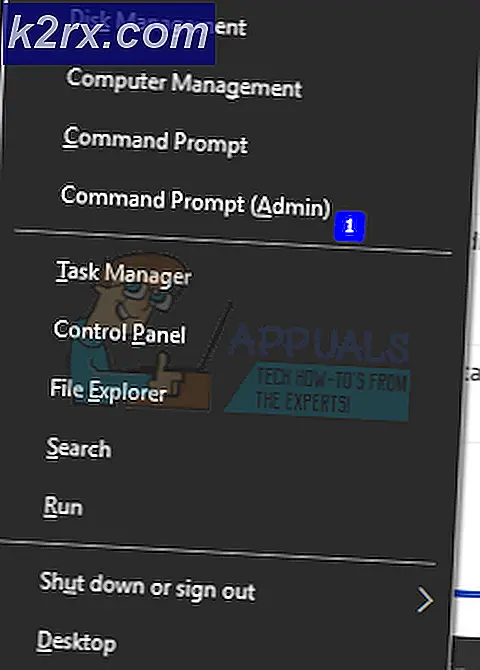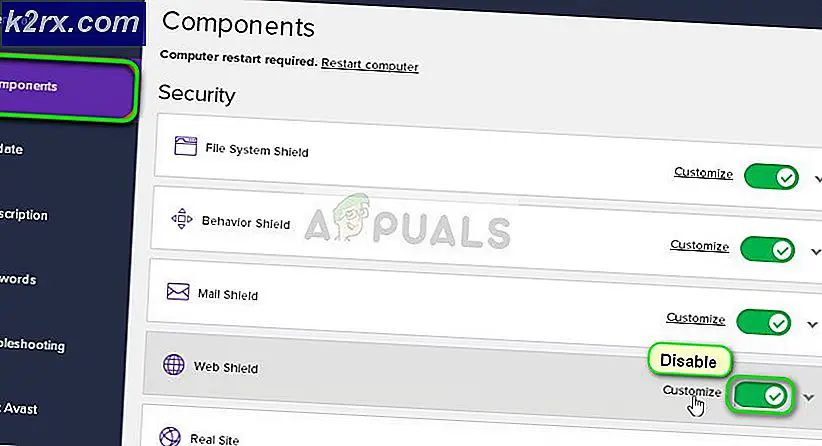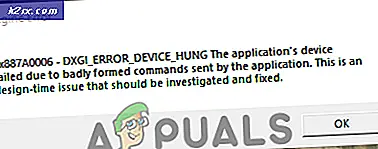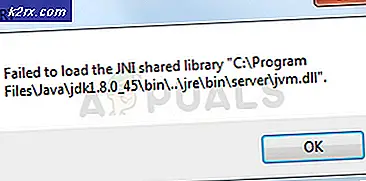แก้ไข: ไคลเอ็นต์ YouTube Error 400 ได้ออกคำขอที่มีรูปแบบไม่ถูกต้องหรือผิดกฎหมาย
ผู้ใช้บางรายได้รับ ข้อผิดพลาด YouTube 400 เมื่อไปที่หน้า Youtube หรือหน้าใด ๆ จาก Windows PC ข้อความแสดงข้อผิดพลาดค่อนข้างคลุมเครือและอ่าน ลูกค้าของคุณได้ออกคำขอที่มีรูปแบบไม่ถูกต้องหรือผิดกฎหมาย นั่นคือทั้งหมดที่เรารู้.
เมื่อดูที่รหัสสถานะข้อผิดพลาดนี้แสดงว่าการให้บริการของ YouTube ไม่สามารถประมวลผลคำขอของคุณได้เนื่องจากข้อผิดพลาดของไคลเอ็นต์ เหตุผลที่เกิดเหตุการณ์เช่นนี้คือข้อความคำขอที่ไม่ถูกต้องกรอบหรือการกำหนดเส้นทางคำขอหลอกลวง
หลังจากตรวจสอบปัญหาแล้วดูเหมือนว่า YouTube Error 400 อาจเกิดจากการเลือกคุกกี้ที่ใช้ผิดวัตถุประสงค์ อย่างไรก็ตามปัญหาส่วนใหญ่เกิดขึ้นกับ Chrome เวอร์ชันที่มีการใช้ส่วนขยายข้อเสนอสุดยอด ปรากฎว่าปัญหาเกิดจากเรื่องที่ตำแหน่งเลื่อนถูกบันทึกลงในคุกกี้ หลังจากครู่ขนาดของคุกกี้จะเกินขีด จำกัด และผู้ใช้ที่ได้รับผลกระทบจะเริ่มเห็นข้อความ Youtube Error 400
วิธีแก้ไขข้อผิดพลาด Youtube 400
เมื่อทราบว่าไม่มีทางอื่นในการแก้ไขปัญหานี้ได้นอกเหนือจากการลบคุกกี้ที่รับผิดชอบต่อการปรากฏตัวของปัญหานี้ แต่อย่าลืมว่าหากคุณใช้ส่วนขยาย Chrome บางประเภทที่สามารถบล็อกคุกกี้ gsScrollPos เกินขนาดได้คุณอาจจะได้รับข้อความ Youtube Error 400 อีกครั้งหลังจากผ่านไปสักระยะหนึ่ง
หากคุณกำลังดิ้นรนกับข้อผิดพลาดของ Youtube 400 วิธีการด้านล่างจะช่วยให้คุณสามารถแก้ปัญหาได้ โปรดปฏิบัติตามการแก้ไขที่อาจเกิดขึ้นด้านล่างตามลำดับจนกว่าคุณจะพบกับโซลูชันที่สามารถให้การทำงานปกติของ YouTube แก่คุณได้
หากคุณกำลังมองหาวิธีแก้ไขปัญหาที่ง่ายและรวดเร็วให้ทำตาม วิธีที่ 1 หากคุณต้องการลบคุกกี้ที่ทำให้เกิดปัญหาโดยเฉพาะโดยไม่ต้องลบคุกกี้ที่เหลือของ YouTube ให้ทำตาม วิธีที่ 2
วิธีที่ 1: การลบคุกกี้ gsScrollPos ผ่านทาง siteData
วิธีแรกนี้เกี่ยวข้องกับการเปิดหน้า SiteData ของ Chrome และลบคุกกี้ที่รับผิดชอบการปรากฏตัวของ ข้อผิดพลาด Youtube 400 ด้วยตนเอง โปรดทราบว่าการทำตามขั้นตอนด้านล่างนี้จะเป็นการลบคุกกี้ YouTube ที่เกี่ยวข้องทั้งหมดไม่ใช่เฉพาะคุกกี้ gsScrollPos (ซึ่งเป็นผู้รับผิดชอบต่อปัญหานี้)
นี่เป็นคำแนะนำอย่างรวดเร็วในการดำเนินการนี้:
PRO TIP: หากปัญหาเกิดขึ้นกับคอมพิวเตอร์หรือแล็ปท็อป / โน้ตบุ๊คคุณควรลองใช้ซอฟต์แวร์ Reimage Plus ซึ่งสามารถสแกนที่เก็บข้อมูลและแทนที่ไฟล์ที่เสียหายได้ วิธีนี้ใช้ได้ผลในกรณีส่วนใหญ่เนื่องจากปัญหาเกิดจากความเสียหายของระบบ คุณสามารถดาวน์โหลด Reimage Plus โดยคลิกที่นี่- เปิด Google Chrome และพิมพ์ (หรือวาง) chrome: // settings / siteData ในแถบที่อยู่
- จากนั้นใช้ฟังก์ชันการค้นหาที่มุมบนขวาและค้นหา youtube ไม่นานหลังจากที่คุณกด Enter คุณจะเห็นชุดคุกกี้สองชุด จากนั้นเพียงแค่กดปุ่ม Remove all shown ข้างบนเพื่อลบคุกกี้ YouTube ที่เกี่ยวข้อง
หากคุณกำลังมองหาแนวทางที่ตรงเป้าหมายมากขึ้นให้ย้ายไปที่ วิธีที่ 2
วิธีที่ 2: การลบคุกกี้ gsScrollPos ผ่านทางเครื่องมือสำหรับนักพัฒนาซอฟต์แวร์
แนวทางที่ตรงกว่าคือการใช้เครื่องมือสำหรับนักพัฒนาซอฟต์แวร์ของ Chrome เพื่อค้นหาเฉพาะ คุกกี้ gsScrollPos และลบการเกิดขึ้นทุกครั้งที่เชื่อมโยงกับ YouTube การลดลงถนนนี้จะทำให้คุณสามารถออกจากคุกกี้ที่เกี่ยวข้องกับ YouTube อื่น ๆ ได้
ต่อไปนี้เป็นคำแนะนำอย่างรวดเร็วเกี่ยวกับการลบคุกกี้ gsScrollPos ผ่านทางเครื่องมือสำหรับนักพัฒนาซอฟต์แวร์:
- เปิด Google Chrome และไปที่ Youtube ละเว้น ข้อผิดพลาด Youtube 400 สำหรับตอนนี้ แต่ให้กด Ctrl + Shift + I เพื่อเปิด เครื่องมือสำหรับนักพัฒนาซอฟต์แวร์
- ใน เครื่องมือสำหรับนักพัฒนาซอฟต์แวร์ ให้กดข้อผิดพลาดมากขึ้นและเลือก แอปพลิเคชัน
- ตอนนี้จากด้านซ้ายของบานหน้าต่างนักพัฒนาซอฟต์แวร์ (เมนูที่มีเมนูหลากหลาย) ให้ขยายแท็บ คุกกี้ จากนั้นเลือกลิงก์ที่เชื่อมโยงกับ YouTube
- จากนั้นหาคุกกี้ทุกตัวที่ขึ้นต้นด้วย gs เลือกพวกเขาอย่างเป็นระบบและกดปุ่ม Del เพื่อกำจัดเหตุการณ์ทั้งหมด
- เมื่อคุกกี้ที่รับผิดชอบทั้งหมดถูกนำออกแล้วให้โหลดหน้าเว็บใหม่และ YouTube ควรจะทำงานอีกครั้ง
แม้ว่าคุณจะสามารถแก้ไขปัญหาได้โปรดจำไว้ว่าคุณมีแนวโน้มที่จะมีพฤติกรรมเช่นเดียวกันอีกครั้งหากคุณจะใช้ส่วนขยาย The Great Suspender ต่อไป ทางออกหนึ่งในการดูแลปัญหาอย่างไม่มีกำหนดคือการปิดการใช้งานส่วนขยายให้ดี
อย่างไรก็ตามหากคุณต้องการใช้ Suspension ที่ดีในการระงับแท็บที่ไม่ได้ใช้งานโดยอัตโนมัติคุณสามารถใช้ส่วนขยาย Chrome อื่นได้เช่นแก้ไขคุกกี้นี้เพื่อบล็อกการใช้คุกกี้ gsScrollPos อย่างถาวร
PRO TIP: หากปัญหาเกิดขึ้นกับคอมพิวเตอร์หรือแล็ปท็อป / โน้ตบุ๊คคุณควรลองใช้ซอฟต์แวร์ Reimage Plus ซึ่งสามารถสแกนที่เก็บข้อมูลและแทนที่ไฟล์ที่เสียหายได้ วิธีนี้ใช้ได้ผลในกรณีส่วนใหญ่เนื่องจากปัญหาเกิดจากความเสียหายของระบบ คุณสามารถดาวน์โหลด Reimage Plus โดยคลิกที่นี่