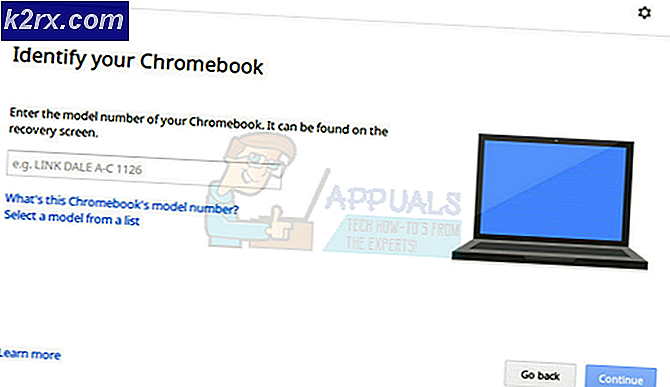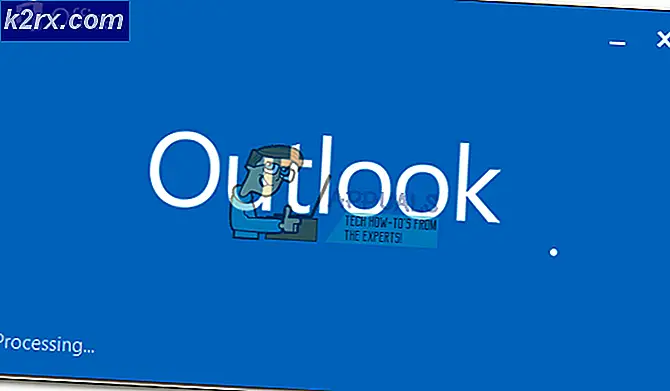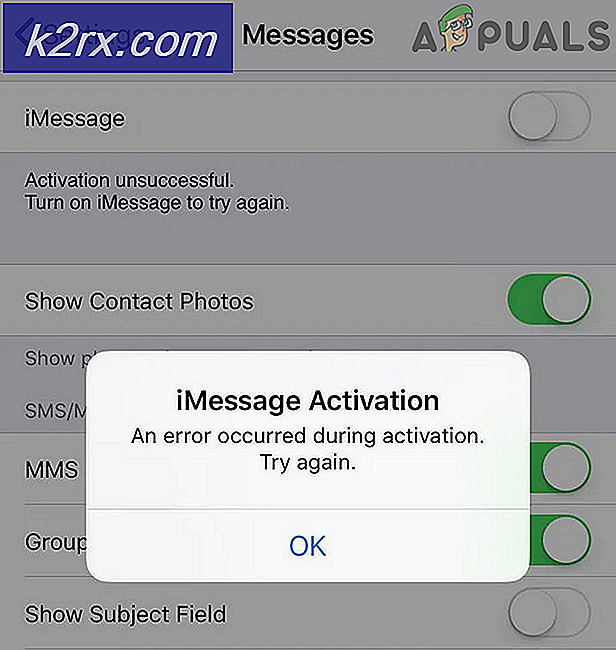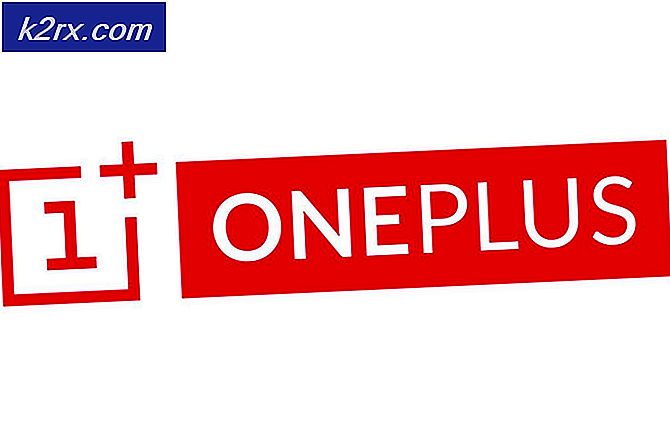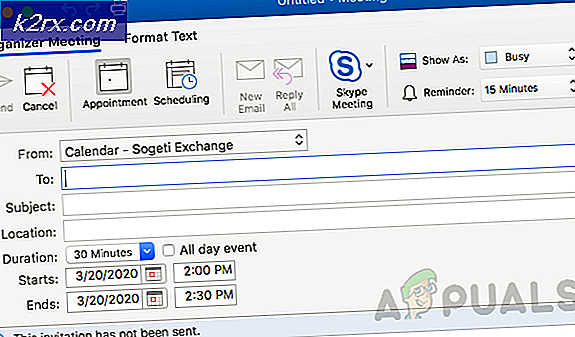วิธีการปิดระบบทัชแพด Windows 10
บนแล็ปท็อปอุปกรณ์ป้อนข้อมูลที่สร้างขึ้นสำหรับตัวชี้เมาส์เรียกว่าทัชแพด ทัชแพดจะใช้งานได้อย่างสมบูรณ์และเป็นเลิศเมื่อใช้ในการป้อนข้อมูลเม้าส์ อย่างไรก็ตามคนส่วนใหญ่ยังคงใช้เมาส์มากกว่าทัชแพดเพื่อเลื่อนเคอร์เซอร์ไปรอบ ๆ หากคุณเชื่อมต่อเมาส์กับแล็ปท็อป แต่คุณไม่สามารถใช้ทัชแพดทำงานเป็นอุปกรณ์อินพุตได้ (อาจมีการปะทะกันระหว่างสองและทัชแพดอาจกลายเป็นแหล่งที่มาของการป้อนข้อมูลโดยไม่ได้ตั้งใจ) ด้วยเหตุนี้และสำหรับคนอื่น ๆ ผู้คนมักต้องการปิดทัชแพด
การปิดใช้งานทัชแพดของโน้ตบุ๊คได้อย่างสะดวกสบายภายในขอบเขตของความเป็นไปได้แม้ใน Windows 10 - การจำลองข้อมูลล่าสุดของ Windows Operating Ssytem ก่อนที่คุณจะเปลี่ยนไปใช้ทัชแพดบนแล็ปท็อป Windows 10 คุณควรจะมีอุปกรณ์ป้อนข้อมูลอื่น ๆ สำหรับเชื่อมต่อเมาส์ ถ้าคุณต้องการให้ทัชแพดของคอมพิวเตอร์ของคุณปิดอยู่ในขณะที่คุณมีเมาส์เชื่อมต่ออยู่คุณควรทำตาม ปิดทัชแพด หากคุณต้องการปิดทัชแพดของคุณอย่างถาวรคุณจะอยู่ในที่ที่ถูกต้องมากที่สุด
มีหลายวิธีที่คุณสามารถทำได้เกี่ยวกับการปิดใช้งานทัชแพดบน Windows 10 และวิธีใดที่คุณใช้เพียงขึ้นอยู่กับสถานการณ์เฉพาะของคุณหรือโดยพื้นฐานแล้วแต่ว่าคุณจะทำอะไรให้เสร็จสิ้น โดยไม่ต้องกังวลใจต่อไปนี้คือบางส่วนของวิธีการที่สมบูรณ์แบบที่สุดที่คุณสามารถใช้เพื่อปิดทัชแพดบน Windows 10:
วิธีที่ 1: ปิดใช้งานทัชแพดในการตั้งค่า
Windows 10 มาพร้อมกับความสามารถในการเปิดหรือปิดทัชแพดของแล็ปท็อปได้โดยตรงจากยูทิลิตี้ การตั้งค่า ระบบปฏิบัติการ หากต้องการปิดใช้ทัชแพดจาก " การตั้งค่า " สิ่งที่คุณต้องทำคือ:
- เปิด เมนู Start
- คลิกที่ การตั้งค่า
- คลิกที่ อุปกรณ์
- ในบานหน้าต่างด้านซ้ายของหน้าต่างให้คลิกที่ ทัชแพด
- ในบานหน้าต่างด้านขวาของหน้าต่างให้มองหาการสลับระหว่าง ทัชแพด และปิดสวิตช์นี้
- ปิดหน้าต่าง การตั้งค่า
วิธีที่ 2: ปิดใช้งานศูนย์ควบคุม ETD ไม่ให้ทำงานเมื่อเริ่มต้น
สำหรับแล็ปท็อปจำนวนมากทัชแพดจะถูกควบคุมโดยโปรแกรมที่เรียกว่า ETD Control Center ซึ่งเป็นโปรแกรมที่เริ่มต้นทำงานทุกๆครั้งที่คอมพิวเตอร์ของคุณบูทขึ้นมาและเมื่อโปรแกรมนี้ทำงานอยู่ในพื้นหลังที่ทัชแพดทำงาน ในกรณีนี้ผู้ใช้ที่มี ศูนย์ควบคุม ETD ในคอมพิวเตอร์สามารถปิดใช้งานทัชแพดได้โดยป้องกันไม่ให้โปรแกรมทำงานเมื่อเริ่มต้นใช้งาน อย่างไรก็ตามผู้ใช้ที่ไม่ได้ใช้ ศูนย์ควบคุม ETD ในคอมพิวเตอร์ของตนจะดีกว่าหากใช้วิธีอื่นใดในรายการและอธิบายไว้ที่นี่ ในการใช้วิธีนี้คุณต้อง:
- กด Ctrl + Shift + Esc เพื่อเปิด Task Manager
- ไปที่แท็บ Startup ของ Task Manager
- ค้นหา ศูนย์ควบคุม ETD ในรายการโปรแกรมที่กำหนดค่าให้ทำงานเมื่อคอมพิวเตอร์ของคุณบูทขึ้นและคลิกเพื่อเลือก
- คลิกที่ ปิดการใช้งาน
เมื่อคุณทำเช่นนั้น ศูนย์ควบคุม ETD จะไม่ทำงานอีกต่อไปเมื่อคอมพิวเตอร์ของคุณบูทขึ้นซึ่งหมายความว่าทัชแพดของคุณจะไม่ทำงานอย่างใดอย่างหนึ่ง
PRO TIP: หากปัญหาเกิดขึ้นกับคอมพิวเตอร์หรือแล็ปท็อป / โน้ตบุ๊คคุณควรลองใช้ซอฟต์แวร์ Reimage Plus ซึ่งสามารถสแกนที่เก็บข้อมูลและแทนที่ไฟล์ที่เสียหายได้ วิธีนี้ใช้ได้ผลในกรณีส่วนใหญ่เนื่องจากปัญหาเกิดจากความเสียหายของระบบ คุณสามารถดาวน์โหลด Reimage Plus โดยคลิกที่นี่วิธีที่ 3: ปิดใช้ทัชแพดใน Device Manager
อุปกรณ์ทุกเครื่องที่เชื่อมต่อกับคอมพิวเตอร์มีรายชื่อใน Device Manager และอยู่ใน Device Manager ซึ่งคุณสามารถปิดใช้งานอุปกรณ์ที่เชื่อมต่อกับคอมพิวเตอร์ของคุณเพื่อป้องกันไม่ให้ทำงานได้ เช่นเดียวกันในกรณีนี้เพื่อปิดใช้ทัชแพดของแล็ปท็อป ในการปิดใช้งานทัชแพดใน Device Manager คุณต้อง:
- คลิกขวาที่ปุ่ม Start Menu หรือกดปุ่ม Windows Logo + X เพื่อเปิด เมนู WinX
- คลิกที่ Device Manager ใน เมนู WinX
- ดับเบิลคลิกที่ เมาส์และอุปกรณ์ชี้ตำแหน่งอื่น ๆ เพื่อขยาย
- ค้นหาตำแหน่งสำหรับทัชแพดของคอมพิวเตอร์คลิกขวาและคลิกที่ ปิดใช้งาน และยืนยันการทำงานในป๊อปอัปที่เกิดขึ้นโดยคลิกที่ ใช่ หากคุณเห็นรายการหลายรายการที่มีชื่อเดียวกัน (เช่น เมาส์ที่ เข้ากันได้กับ HID ) เพียงแค่ ปิดการใช้งาน แต่ละรายการทีละรายการจนกว่าคุณจะพบกล่องที่ใช้สำหรับทัชแพดของคุณ
- ปิด Device Manager
วิธีที่ 4: ใช้ทัชแพดบล็อคเพื่อปิดทัชแพดของคุณ
หากไม่มีวิธีใดที่ระบุไว้และอธิบายไว้ข้างต้นทำงานได้ดีสำหรับคุณอย่ากลัวเลยคุณยังคงสามารถใช้แอปพลิเคชันอื่นเพื่อปิดทัชแพดของคุณได้ แอพพลิเคชันตัวใดตัวหนึ่งที่คุณสามารถใช้จะใช้ชื่อของ ทัชแพดบล็อค ทัชแพด Blocker เป็นซอฟต์แวร์ฟรีที่มีน้ำหนักเบาซึ่งสามารถกำหนดค่าให้ทำงานเมื่อเริ่มต้นใช้งานและช่วยให้ผู้ใช้สามารถปิดทัชแพดได้โดยการกดคีย์ผสมที่ระบุไว้บนแป้นพิมพ์ (โดยเฉพาะการจับคือความจริงที่ว่าโปรแกรมจำเป็นต้องมี การทำงาน - ในพื้นหลังหรือเบื้องหน้าไม่สำคัญเลยทีเดียว - เพื่อให้สามารถทำเช่นนั้นได้)
เมื่อคุณปิดทัชแพดของคุณโดยใช้ Touchpad Blocker ทัชแพดจะปิดใช้งานจนกว่าคุณจะเปิดใช้งานโดยการกดชุดคีย์ที่ระบุอีกครั้งหรือรีสตาร์ทเครื่องคอมพิวเตอร์ของคุณ หากคุณต้องการใช้และใช้ Touchpad Blocker คุณต้อง:
- ไป ที่นี่ และคลิกที่ปุ่ม Download (ดาวน์โหลด) เพื่อเริ่มดาวน์โหลดโปรแกรมติดตั้งสำหรับ Touchpad Blocker
- ไปที่ตำแหน่งที่คุณดาวน์โหลดโปรแกรมติดตั้งสำหรับโปรแกรมค้นหาโปรแกรมติดตั้งและเรียกใช้
- ไปที่ตัวติดตั้งและติดตั้ง Touchpad Blocker ในคอมพิวเตอร์ของคุณ
- ตั้งค่าตัวควบคุม ทัชแพด ขึ้นและกำหนดค่าความชอบทั้งหมดของคุณสำหรับโปรแกรม
ทัชแพด Blocker เป็นแอ็พพลิเคชันที่มีน้ำหนักเบาและไม่ทำให้บุกรุกโดยสิ้นเชิง - ทำงานในแบบพื้นหลัง (สามารถเข้าถึงได้จาก Notification Area ) ดังนั้นคุณจะไม่ทราบว่ามีอยู่ในนั้น
PRO TIP: หากปัญหาเกิดขึ้นกับคอมพิวเตอร์หรือแล็ปท็อป / โน้ตบุ๊คคุณควรลองใช้ซอฟต์แวร์ Reimage Plus ซึ่งสามารถสแกนที่เก็บข้อมูลและแทนที่ไฟล์ที่เสียหายได้ วิธีนี้ใช้ได้ผลในกรณีส่วนใหญ่เนื่องจากปัญหาเกิดจากความเสียหายของระบบ คุณสามารถดาวน์โหลด Reimage Plus โดยคลิกที่นี่