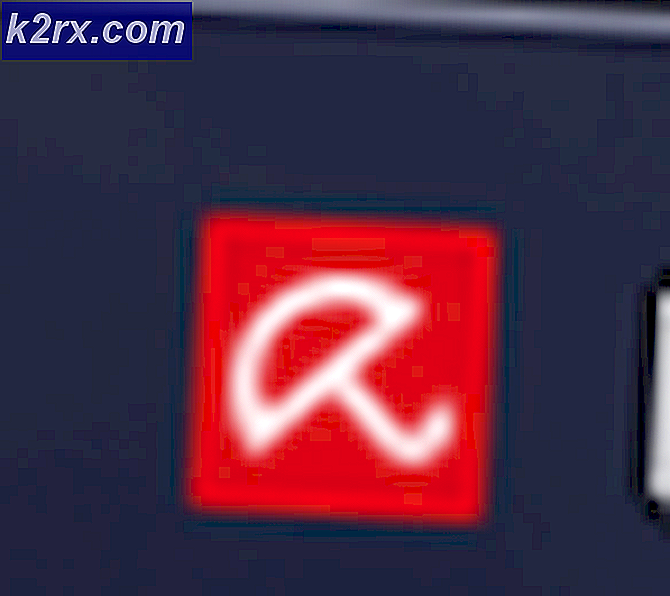วิธีการใช้ตัวจับเวลาการปิดเครื่องเพื่อตั้งเวลาปิดเครื่อง Windows Timings
การติดตั้งโปรแกรมที่จะใช้เวลาหลายชั่วโมงในการติดตั้งหรือดาวน์โหลดบางสิ่งบางอย่างจากอินเทอร์เน็ตที่จะใช้เวลาสองสามชั่วโมง? หากเป็นกรณีนี้คุณจะไม่ต้องการอยู่ฝั่งคอมพิวเตอร์ตลอดเวลาเพื่อที่คุณจะสามารถปิดเครื่องได้เมื่อทำเสร็จแล้ว แต่อาจเป็นเพราะคุณไม่ต้องการให้คอมพิวเตอร์ของคุณ เพื่อให้ทำงานต่อไปได้ทุกเมื่อ ดีสิ่งที่คนส่วนใหญ่ไม่ทราบก็คือพวกเขาสามารถกำหนดเวลาให้เครื่องคอมพิวเตอร์ของตนปิดตัวลงในเวลาที่กำหนดเองได้!
ใช่แล้วถูกต้อง - คุณสามารถสั่งให้คอมพิวเตอร์ Windows 7/8 / 8.1 / 10 ปิดเครื่องได้ในเวลาที่กำหนด และที่สำคัญที่สุดคุณจะไม่ต้องใช้แอพพลิเคชันหรือเครื่องมือของบุคคลที่สามเพื่อทำเช่นนั้น! แน่นอนว่ามีโปรแกรมของ บริษัท อื่นมากมายที่คุณสามารถใช้เพื่อทำให้เครื่องคอมพิวเตอร์ของคุณปิดลงในเวลาที่กำหนด แต่ทำไมต้องใช้แอพพลิเคชันที่คุณจะต้องดาวน์โหลดถ้าคุณสามารถใช้ยูทิลิตีได้ สร้างไว้ในคอมพิวเตอร์ของคุณแล้วหรือยัง? ต่อไปนี้คือวิธีที่คุณสามารถทำให้คอมพิวเตอร์ Windows ของคุณปิดลงในช่วงเวลาหนึ่งโดยใช้ Built-in Task Scheduler :
เปิด เมนู Start
พิมพ์ taskschd.msc ลงใน เมนู Start และกด Enter เพื่อเปิด Task Scheduler
ในบานหน้าต่างด้านขวาของ Task Scheduler คลิกที่ Create Basic Task
พิมพ์ชื่อของงานในฟิลด์ ชื่อ และถ้าคุณต้องการให้ คำอธิบาย เมื่อเสร็จแล้วให้คลิกที่ Next
PRO TIP: หากปัญหาเกิดขึ้นกับคอมพิวเตอร์หรือแล็ปท็อป / โน้ตบุ๊คคุณควรลองใช้ซอฟต์แวร์ Reimage Plus ซึ่งสามารถสแกนที่เก็บข้อมูลและแทนที่ไฟล์ที่เสียหายได้ วิธีนี้ใช้ได้ผลในกรณีส่วนใหญ่เนื่องจากปัญหาเกิดจากความเสียหายของระบบ คุณสามารถดาวน์โหลด Reimage Plus โดยคลิกที่นี่ถ้าคุณต้องการให้เครื่องคอมพิวเตอร์ของคุณปิดเครื่องในเวลาที่คุณกำหนดให้อยู่เพียงครั้งเดียวนี้ให้เลือก หนึ่งครั้ง ในทางกลับกันถ้าคุณต้องการให้คอมพิวเตอร์ปิดเครื่องตามเวลาที่ระบุทุกวันหรือเป็นรายสัปดาห์หรือรายเดือนให้เลือก รายวันราย สัปดาห์ หรือ รายเดือน ตามลำดับ คลิกที่ ต่อไป เมื่อคุณทำเสร็จแล้ว
ระบุวันที่และเวลาที่คุณต้องการให้คอมพิวเตอร์ปิดเครื่องและกำหนดเวลาที่ต้องการปิดระบบตามตารางเวลาหลาย ๆ ครั้งหลังจากนั้นจากนั้นคลิก Next
เลือก เริ่มต้นโปรแกรม และคลิกที่ ต่อไป
พิมพ์ shutdown ลงในฟิลด์ Program / script และ -s -f -t 0 ลงในฟิลด์ Add arguments (optional) จากนั้นคลิกที่ Next
เมื่อต้องการสร้างงานให้ข้ามไปยืนยันว่าทุกสิ่งทุกอย่างเป็นไปตามลำดับและจากนั้นคลิกที่ Finish
เมื่อคุณคลิกที่ เสร็จสิ้น งานจะถูกสร้างขึ้นหลังจากนั้นคุณสามารถดูและแก้ไขได้ใน ไลบรารี Task Scheduler ของ คุณ เมื่อสร้างงานแล้วคอมพิวเตอร์ของคุณจะสามารถปิดเครื่องได้ตามเวลาที่กำหนด (และวัน) ที่คุณระบุไว้
PRO TIP: หากปัญหาเกิดขึ้นกับคอมพิวเตอร์หรือแล็ปท็อป / โน้ตบุ๊คคุณควรลองใช้ซอฟต์แวร์ Reimage Plus ซึ่งสามารถสแกนที่เก็บข้อมูลและแทนที่ไฟล์ที่เสียหายได้ วิธีนี้ใช้ได้ผลในกรณีส่วนใหญ่เนื่องจากปัญหาเกิดจากความเสียหายของระบบ คุณสามารถดาวน์โหลด Reimage Plus โดยคลิกที่นี่