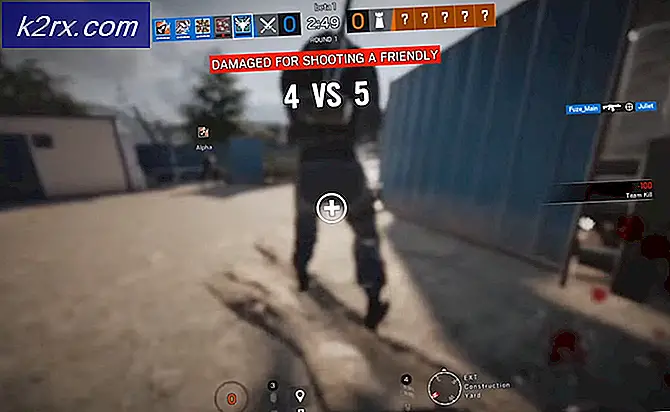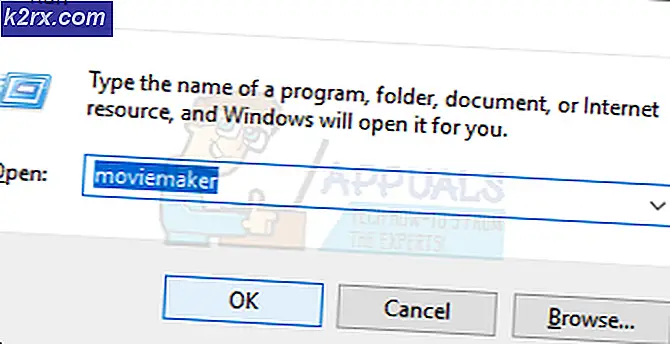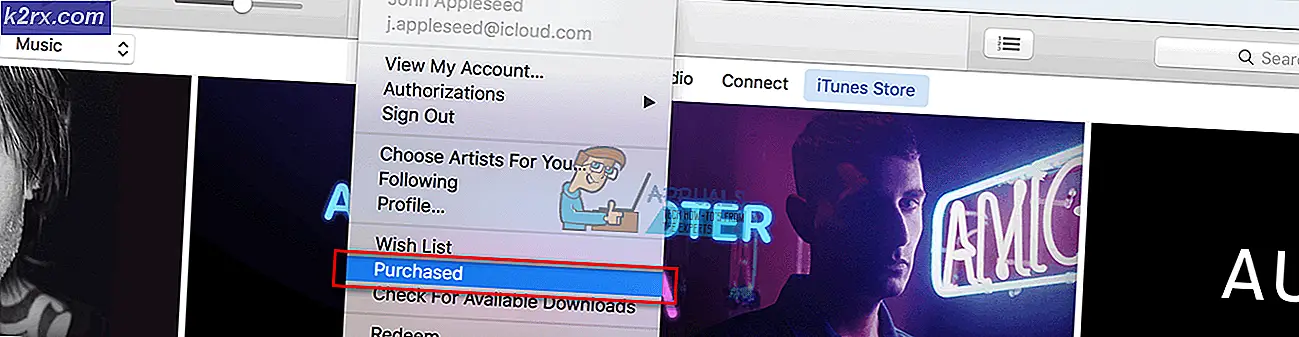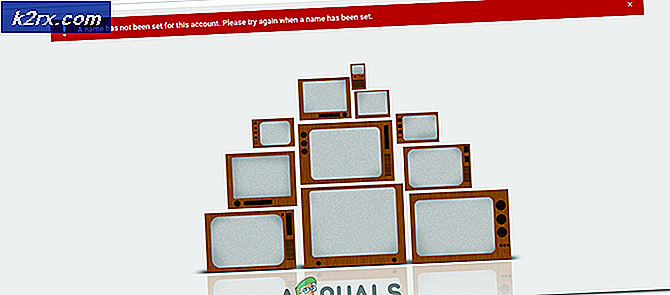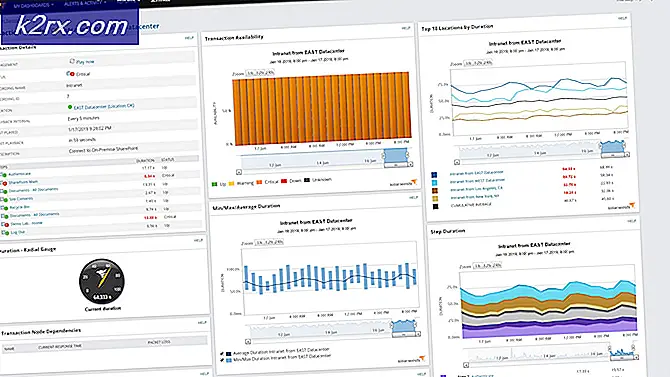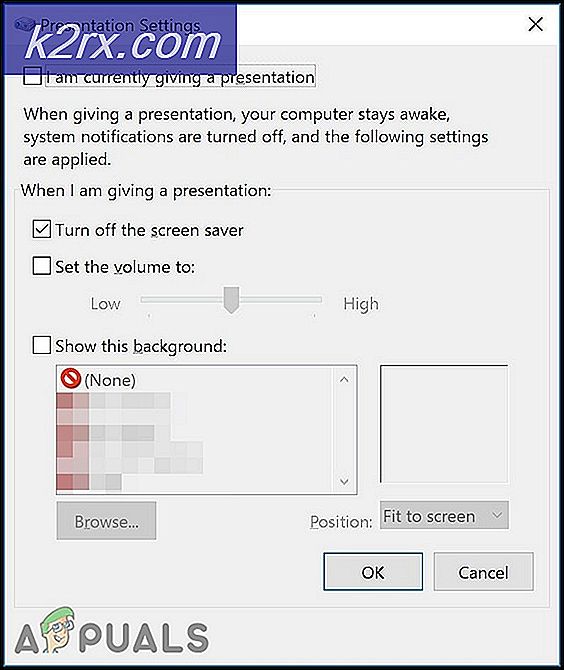วิธีการติดตั้งอูบุนตูบน Chromebooks
Chromebook มียอดขายเพิ่มขึ้นส่วนใหญ่เนื่องจากราคาราคาไม่แพงระบบเครือข่ายแอปพลิเคชันและการใช้งาน Chrome OS ที่ขับเคลื่อนด้วยลินุกซ์ทำให้พวกเขาใช้คอมพิวเตอร์ได้ง่ายกว่า Windows และ Mac คู่หูของพวกเขาและไม่เสียค่าใช้จ่าย! ผู้ใช้บางรายอาจต้องการติดตั้งระบบปฏิบัติการ linux แบบเต็มเช่น ubuntu ในบทความนี้เราจะแสดงวิธีติดตั้งอูบุนตูบน chromebook ของคุณโดยใช้ Crouton (Chromium OS Universal Chroot Enviroment) ซึ่งเป็นเครื่องกำเนิด chroot ที่ใช้งานง่าย, ขณะนี้สนับสนุน Ubuntu และ Debian หลังจากเสร็จสิ้นแล้วคุณจะสามารถสลับไปมาระหว่างระบบปฏิบัติการทั้งสองของคุณได้โดยไม่ต้องรีสตาร์ท Chromebook!
สิ่งที่คุณต้องการ:
- ไดรฟ์ USB (4GB atleast)
-อินเทอร์เน็ต
- Chromebook ของคุณ
เราจะเริ่มต้นด้วยการสำรองข้อมูลของคุณเนื่องจากข้อมูลส่วนใหญ่ของคุณจะได้รับการซิงค์กับบัญชี Google ของคุณแล้วคุณจะต้องสำรองข้อมูลในโฟลเดอร์ ดาวน์โหลด ของคุณเพียงครั้งเดียวเท่านั้นเมื่อทำเสร็จแล้วอาจเป็นวิธีที่ดีที่สุดในการสำรองข้อมูล ChromeOS ของคุณใน USB นี่เป็นเพียงมาตรการรักษาความปลอดภัยในกรณีที่มีข้อผิดพลาดในการติดตั้งไปที่ Chrome เว็บสโตร์และติดตั้งยูทิลิตีการกู้คืน Chromebook หลังจากติดตั้งให้ป้อนหมายเลขรุ่นของ chromebook แล้วใส่ไดรฟ์ USB และ ทำตามคำสั่ง.
เมื่อทำเสร็จแล้วให้ถอดปลั๊ก USB ออก หากต้องการดาวน์โหลดระบบปฏิบัติการอื่นคุณจะต้องได้รับ chromebook ในโหมดนักพัฒนาซอฟต์แวร์เพื่อดำเนินการดังกล่าวมีอยู่ 2 วิธีหากคุณใช้ Chromebook รุ่นเก่ามีปุ่มทางกายภาพอยู่แล้วให้ค้นหาตำแหน่งของปุ่มดังกล่าวสำหรับโมเดลของคุณ แล้วกดปุ่มถ้าคุณใช้ Chromebook ใหม่แล้วคุณต้องกดปุ่มรวมกันกด Esc + ปุ่ม รีเฟรช จากนั้นกดปุ่มเปิด / ปิดคุณจะพบหน้าจอการกู้คืนเพื่อลบข้อมูลของคุณกระบวนการนี้อาจใช้เวลา นานถึง 15 นาทีจึงไม่ต้องกังวลกับเรื่องนี้และปล่อยให้รีบูต โปรดจำไว้ว่าคุณจะเห็นหน้าจอนี้ทุกครั้งที่คุณบูตจนกว่าคุณจะปิดใช้งานโหมดนักพัฒนาซอฟต์แวร์ แต่จะไม่กวาดข้อมูลของคุณทุกครั้ง คุณสามารถคลิก Ctrl + d เพื่อรีบูตได้อย่างรวดเร็วใน ChromeOS
หลังจากที่คุณรีบูตโครเมี่ยมแล้วให้เปิด chromebook และไปที่ลิงก์นี้ซึ่งจะดาวน์โหลด Crouton ไปยัง chromebook ของคุณและเปิด terminal โดยกด Alt + Ctrl + t แล้วพิมพ์ shell และกด Enter ตอนนี้เพื่อติดตั้งอูบุนตูคุณจะต้องพิมพ์ นี้เป็นเปลือกของคุณ
PRO TIP: หากปัญหาเกิดขึ้นกับคอมพิวเตอร์หรือแล็ปท็อป / โน้ตบุ๊คคุณควรลองใช้ซอฟต์แวร์ Reimage Plus ซึ่งสามารถสแกนที่เก็บข้อมูลและแทนที่ไฟล์ที่เสียหายได้ วิธีนี้ใช้ได้ผลในกรณีส่วนใหญ่เนื่องจากปัญหาเกิดจากความเสียหายของระบบ คุณสามารถดาวน์โหลด Reimage Plus โดยคลิกที่นี่นี้จะดาวน์โหลดอูบุนตูสำหรับคุณดังนั้นขึ้นอยู่กับความเร็วของบรอดแบนด์ของคุณอาจใช้เวลาไม่กี่นาทีหรือในขณะที่เมื่อติดตั้งเสร็จสิ้น Crouton จะขอให้คุณใส่ชื่อผู้ใช้และรหัสผ่านของคุณเหล่านี้จะใช้ในการดำเนินงาน adminsitrative ตอนนี้คุณสามารถเรียกใช้ Plasma ได้โดยพิมพ์คำสั่ง shell: sudo startkde
การติดตั้งอูบุนตูนี้มีการติดตั้งน้อยที่สุดและจะไม่มาพร้อมกับแอพพลิเคชันจำนวนมาก แต่คุณสามารถติดตั้งโปรแกรมประยุกต์เช่นเบราว์เซอร์โครเมี่ยม VLC โดยใช้บรรทัดคำสั่งของคุณได้หากคุณไม่ทราบวิธีที่คุณสามารถค้นหาได้จาก google สำหรับบรรทัดคำสั่ง สคริปต์ของโปรแกรมที่คุณต้องการตัวอย่างเช่นสำหรับโครเมี่ยม
ขณะนี้คุณสามารถสลับไปมาระหว่าง Chrome OS และการติดตั้งอูบุนตูของคุณใช้ Alt + Ctrl + Shift + Back เพื่อไปที่ Chrome OS และชุดเดียวกัน แต่ใช้ Front แทน Back เพื่อกลับไปใช้ Ubuntu จาก Chrome เมื่อคุณออกจาก KDE คุณสามารถ เริ่มเซสชันใหม่โดยพิมพ์: sudo startkde ในพรอมต์คำสั่งของคุณ
หากคุณตัดสินใจว่าไม่ใช่อูบุนตูและคุณต้องการย้อนกลับไปที่ ChromeOS ที่ได้รับการยืนยันขณะที่กำลังบูตกดแถบพื้นที่ของคุณใน Chromebook ที่เก่ากว่าคุณจะต้องพลิกกลับสวิตช์ที่มีอยู่จริงและ Chrome OS จะกู้คืนไปยังสถานะที่ได้รับการยืนยัน และคุณสามารถใช้การสำรองข้อมูล USB ได้ตลอดเวลาทุกอย่างผิดพลาด
PRO TIP: หากปัญหาเกิดขึ้นกับคอมพิวเตอร์หรือแล็ปท็อป / โน้ตบุ๊คคุณควรลองใช้ซอฟต์แวร์ Reimage Plus ซึ่งสามารถสแกนที่เก็บข้อมูลและแทนที่ไฟล์ที่เสียหายได้ วิธีนี้ใช้ได้ผลในกรณีส่วนใหญ่เนื่องจากปัญหาเกิดจากความเสียหายของระบบ คุณสามารถดาวน์โหลด Reimage Plus โดยคลิกที่นี่