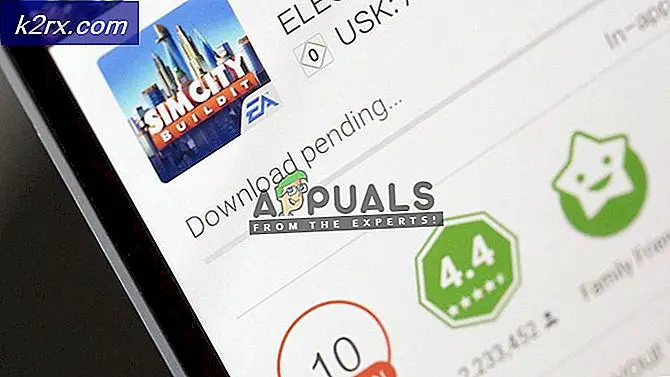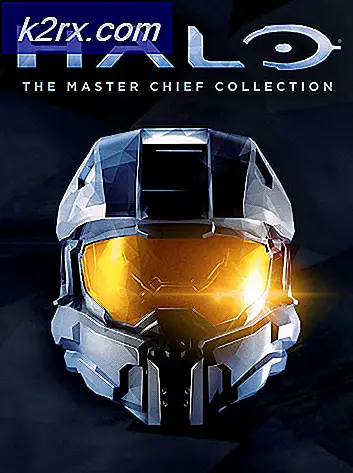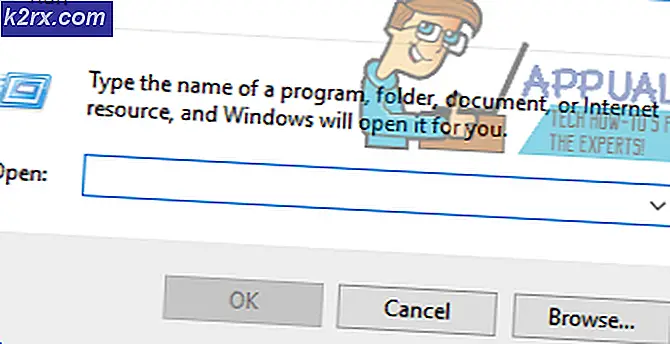Takeown คืออะไรและใช้เป็นอย่างไรในการเป็นเจ้าของไฟล์และโฟลเดอร์
Windows มีเครื่องมือสวยเรียบร้อย; ตลอดทางจาก Windows 7 เป็นต้นไป ที่ช่วยให้คุณ เป็นเจ้าของไฟล์หรือโฟลเดอร์ โดยใช้อินเทอร์เฟซบรรทัดคำสั่ง เครื่องมือนี้เรียกว่า Takeown.exe
ความเป็นเจ้าของใน Windows คืออะไร?
ในความเป็นจริงการอนุญาตให้ใช้แฟ้มหรือโฟลเดอร์รวมทั้งให้สิทธิ์แก่ผู้ใช้รายอื่นเพื่อใช้แฟ้มหรือโฟลเดอร์เฉพาะ ใน Windows มีเจ้าของที่แตกต่างกัน หนึ่งในนั้นคือ TrustedInstaller.exe ซึ่งเป็นโปรแกรมติดตั้ง Windows และช่วยให้สามารถติดตั้งลบไฟล์ที่เหลือและปรับปรุง Windows Updates ได้ เจ้าของคนอื่น ๆ คือ SYSTEM และ ผู้ดูแลระบบ ที่มีบทบาทแตกต่างกัน ผู้ดูแลระบบคือผู้ที่สามารถควบคุมไฟล์และโฟลเดอร์ทั้งหมดได้และสามารถกำหนดสิทธิ์ให้กับผู้ใช้รายอื่นได้
ใช้ Command-Line เพื่อเป็นเจ้าของไฟล์หรือโฟลเดอร์
ดังกล่าวข้างต้น Windows มีเครื่องมือบรรทัดคำสั่งที่มีชื่อ Takeown.exe ซึ่งเป็นวิธีที่ง่ายและรวดเร็วที่สุดในการเปลี่ยนการเป็นเจ้าของ ขั้นตอนสองขั้นตอนนี้
- ขั้นตอนแรก: เกี่ยวข้องกับการเป็นเจ้าของไฟล์ / โฟลเดอร์โดยใช้ฟังก์ชันบรรทัดคำสั่ง takeown
- ขั้นตอนที่สอง: ในขั้นตอนที่สองผู้ดูแลระบบหรือผู้ใช้ที่เข้าสู่ระบบจะได้รับสิทธิ์ในการควบคุมอย่างเต็มที่จากแฟ้ม / โฟลเดอร์ที่เลือก
ขั้นตอนในการเป็นเจ้าของไฟล์
เพื่อที่จะครอบครองไฟล์เฉพาะคุณต้องเปิด Command Prompt โดยใช้สิทธิ์ของผู้ดูแลระบบ ในการดำเนินการดังกล่าวให้พิมพ์ cmd ภายใน Cortana คลิกขวาที่แอป Command Prompt บนเดสก์ท็อปและเลือก Run as administrator คลิก ใช่ เมื่อได้รับพร้อมท์โดย User Account Control หลังจากนั้นทำตามขั้นตอนที่กล่าวถึงด้านล่าง
- ในพรอมต์คำสั่งที่ยกระดับให้พิมพ์คำสั่งต่อไปนี้
TAKEOWN / F
- คำสั่งข้างต้นคุณต้องเปลี่ยน โดยใช้เส้นทางจริงพร้อมกับชื่อของไฟล์นั้นที่คุณต้องการเป็นเจ้าของ ในกรณีของฉันฉันต้องการเป็นเจ้าของไฟล์วิดีโอ 3GP (dance.3GP) ที่ อยู่ใน Local Disk D ของฮาร์ดไดรฟ์ของฉัน ดังนั้นฉันจะพิมพ์คำสั่งต่อไปนี้รวมถึงส่วนขยายของไฟล์นั้น
TAKEOWN /FD:\dance.3GP
- ถ้าทุกอย่างดีคุณจะเห็นข้อความแสดงความสำเร็จต่อไปนี้
ความสำเร็จ: ไฟล์ (หรือโฟลเดอร์): ชื่อไฟล์ที่เป็นเจ้าของโดยผู้ใช้คอมพิวเตอร์ชื่อ \ ชื่อผู้ใช้
PRO TIP: หากปัญหาเกิดขึ้นกับคอมพิวเตอร์หรือแล็ปท็อป / โน้ตบุ๊คคุณควรลองใช้ซอฟต์แวร์ Reimage Plus ซึ่งสามารถสแกนที่เก็บข้อมูลและแทนที่ไฟล์ที่เสียหายได้ วิธีนี้ใช้ได้ผลในกรณีส่วนใหญ่เนื่องจากปัญหาเกิดจากความเสียหายของระบบ คุณสามารถดาวน์โหลด Reimage Plus โดยคลิกที่นี่ขั้นตอนการให้สิทธิ์แบบเต็มรูปแบบ / สิทธิ์ในไฟล์ที่เลือก
ขั้นตอนถัดไปหลังจากการเป็นเจ้าของไฟล์คือการให้สิทธิ์การควบคุมแบบเต็มรูปแบบกับไฟล์ที่เลือก สำหรับฟังก์ชัน ICACLS นี้มีประโยชน์ นี่คือไวยากรณ์
ICACLS / grant% username%: F
หมายเหตุ: หากคุณต้องการให้สิทธิ์แก่ผู้ใช้ที่ล็อกออนอยู่ให้พิมพ์คำสั่งดังกล่าว ถ้าผู้ใช้ล็อกออนเป็นผู้ดูแลระบบคำสั่งดังกล่าวข้างต้นจะตรวจจับและดำเนินการโดยอัตโนมัติ ถ้าคุณต้องการเป็นแบบเจาะจงให้เปลี่ยน % username% กับ ผู้ดูแลระบบ
ผู้ดูแลระบบ ICACLS / grant management: F
หลังจากดำเนินการคำสั่งแล้วคุณจะเห็นข้อความแสดงความสำเร็จเช่นเดียวกับในภาพด้านบน
ขั้นตอนในการครอบครองโฟลเดอร์
การเป็นเจ้าของโฟลเดอร์เกือบจะเหมือนกับไฟล์ พิมพ์คำสั่งต่อไปนี้
TAKEOWN / F / R / DY
แทนที่ มีชื่อพร้อมกับเส้นทางของโฟลเดอร์ที่คุณต้องการเป็นเจ้าของ ไฟล์ทั้งหมดที่อยู่ภายในโฟลเดอร์จะเป็นกรรมสิทธิ์ในกระบวนการนี้
ขั้นตอนในการให้สิทธิ์การควบคุม / สิทธิ์ทั้งหมดในโฟลเดอร์ที่เลือก
เมื่อต้องการกำหนดสิทธิ์ควบคุมทั้งหมดไปยังโฟลเดอร์ที่เลือกพิมพ์คำสั่งต่อไปนี้ภายในพรอมต์คำสั่ง
ICACLS / grant% username%: F / T
อีกครั้งให้แทนที่ กับที่คุณต้องการ จะให้การควบคุมโฟลเดอร์และไฟล์ให้เต็มรูปแบบแก่ผู้ใช้ที่ล็อกออนอยู่
PRO TIP: หากปัญหาเกิดขึ้นกับคอมพิวเตอร์หรือแล็ปท็อป / โน้ตบุ๊คคุณควรลองใช้ซอฟต์แวร์ Reimage Plus ซึ่งสามารถสแกนที่เก็บข้อมูลและแทนที่ไฟล์ที่เสียหายได้ วิธีนี้ใช้ได้ผลในกรณีส่วนใหญ่เนื่องจากปัญหาเกิดจากความเสียหายของระบบ คุณสามารถดาวน์โหลด Reimage Plus โดยคลิกที่นี่