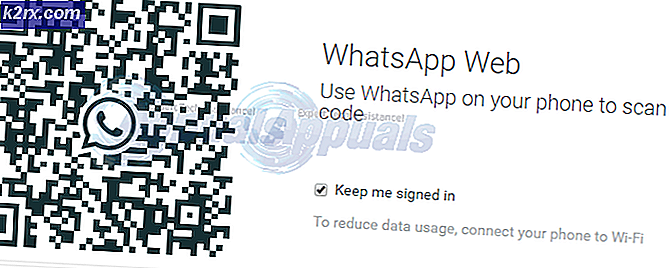แก้ไข: Outlook ค้างอยู่ในการประมวลผล
ถ้าคุณไม่เชื่อในความประมาทของ บริษัท จนถึงขณะนี้นี่เป็นตัวอย่างที่ดีที่อาจเปลี่ยนความคิดของคุณ ฉันกำลังพูดถึงข้อผิดพลาดในการขีดข่วนที่ทำให้เกิดปัญหาทุกเวอร์ชันของ Microsoft Outlook จาก Outlook 2007 ไปยัง Outlook 2016
บั๊กมักปรากฏตัวต่อไปนี้: คุณเปิด Outlook และคุณจะได้รับหน้าจอสแปลชที่บอกคุณว่ามีการโหลดโปรแกรมเสริมต่างๆ หลังจากผ่านไปสักครู่หน้าต่างจะบอกว่า Processing และที่นี่มันหยุดนิ่ง คุณสามารถปล่อยให้โหลดได้หลายวันจะไม่ผ่านหน้าจอเริ่มต้น
ผู้ใช้บางรายสามารถจัดการปัญหานี้ได้โดยการปิด Outlook จาก Task Manager และเปิดใหม่อีกครั้ง แต่วิธีนี้เป็นเพียงการแก้ไขชั่วคราวและได้รับการพิสูจน์แล้วว่าไม่ได้ผลสำหรับผู้ใช้ส่วนใหญ่ที่เกี่ยวข้องกับปัญหานี้
เนื่องจากจะมีผลกับเปอร์เซ็นต์ผู้ใช้ Outlook แบบเล็ก ๆ แต่ไมโครซอฟท์ยังไม่ได้ออกการแก้ไขที่เป็นของแข็งซึ่งเกี่ยวข้องกับปัญหานี้ทั้งหมด โชคดีที่มีวิธีการมากมายที่พิสูจน์ให้เห็นว่าประสบความสำเร็จในการจัดการกับข้อบกพร่องนี้ อย่างไรก็ตามคุณต้องเตรียมตัวให้พร้อมสำหรับการแก้ไขปัญหาที่ครอบคลุม
แต่ก่อนที่เราจะเข้ารับการแก้ไขเราจะมาถึงสาเหตุที่พบบ่อยที่สุดซึ่งจะทำให้เกิดข้อผิดพลาดนี้:
- ข้อตกลงใบอนุญาตจากการปรับปรุง Office ครั้งล่าสุดไม่ได้รับการยอมรับ
- Microsoft Office ไม่มีการปรับปรุงล่าสุด
- Glitched Microsoft Office
- โปรไฟล์ Outlook ที่เสียหาย
- การเร่งด้วยฮาร์ดแวร์ทำให้แฮงค์ที่หน้าจอเริ่มต้น (Outlook 2013)
- Outlook ไม่ได้รับการกำหนดค่าให้ทำงานแบบขยายใหญ่สุด
- ค่า Outlook Frame ต้องถูกลบออกจากรีจิสทรี (Outlook 2016)
ดังนั้น Outlook ของคุณแขวนหรือตรึงที่ การประมวลผล เมื่อคุณเปิดหรือไม่ มีปัญหาในการแก้ไขปัญหานี้เป็นจำนวนมาก ด้านล่างนี้คุณมีชุดของวิธีการที่จะช่วยคุณกำจัดข้อผิดพลาดใน การประมวลผล ใน Outlook
หมายเหตุ: โปรดทราบว่าวิธีการบางอย่างมีความเฉพาะเจาะจงกับ Outlook บางรุ่นและอาจไม่สามารถใช้ได้กับคุณ
โปรดปฏิบัติตามคำแนะนำตามลำดับตามที่ได้รับคำสั่งโดยโอกาสที่จะประสบความสำเร็จ เอาล่ะ.
วิธีที่ 1: การปิดกล่องโต้ตอบ Outlook ทุกฉบับ (ทุกเวอร์ชันของ Outlook)
ยิ่งคุณรู้จักเทคโนโลยีมากเท่าใดยิ่งอ่อนไหวมากขึ้นคุณจะพลาดสิ่งที่ง่ายที่สุด กล่องโต้ตอบเป็นเรื่องง่ายที่จะพลาด แต่สามารถทำให้ Outlook ของคุณใช้ไม่ได้หากคุณไม่ได้มีแนวโน้มที่จะพวกเขา
Outlook มีนิสัยในการตรวจสอบการตัดสินใจของคุณอีกครั้งโดยการยืนยันผ่านทางกล่องโต้ตอบ ตราบเท่าที่คุณโต้ตอบกับพวกเขาคุณจะปรับ แต่ถ้าคุณไม่เลือกตัวเลือกใด ๆ จากกล่องโต้ตอบ Outlook จะบล็อกคุณจากการทำสิ่งอื่น
ถ้าคุณบังคับปิด Outlook ของคุณในขณะที่กล่องโต้ตอบเปิดอยู่คุณอาจทำให้กล่องโต้ตอบหายไปในแถบงานของคุณ ครั้งต่อไปที่คุณพยายามเปิด Outlook กล่องโต้ตอบจะทำให้โปรแกรมแฮนด์หรือตรึงไว้ที่หน้าจอเริ่มต้น
วิธีที่รวดเร็วในการตรวจสอบกล่องโต้ตอบคือการกด Alt + Tab การทำเช่นนี้จะแสดงให้คุณเห็นทุกหน้าต่างและช่วยให้คุณสามารถเคลื่อนย้ายได้อย่างอิสระระหว่างกัน ถ้าคุณเห็นกล่องโต้ตอบของ Outlook ให้ปิดทันที ถ้าไม่ย้ายไปที่วิธีการถัดไป
วิธีที่ 2: ติดตั้งการปรับปรุงล่าสุดของ Microsoft Office (ทุกรุ่นของ Outlook)
Microsoft ได้นำออกใช้โปรแกรมแก้ไขด่วนบางโปรแกรมเมื่อสิ้นสุดปี 2016 เพื่อลดข้อผิดพลาดใน การประมวลผล ในบางกรณี อย่างไรก็ตามโปรแกรมแก้ไขด่วนจะปรากฏเฉพาะเพื่อแก้ไขปัญหาเกี่ยวกับข้อตกลงสิทธิ์การใช้งานและขนาดของหน้าต่างเท่านั้น อย่างไรก็ตามคุณควรอัปเดตเป็นเวอร์ชันล่าสุดหากยังไม่ได้ทำ
เนื่องจากจะแทนที่ไฟล์บางไฟล์ในโฟลเดอร์ Office ของคุณมีโอกาสเล็กน้อยที่จะลบไฟล์ที่เสียหายซึ่งเป็นสาเหตุของปัญหา ต่อไปนี้คือวิธีการปรับปรุงชุดโปรแกรม Office ของคุณเป็นเวอร์ชันล่าสุด:
- เปิดโปรแกรมอื่นจากชุดโปรแกรม Office เช่น Excel, Word ฯลฯ
- คลิกที่ File และเลือก Account ถ้าคุณไม่เห็นรายการ บัญชี ให้คลิกที่ Office Account เมื่อคุณอยู่ที่นั่นแล้วคลิกที่ การตั้งค่าบัญชี
- ตอนนี้คลิก ตัวเลือกการอัปเดต (ใน ข้อมูลผลิตภัณฑ์ ) และเลือก ตัวเลือกการอัปเดต เริ่มต้นกระบวนการอัพเดตโดยคลิกที่ Update Now
หมายเหตุ: โปรดทราบว่านี่จะอัปเดตชุดโปรแกรม Office ทั้งหมดไม่ใช่เฉพาะ Outlook อาจใช้เวลานานกว่า 10 นาที - เมื่อการอัพเดตเสร็จสิ้นให้ปิดวิซาร์ดการตั้งค่าและพยายามเริ่มต้น Outlook อีกครั้ง หากคุณยังคงได้รับข้อผิดพลาดใน การประมวลผล ให้ย้ายไปที่วิธีการถัดไป
วิธีที่ 3: การยอมรับข้อตกลงใบอนุญาตจาก Safe Mode (Outlook 2016, Outlook 2013)
ถูกตัอง. ข้อตกลงใบอนุญาตไม่มีจุดหมายทำให้คุณใกล้ชิดกับการโยนคอมพิวเตอร์ออกจากหน้าต่าง เห็นได้ชัดว่ามีข้อผูกพันในการ ยอมรับ ข้อตกลงใบอนุญาตใหม่ทั้งหมดที่ Microsoft จะส่งมอบให้กับคุณ ถ้าคุณไม่เห็นด้วยกับ Outlook ที่เปิดตัวครั้งแรกหลังการอัพเดตโอกาสที่ Outlook ของคุณจะใช้งานไม่ได้ตั้งแต่นั้น
วิธีเดียวที่จะยอมรับข้อตกลงใบอนุญาตที่ทำให้ไม่สามารถเข้าถึง Outlook ของคุณคือการเริ่มต้นใช้งานในเซฟโหมด ไมโครซอฟท์ได้ขอโทษและยอมรับว่าเป็นข้อผิดพลาดในส่วนของพวกเขา การขอโทษอย่างจริงใจจะไม่เรียกคืนฟังก์ชันการทำงานของ Outlook แต่ขั้นตอนด้านล่างนี้จะ:
หมายเหตุ: ขั้นตอนต่อไปนี้อาจไม่เหมาะสำหรับคุณถ้าคุณตกลงกับข้อตกลงการอนุญาตใช้ล่าสุดแล้ว แต่เนื่องจากไม่มีโอกาสทำร้ายอุปกรณ์ของคุณคุณสามารถทดลองใช้และดูด้วยตัวคุณเอง
- ปิด Outlook อย่างสมบูรณ์
- ขณะนี้เราต้องการเปิด Outlook ใน Safe Mode ขั้นตอนต่างไปจากรุ่นต่างๆของ Windows:
ใน Windows 10 - คลิกที่แถบ ค้นหา และพิมพ์ Outlook.exe / safe กด Enter เพื่อเปิด Outlook ในเซฟโหมด
ใน Windows 8 - คลิกเมนู เริ่ม และเลือก เรียกใช้ พิมพ์ Outlook / safe จากนั้นเลือก OK เพื่อเริ่มต้นโปรแกรม
ใน Windows 10 - เลือก Start และในกล่อง Search programs and files พิมพ์ Outlook / safe จากนั้นกด Enter
- รอจนกว่า Outlook จะเริ่มทำงานใน Safe Mode คุณอาจได้รับแจ้งให้ยืนยันโปรไฟล์อีเมลของคุณอีกครั้ง ใส่ข้อมูลรับรองของคุณและดำเนินการต่อ
- หากคุณไม่ได้ยอมรับ ข้อตกลงใบอนุญาต ใหม่คุณจะเห็นปุ่ม ยอมรับที่ มุมล่างขวาของหน้าจอ คลิกที่ไฟล์และรอให้ Outlook โหลด
- ถ้า Outlook ของคุณสามารถโหลดได้เต็มที่ในเซฟโหมดให้ปิดและเปิดโดยปกติแล้วโดยการดับเบิลคลิกที่ไฟล์ปฏิบัติการ ในกรณีที่ขั้นตอนเหล่านี้ไม่สามารถแก้ไขปัญหาของคุณได้ให้ดำเนินการต่อใน วิธีที่ 4
วิธีที่ 4: การซ่อมแซมชุดโปรแกรม Office ของคุณ (Outlook 2016, 2013, 2010)
หากการปรับปรุง Office ไม่ได้ผลลัพธ์ใด ๆ ให้ลองใช้การซ่อมแซมโปรแกรม Office ของคุณโดยทั่วไป เครื่องมือซ่อมแซมใน Office ได้รับการออกแบบมาเฉพาะสำหรับกรณีที่โปรแกรมบางโปรแกรมจากชุดกำลังประสบกับการแขวนแช่แข็งและไม่ตอบสนอง ก่อนที่จะลองใช้การแก้ไขด้วยตนเองด้านล่างให้ลองใช้การซ่อมแซมโดยอัตโนมัติ นี่คือวิธี:
- ปิด Outlook และทุกโปรแกรม Office ที่คุณอาจใช้
- ไปที่ Control Panel> Programs แล้วเลือก Programs and Features
- ตอนนี้คุณจะเห็นรายการที่มีโปรแกรมที่ติดตั้งไว้ทั้งหมดของคุณ เลื่อนลงและค้นหารายการ Microsoft Office ของคุณ ถ้าคุณมีชุด Office หลายชุดให้เลือกชุดที่มีการแสดงขึ้น
- คลิกขวาที่ชุดโปรแกรม Microsoft Office ที่มี Outlook ผิดพลาดและเลือก เปลี่ยนแปลง
- เลือกสวิตช์ ซ่อม แล้วกด ดำเนินการต่อ และรอให้กระบวนการดำเนินการให้เสร็จสมบูรณ์
- เมื่อการซ่อมแซมเสร็จสมบูรณ์แล้วให้เริ่มโปรแกรม Outlook ใหม่และดูว่าปัญหาเกิดขึ้นซ้ำหรือไม่
วิธีที่ 5: การเริ่ม Outlook ในโหมดบนเครื่องบิน (ทุกเวอร์ชันของ Outlook)
นี่เป็นการแก้ปัญหาชั่วคราว แต่จะช่วยให้คุณสามารถเปิด Outlook และโหลดอีเมลของคุณได้ การแก้ไขเกี่ยวข้องกับการเริ่มต้น Outlook ในขณะที่ไม่มีการเชื่อมต่ออินเทอร์เน็ตที่ใช้งานอยู่ วิธีที่ง่ายที่สุดในการดำเนินการคือการเปิดใช้ Airplane Mode ผู้ใช้บางรายได้รายงานว่าได้แก้ไขปัญหานี้ไว้อย่างถาวรแล้ว นี่คือสิ่งที่คุณต้องทำ:
- ปิด Outlook และกล่องโต้ตอบที่เกี่ยวข้อง
- คลิก ไอคอนเครือข่ายที่ มุมล่างขวาของเครื่องคอมพิวเตอร์
- คลิก Airplane Mode เพื่อเปิดใช้งาน
- เริ่มต้น Outlook และดูว่าโหลดขึ้น หากผ่านหน้าจอเริ่มต้นให้คลิกที่โหมดเครื่องบินอีกครั้งเพื่อปิดการใช้งาน อีเมลปฏิทินที่อยู่ติดต่อและข้อมูลอื่น ๆ ควรโหลดเร็ว ๆ นี้
วิธีที่ 6: บังคับให้ Outlook ทำงาน maximized (ทุกรุ่นของ Outlook)
เชื่อหรือไม่ว่าการแขวนอยู่ที่ขั้นตอนการประมวลผลอาจเป็นความจริงที่เกิดจาก Outlook ไม่ได้เริ่มต้นอย่างถูกต้องในขนาดที่กำหนดเอง เมื่อมันปรากฏออกมาการบังคับให้ใช้งานแบบ maximized จะช่วยให้คุณสามารถผ่านหน้าจอสาดได้ ต่อไปนี้เป็นขั้นตอนในการกำหนดค่า Outlook ให้ทำงานใน โหมด Maximized :
- บังคับปิด Outlook และกล่องโต้ตอบใด ๆ ที่เกี่ยวข้อง
- คลิกขวาที่ executable ที่คุณใช้เพื่อเริ่ม Outlook และคลิกที่ Properties
- คลิกแท็บ ทางลัด เพื่อนำมาไว้ข้างหน้า จากนั้นคลิกเมนูแบบเลื่อนลงถัดจาก เรียกใช้ และคลิกที่ ขยาย ใหญ่ สุด กดปุ่ม Apply เพื่อยืนยัน
- เปิด Outlook จากไฟล์ปฏิบัติการที่คุณได้แก้ไขและดูว่าปัญหาได้รับการขจัดออกแล้วหรือไม่
วิธีที่ 7: การรันคำสั่ง / resetnavpane (ทุกรุ่นของ Outlook)
บานหน้าต่างนำทางสามารถพบได้ในส่วนด้านซ้ายของหน้าจอ Outlook ช่วยให้ผู้ใช้สามารถเคลื่อนย้ายได้ง่ายระหว่างอีเมลปฏิทินผู้คนและงานต่างๆ แต่ก็สามารถทำให้เกิดปัญหาได้ง่ายและป้องกันไม่ให้ Outlook เริ่มทำงานได้อย่างถูกต้อง อย่างไรก็ตามมีคำสั่งที่สามารถรีเซ็ตบานหน้าต่างนำทางได้เองพร้อมกับความผิดพลาดใด ๆ ต่อไปนี้เป็นวิธีใช้:
PRO TIP: หากปัญหาเกิดขึ้นกับคอมพิวเตอร์หรือแล็ปท็อป / โน้ตบุ๊คคุณควรลองใช้ซอฟต์แวร์ Reimage Plus ซึ่งสามารถสแกนที่เก็บข้อมูลและแทนที่ไฟล์ที่เสียหายได้ วิธีนี้ใช้ได้ผลในกรณีส่วนใหญ่เนื่องจากปัญหาเกิดจากความเสียหายของระบบ คุณสามารถดาวน์โหลด Reimage Plus โดยคลิกที่นี่- ปิด Outlook
- กดปุ่ม Windows + R
- พิมพ์ Outlook.exe / resetnavpane แล้วกด OK
วิธีที่ 8: การซ่อมแซมแฟ้มข้อมูล Outlook (ทุกรุ่นของ Outlook)
ทุกรุ่น Outlook จะมาพร้อมกับเครื่องมือซ่อมแซมที่มีประสิทธิภาพซึ่งเรียกว่าเครื่องมือซ่อมแซม กล่องขา ( ScanPST.exe ) ถ้าการซ่อมแซมโดยทั่วไปได้รับการพิสูจน์แล้วว่าไม่ได้ผลปัญหาอาจมาจาก Personal Folders Profile (PST) ของคุณ
หากความเสียหายภายในไฟล์ PST ของคุณก่อให้เกิดข้อผิดพลาดใน การประมวลผล การสแกนไฟล์ข้อมูล Outlook ของคุณโดยใช้ เครื่องมือซ่อมแซมกล่องขาเข้า จะช่วยให้คุณสามารถขจัดปัญหาได้อย่างสมบูรณ์ นี่คือสิ่งที่คุณต้องทำ:
- ปิด Outlook และกล่องโต้ตอบใด ๆ ที่เกี่ยวข้อง
- ไปที่ C: \ Program Files หรือ C: \ Program Files (x86) (ขึ้นอยู่กับสถาปัตยกรรมที่คุณใช้อยู่)
- ค้นหา SCANPST.exe โดยใช้ช่องที่มุมบนขวา
หมายเหตุ: หากคุณไม่สามารถค้นหา SCANPST executable ได้โดยใช้แถบค้นหาคุณสามารถไปยังตำแหน่งที่แน่นอนได้ ต่อไปนี้คือรายการตำแหน่งเริ่มต้นของ Outlook เวอร์ชันที่ได้รับความนิยมมากที่สุด:
2016: C: \ Program Files (x86) \ Microsoft Office \ root \ Office16
2013: C: \ Program Files (x86) \ Microsoft Office \ Office15
2010: C: \ Program Files (x86) \ Microsoft Office \ Office14
2007: C: \ Program Files (x86) \ Microsoft Office \ Office12 - ดับเบิลคลิกที่ SCANPST.exe แล้วคลิกที่ Browse เพื่อกำหนดเส้นทางของไฟล์ PST ของคุณ ตำแหน่งที่ตั้งเริ่มต้นของแฟ้ม PST อยู่ใน Documents \ Outlook Files เมื่อคุณโหลดไฟล์ PST เรียบร้อยแล้วให้กด Start เพื่อสแกนหาข้อมูลเสียหาย
- เมื่อดำเนินการเสร็จสิ้นคุณจะพบกล่องโต้ตอบที่จะแสดงข้อผิดพลาดหรือข้อมูลที่ไม่สอดคล้องกัน ตรวจสอบให้แน่ใจว่าคุณทำเครื่องหมายที่ช่องถัด จากทำการสำรองข้อมูลของไฟล์ที่สแกนแล้วก่อนที่จะทำการซ่อม และคลิก ซ่อมแซม
- หลังจากการซ่อมแซมเสร็จสมบูรณ์แล้วให้เปิด Outlook อีกครั้งและดูว่าสามารถจัดการผ่านหน้าจอเริ่มต้นได้หรือไม่ ถ้าไม่ทำตามขั้นตอนต่อไป
วิธีที่ 9: การสร้างโปรไฟล์ Outlook ใหม่ (ทุกรุ่นของ Outlook)
ก่อนที่เราจะสามารถตรวจสอบโปรไฟล์ที่เสียหายจากรายชื่อผู้ร้ายได้อย่างสมบูรณ์ลองดูว่าการสร้างโปรไฟล์ Outlook ใหม่จะช่วยลดข้อผิดพลาดใน การประมวลผล ได้หรือไม่ โปรไฟล์ Outlook ของคุณมีการตั้งค่าที่แตกต่างกันกำหนดลักษณะการทำงานของ Outlook การย้ายบัญชีอีเมลของคุณไปยังโปรไฟล์ใหม่อาจทำให้คุณสามารถผ่านหน้าจอเริ่มต้นได้ นี่คือสิ่งที่คุณต้องทำ:
- ตรวจสอบให้แน่ใจว่า Outlook ถูกปิดและกล่องโต้ตอบใด ๆ ที่เกี่ยวข้อง
- เปิด แผงควบคุม และใช้ช่องค้นหาที่มุมขวาบนเพื่อค้นหาการตั้งค่า จดหมาย
- คลิกที่ แสดงโปรไฟล์
- สร้างโปรไฟล์ใหม่โดยคลิกที่ปุ่ม เพิ่ม ใส่ชื่อและกด OK
หมายเหตุ: หลีกเลี่ยงการลบโปรไฟล์ต้นฉบับ - ใช้ บัญชีอีเมลอัตโนมัติ เพื่อใส่ข้อมูลรับรองที่อยู่อีเมลของคุณและทำตามขั้นตอนการกำหนดค่า
- เมื่อตั้งค่าอีเมลด้วยโปรไฟล์ Outlook ใหม่แล้วให้กลับไปที่หน้าต่าง จดหมาย เริ่มต้นและตรวจดูให้แน่ใจว่าได้มีการระบุไว้ที่นั่น ถ้าใช่ให้คลิกที่ ใช้โปรไฟล์นี้เสมอ และตั้งค่าโปรไฟล์ใหม่ให้เป็นตัวเลือกเริ่มต้น
- เริ่ม Outlook อีกครั้งและดูว่าสามารถจัดการผ่านหน้าจอ การประมวลผล ได้หรือไม่
วิธีที่ 10: การปิดใช้งานการเร่งฮาร์ดแวร์ (Outlook 2013, 2016)
ถ้าคุณมาถึงจุดนี้โดยไม่มีการแก้ไขปัญหาที่เป็นไปได้มีโอกาสที่ปัญหาอาจมาจากไฟล์รีจิสทรี Outlook ของคุณ มีความผิดพลาดที่เป็นธรรมทั้งใน Outlook 2013 และ Outlook 2016 ที่เกี่ยวข้องกับการเร่งฮาร์ดแวร์ซึ่งอาจทำให้เกิดข้อผิดพลาดใน การประมวลผล หรือมีข้อผิดพลาดใน การประมวลผล ลองทำตามขั้นตอนต่อไปนี้เพื่อดูว่าคุณได้ผลลัพธ์หรือไม่:
- ปิด Outlook พร้อมกับกล่องโต้ตอบใด ๆ ที่เกี่ยวข้อง
- กดปุ่ม Windows + R เพื่อเปิด คำสั่ง Run พิมพ์ regedit และกด Enter เพื่อเปิด
- ใน Registry Editor ให้เรียกดูที่ HKEY_CURRENT_USER \ Software \ Microsoft \ Office \ 15.0 \ Common ถ้าคุณใช้ Outlook 2013 สำหรับ Outlook 2016 ให้ไปที่ HKEY_CURRENT_USER \ Software \ Microsoft \ Office \ 16.0 \ Common
- คลิกขวาที่โฟลเดอร์ Common และไปที่ New> Key
- ตั้งชื่อ กราฟิก ใหม่
- เลือกโฟลเดอร์ กราฟิก และคลิกขวาที่ไอคอน ในแผงด้านขวาให้ไปที่ New แล้วคลิกที่ DWORD (32-bit)
- ตั้งชื่อ DisableHardwareAcceleration และกด Enter เพื่อบันทึก
- ดับเบิลคลิกที่ DisableHarwareAcceleration ตั้งค่า Base เป็น Hexadecimal และใส่ 1 ในช่องใต้ Value data คลิก ตกลง เพื่อบันทึก
- เปิด Outlook อีกครั้งและดูว่าคุณสามารถกำจัดข้อผิดพลาดใน การประมวลผล ได้หรือไม่
วิธีที่ 11: การสร้างแฟ้มข้อมูล Outlook ใหม่ (ทุกรุ่นของ Outlook)
ผู้ใช้บางรายรายงานว่าสามารถจัดการปัญหาได้โดยการบังคับให้สร้างไฟล์ข้อมูล Outlook ใหม่ ขั้นตอนต่อไปนี้จะบังคับให้ Outlook สร้างและใช้ไฟล์ข้อมูลใหม่ หากไฟล์ข้อมูลที่คุณกำลังใช้อยู่เสียหายอาจช่วยแก้ปัญหา การประมวลผล ได้ นี่คือสิ่งที่คุณต้องทำ:
- ปิด Outlook และโต้ตอบที่เกี่ยวข้อง
- เปิด File Explorer และไปที่ C: \ Users \ * YourUsername * \ AppData \ Local \ Microsoft \ Outlook
หมายเหตุ: หากคุณไม่สามารถดูโฟลเดอร์ AppData ได้เนื่องจากโฟลเดอร์นี้ถูกซ่อนโดยค่าเริ่มต้น เมื่อต้องการเปิดเผยให้ขยายแท็บ มุมมอง ใน File Explorer และทำเครื่องหมายที่ช่องถัดจาก รายการที่ซ่อน - คลิกขวาที่ไฟล์ข้อมูล Outlook และคลิก เปลี่ยนชื่อ เก็บชื่อเดียวกันไว้ แต่เพิ่ม Backup ในตอนท้ายของไฟล์
- ขณะนี้ไฟล์ข้อมูลของคุณถูกระบุเป็นข้อมูลสำรองแล้ว Outlook จะสร้างแฟ้มสำรองข้อมูลใหม่โดยอัตโนมัติ เริ่ม Outlook อีกครั้งและดูว่าสามารถจัดการได้โดยไม่ต้องแขวนอยู่ที่หน้าจอ การประมวลผล
วิธีที่ 12: การลบค่า Outlook Frame จากรีจิสทรี (Outlook 2016)
หากคุณมาไกลโดยไม่มีผลลัพธ์มีอีกสิ่งหนึ่งที่คุณสามารถลองก่อนที่จะยอมให้คอมพิวเตอร์ของคุณกับช่างเทคนิคของ Microsoft อย่างไรก็ตามการดำเนินการนี้จะใช้ได้เฉพาะกับ Outlook 2016 รายงานว่ามีการลบค่า เฟรม โดยใช้ Registry Editor นี่คือสิ่งที่คุณต้องทำ:
- ออกจาก Outlook 2016 และปิดกล่องโต้ตอบใด ๆ ที่เกี่ยวข้อง
- กดปุ่ม Windows + R เพื่อเปิด คำสั่ง Run พิมพ์ regedit และกด Enter เพื่อเปิด
- ใน Registry Editor ให้ไปที่ HKEY_CURRENT_USER \ SOFTWARE \ Microsoft \ Office \ 16.0 \ Outlook \ Office Explorer
- ในบานหน้าต่างรายละเอียดคลิกที่ค่า เฟรม เพื่อเลือกจากนั้นไปที่เมนู แก้ไข และคลิกที่ ลบ
- คลิก ใช่ เพื่อยืนยันและออกจาก ตัวแก้ไขรีจิสทรี
- เปิด Outlook อีกครั้งและดูว่าปัญหา การประมวลผล ถูกตัดออกแล้วหรือไม่
PRO TIP: หากปัญหาเกิดขึ้นกับคอมพิวเตอร์หรือแล็ปท็อป / โน้ตบุ๊คคุณควรลองใช้ซอฟต์แวร์ Reimage Plus ซึ่งสามารถสแกนที่เก็บข้อมูลและแทนที่ไฟล์ที่เสียหายได้ วิธีนี้ใช้ได้ผลในกรณีส่วนใหญ่เนื่องจากปัญหาเกิดจากความเสียหายของระบบ คุณสามารถดาวน์โหลด Reimage Plus โดยคลิกที่นี่