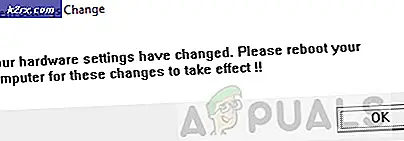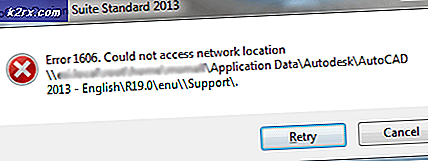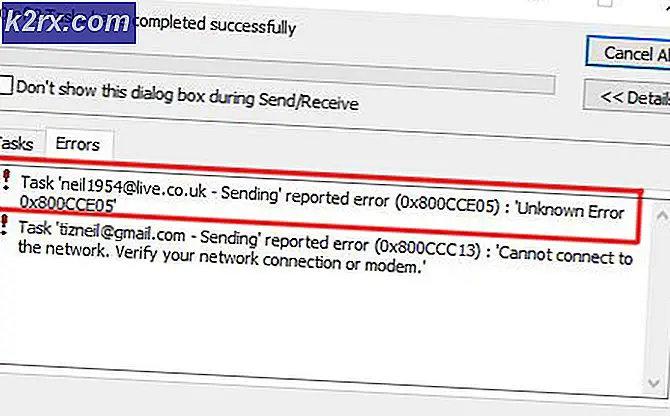วิธีเปิด Mobile หรือ PC Hotspot โดยใช้ Bluetooth ใน Windows 10
เครือข่ายที่เป็นที่รู้จักกันว่าเป็นเครือข่ายเสมือนได้รับการแนะนำตั้งแต่ Windows 7 โดยปกติแล้วคุณสามารถสร้าง Hotspot ผ่านการตั้งค่านโยบายกลุ่มหรือผ่านคำสั่งได้ แต่ตอนนี้เริ่มจาก Windows 10 Build 14316 คุณสามารถตั้งค่าเครือข่ายไร้สายที่โฮสต์โดยใช้การตั้งค่าของคุณ นอกจากนี้คุณยังสามารถเปิดฮอตสปอตที่มีอยู่ผ่านทางบลูทู ธ โดยใช้อุปกรณ์อื่นได้อีกด้วย นอกเหนือจากการแบ่งปันอินเทอร์เน็ตแล้วคุณลักษณะนี้ยังใช้โดยโปรแกรมประยุกต์สำหรับแชร์ไฟล์และข้อมูล พวกเขาจะไม่ต้องแจ้งการใช้เพื่อเปิดฮอตสปอตด้วยตนเองและเชื่อมต่อ
อุปกรณ์ Windows 10 ต่างกันคุณสามารถอนุญาตให้อุปกรณ์อื่นเริ่ม Hotspot ผ่านบลูทู ธ ได้ คุณต้องตั้งค่าฮอตสปอตในโทรศัพท์หรือคอมพิวเตอร์หรืออุปกรณ์อื่น ๆ ในหน้าต่าง 10 คนส่วนใหญ่ใช้แล็ปท็อปและโทรศัพท์มือถือและนั่นคือสิ่งที่เราจะกล่าวถึงในบทความนี้ หากคุณตั้งค่าฮอตสปอตไว้บนแล็ปท็อปคุณสามารถเปิดใช้งาน Windows Phone ได้ ในทางกลับกันหากฮอตสปอตอยู่ในโทรศัพท์มือถือของคุณคุณสามารถเปิดใช้แล็ปท็อปได้ อุปกรณ์ตัวที่สองจะส่งสัญญาณผ่านทางบลูทู ธ และเรียกใช้ API ของอุปกรณ์ตัวแรกเพื่อเปิดใช้งานฮอตสปอต จากนั้นจะเชื่อมต่อกับเครือข่ายที่พร้อมใช้งานโดยอัตโนมัติ
สิ่งที่ต้องทำ: นี่คือสิ่งที่คุณต้องมีเพื่อเปิดฮอตสปอตผ่านทาง Bluetooth:
- อุปกรณ์ทั้งสองต้องมีบลูทู ธ บลูทู ธ ของอุปกรณ์ทั้งสองเครื่องต้องทำงาน / เปิดและจับคู่
- หากคุณใช้ฮอตสปอตบนคอมพิวเตอร์ของคุณคุณต้องมี Windows 10 build 14316 เพื่อตั้งค่าฮอตสปอตอย่างน้อยหนึ่งเครื่องเพื่อให้อุปกรณ์อื่น ๆ สามารถเริ่มทำงานผ่านทาง Bluetooth ได้ คอมพิวเตอร์ของคุณต้องสนับสนุนเครือข่ายที่โฮสต์เพื่อตั้งค่าฮอตสปอต
- หากคุณใช้ฮอตสปอตบนโทรศัพท์มือถือของคุณคุณต้องมีโทรศัพท์เคลื่อนที่ Windows 10 อย่างน้อยหนึ่งเครื่องเพื่อตั้งค่าฮอตสปอตซึ่งจะอนุญาตให้อุปกรณ์อื่น ๆ เริ่มต้นผ่านทาง Bluetooth คุณต้องมีแผนข้อมูลที่ใช้งานอยู่ในโทรศัพท์ของคุณ
- อุปกรณ์ทั้งสองต้องใช้ระบบปฏิบัติการวินโดวส์ ระบบปฏิบัติการอื่น ๆ เช่น Android และ iOS ยังไม่ได้รับการสนับสนุน
หากต้องการทราบว่าคุณใช้ Windows 10 เวอร์ชันใดในคอมพิวเตอร์ของคุณให้กด Windows Key + R เพื่อเปิด Run พิมพ์ 'winver' และกด Enter หากต้องการทราบว่าคอมพิวเตอร์ของคุณสนับสนุนเครือข่ายที่โฮสต์หรือไม่ให้พิมพ์ netsh wlan show drivers ในหน้าต่าง Command prompt และกด Enter
หากคุณปฏิบัติตามข้อกำหนดเบื้องต้นทั้งหมดต่อไปนี้เป็นวิธีตั้งค่าเครือข่ายที่โฮสต์ซึ่งอุปกรณ์อื่น ๆ สามารถเปิดใช้งานได้ผ่านบลูทู ธ
ขั้นที่ 1: ตั้ง Hotspot บนคอมพิวเตอร์หรือโทรศัพท์มือถือ Windows10 ของคุณและอนุญาตให้อุปกรณ์อื่นเปิดใช้งานฮอตสปอตเคลื่อนที่
ขั้นตอนแรกคือการตั้งค่า Hotspot ในคอมพิวเตอร์หรือโทรศัพท์มือถือของคุณ เลือกอุปกรณ์ที่คุณต้องการสลับและตั้งค่าฮอตสปอตจากระยะไกล
PRO TIP: หากปัญหาเกิดขึ้นกับคอมพิวเตอร์หรือแล็ปท็อป / โน้ตบุ๊คคุณควรลองใช้ซอฟต์แวร์ Reimage Plus ซึ่งสามารถสแกนที่เก็บข้อมูลและแทนที่ไฟล์ที่เสียหายได้ วิธีนี้ใช้ได้ผลในกรณีส่วนใหญ่เนื่องจากปัญหาเกิดจากความเสียหายของระบบ คุณสามารถดาวน์โหลด Reimage Plus โดยคลิกที่นี่ต่อไปนี้เป็นวิธีการตั้งค่าฮอตสปอตบนคอมพิวเตอร์ที่ใช้ Windows 10
- เปิดการตั้งค่า
- คลิกเครือข่ายและอินเทอร์เน็ต
- คลิก Mobile hotspot
- เปิด 'เปิดใช้งานระยะไกล' เพื่อเปิด โปรดทราบว่าอุปกรณ์ทั้งสองต้องเปิดบลูทู ธ และต้องจับคู่
- คลิกปุ่มแก้ไขหากคุณต้องการเปลี่ยนชื่อเครือข่ายและรหัสผ่าน
- ภายใต้แชร์การเชื่อมต่ออินเทอร์เน็ตของฉันจากเลือกอะแดปเตอร์ WiFi ที่คุณต้องการแชร์เพื่อให้อุปกรณ์อื่น ๆ สามารถเข้าถึงอินเทอร์เน็ตได้
- คลิกสวิตช์เพื่อเปิด Hotspot บนอุปกรณ์เคลื่อนที่
นี่คือวิธีตั้งค่าฮอตสปอตบนโทรศัพท์มือถือ Windows ของคุณ 10
- ขั้นแรกปลดล็อกโทรศัพท์ของคุณปัดลงที่ศูนย์แจ้งเตือนและคุณจะเห็นตัวเลือก Mobile Hotspot คลิกที่ตัวเลือกนี้และจะนำคุณไปสู่การตั้งค่า hotspot ในกรณีที่คุณไม่เห็นตัวเลือกให้เปิดการตั้งค่า> เครือข่ายและไร้สาย> Mobile Hotspot
- เปิดตัวเลือกฮอตสปอตและคุณจะเห็นโทรศัพท์ของคุณปรากฏตัวขึ้นมาในรูปแบบการเชื่อมต่อ Wi-Fi บนอุปกรณ์อื่น ๆ
- หากคุณต้องการเปลี่ยน SSID (ชื่อ Wi-Fi) และรหัสผ่านให้คลิกปุ่มแก้ไขที่ด้านล่าง ที่นี่คุณจะสามารถเพิ่มชื่อและรหัสผ่านของคุณเองได้
- ในตอนท้ายคุณมีปุ่มสลับที่อนุญาตให้อุปกรณ์อื่นเปิดใช้งานฮอตสปอตเคลื่อนที่ อุปกรณ์ทั้งสองต้องมีการเปิดบลูทู ธ และจับคู่ เปิดปุ่มสลับนี้ไปที่ตำแหน่งเปิดเพื่อให้สามารถสลับระยะไกลได้
ขั้นตอนที่ 2: จับคู่พีซีกับโทรศัพท์ของคุณ
อุปกรณ์ตัวใดชิ้นหนึ่งของคุณต้องมองเห็น / ค้นหาได้โดยอุปกรณ์อื่น
- ในโทรศัพท์ของคุณให้ไปที่การตั้งค่า> Bluetooth เปิด Bluetooth หากมีตัวเลือก "ทำให้อุปกรณ์นี้มองเห็นอุปกรณ์บลูทู ธ อื่น ๆ ได้คลิกเพื่อให้สามารถมองเห็นได้
- จากนั้นใช้แป้นพิมพ์ลัด Windows + I เพื่อเปิดแอปการตั้งค่า
- ไปที่ Devices (อุปกรณ์) และไปที่ Bluetooth
- ตรวจสอบว่าสวิตช์ Bluetooth อยู่ในตำแหน่งเปิดอยู่ (คุณจะรู้ว่ากำลังทำงานอยู่เนื่องจากคุณจะสังเกตเห็นข้อความที่อ่านว่าคอมพิวเตอร์ของคุณกำลังค้นหาและสามารถค้นพบได้จากอุปกรณ์บลูทู ธ )
- เลือกอุปกรณ์ที่คุณต้องการเชื่อมต่อและคลิกจับคู่
- รหัสจะปรากฏบนหน้าจอและจะถูกส่งไปยังโทรศัพท์ของคุณ หากทั้งสองรหัสเหมือนกันให้คลิกที่คู่ / ใช่ / เชื่อมต่อเพื่อให้การจับคู่เสร็จสมบูรณ์
นอกจากนี้คุณยังสามารถเชื่อมต่อคอมพิวเตอร์สองเครื่องด้วยการทำให้คอมพิวเตอร์เครื่องหนึ่งสามารถมองเห็นได้อีกด้วย คุณสามารถตั้งค่าการเปิดเผยจากการตั้งค่าบลูทู ธ ของพีซีได้
ขั้นตอนที่ 3: เริ่มฮอตสปอตเคลื่อนที่ของคุณจากระยะไกล
หลังจากจับคู่อุปกรณ์ทั้งสองแล้วตรวจดูให้แน่ใจว่าได้เปิดบลูทู ธ แล้ว เพื่อให้แน่ใจว่าการสลับจากระยะไกลผ่านทาง Bluetooth ให้ปิดฮอตสปอตบนอุปกรณ์ทั้งสองก่อน
- เปิด Wi-Fi บนอุปกรณ์ที่คุณต้องการใช้เพื่อเปิดฮอตสปอตของคนอื่น
- หากบลูทู ธ เปิดอยู่อุปกรณ์อื่น ๆ จะปรากฏในรายการ Wi-Fi ของคุณ เช่นบนโทรศัพท์ของคุณให้ไปที่การตั้งค่า> Wi-Fi> เปิด Wi-Fi และค้นหาอุปกรณ์ของคุณในรายการ ในคอมพิวเตอร์ของคุณคุณสามารถคลิกที่ไอคอน Wi-Fi บนถาดระบบ (มุมล่างขวาของแถบงาน) และดูอุปกรณ์ในรายการของคุณ
- คลิก / แตะที่ฮอตสปอตและคลิก 'เชื่อมต่อ' วิธีนี้จะเปิดฮอตสปอตของอุปกรณ์เครื่องอื่นโดยอัตโนมัติและเชื่อมต่อกับอุปกรณ์ดังกล่าว
- หากคุณได้รับแจ้งให้ป้อนรหัสผ่าน Wi-Fi ให้ป้อนรหัสผ่านและเชื่อมต่อ (คุณจะต้องดำเนินการนี้เพียงครั้งเดียว)
นอกเหนือจากการใช้บลูทู ธ สำหรับอุปกรณ์ทั้งสองเครื่องโทรศัพท์ของคุณต้องมีการเชื่อมต่ออินเทอร์เน็ตและต้องเปิดข้อมูลโทรศัพท์เคลื่อนที่มิฉะนั้นจะไม่เปิดใช้งานฮอตสปอต ข้อแม้เพียงประการเดียวที่มีคุณลักษณะจุดสัมผัสไร้สายคือคุณ จำกัด การแชร์การเชื่อมต่ออินเทอร์เน็ตของคุณกับอุปกรณ์ได้สูงสุด 8 เครื่อง
PRO TIP: หากปัญหาเกิดขึ้นกับคอมพิวเตอร์หรือแล็ปท็อป / โน้ตบุ๊คคุณควรลองใช้ซอฟต์แวร์ Reimage Plus ซึ่งสามารถสแกนที่เก็บข้อมูลและแทนที่ไฟล์ที่เสียหายได้ วิธีนี้ใช้ได้ผลในกรณีส่วนใหญ่เนื่องจากปัญหาเกิดจากความเสียหายของระบบ คุณสามารถดาวน์โหลด Reimage Plus โดยคลิกที่นี่