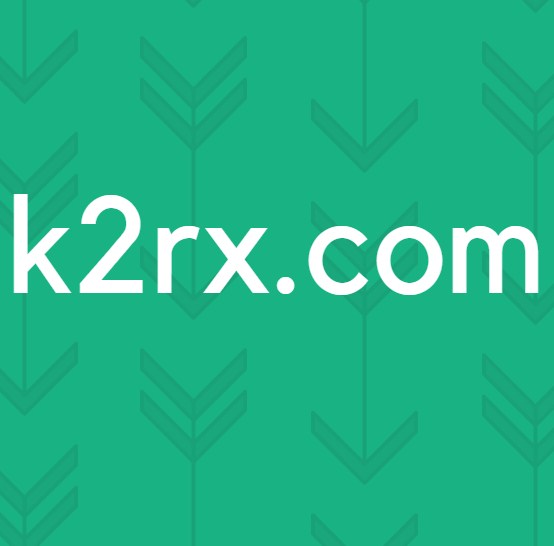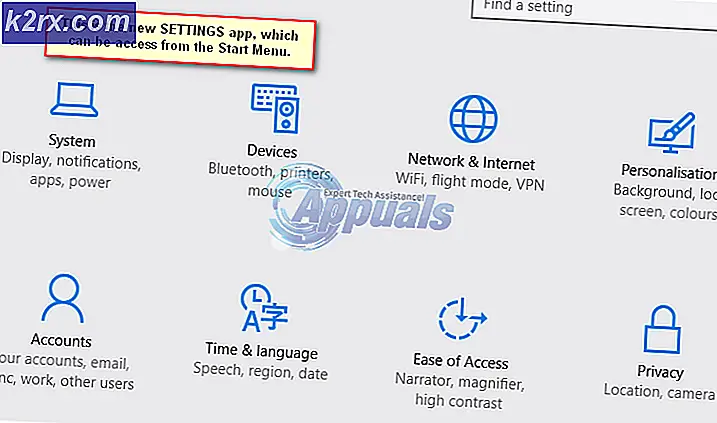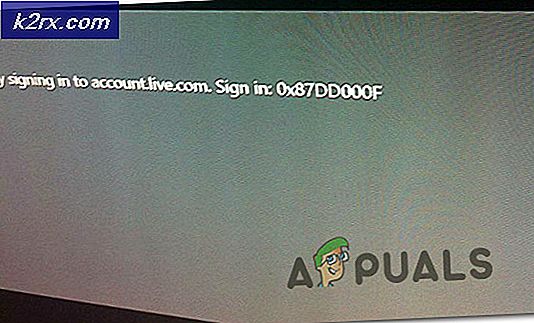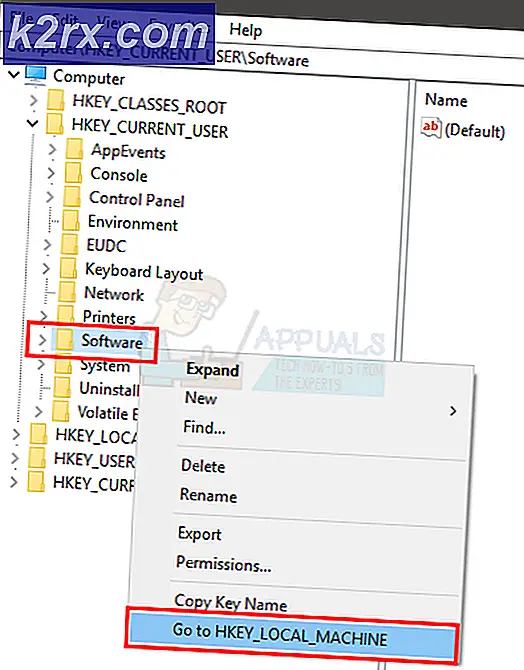รหัสข้อผิดพลาด 1606 (ไม่สามารถเข้าถึงตำแหน่งเครือข่าย)
รหัสข้อผิดพลาด 1606 (ไม่สามารถเข้าถึงตำแหน่งเครือข่าย)ปรากฏขึ้นเมื่อผู้ใช้ Windows บางคนพยายามติดตั้งหรือถอนการติดตั้งโปรแกรมซอฟต์แวร์ ในคอมพิวเตอร์ของ HP ปัญหานี้เกิดขึ้นเนื่องจากซอฟต์แวร์ HP ที่ให้มาซึ่งทำให้ความเข้ากันได้กับการติดตั้งที่สร้างโดยใช้ WiX เสียหาย
ตามที่ปรากฏ ปัญหาเฉพาะนี้น่าจะมาจากปัญหาอย่างใดอย่างหนึ่งต่อไปนี้ คีย์ย่อยของรีจิสทรี:
โฟลเดอร์เชลล์ HKEY_CURRENT_USER\Software\Microsoft\Windows\CurrentVersion\Explorer\User HKEY_LOCAL_MACHINE \ Software \ Microsoft \ Windows \ CurrentVersion \ Explorer \ User เชลล์โฟลเดอร์
หากคุณประสบปัญหานี้อยู่ คุณสามารถใช้การแก้ไขอัตโนมัติหรือทำการเปลี่ยนแปลงที่จำเป็นด้วยตนเองเพื่อจัดการกับปัญหา
อย่างไรก็ตาม รหัสข้อผิดพลาด 1606 (ไม่สามารถเข้าถึงตำแหน่งเครือข่าย)อาจเกิดขึ้นได้เนื่องจากการอนุญาตไม่สอดคล้องกัน ในกรณีนี้ คุณควรจะสามารถแก้ไข
วิธีที่ 1: การเรียกใช้ตัวแก้ไขปัญหาความเข้ากันได้ของโปรแกรม
หากคุณกำลังมองหาวิธีแก้ไขง่ายๆ คุณอาจแก้ไขได้ รหัสข้อผิดพลาด 1606 (ไม่สามารถเข้าถึงตำแหน่งเครือข่าย)โดยเรียกใช้ running ตัวแก้ไขปัญหาความเข้ากันได้ของโปรแกรม และใช้การแก้ไขที่แนะนำ
ผู้ใช้ที่ได้รับผลกระทบหลายคนยืนยันว่าในที่สุดการดำเนินการนี้ทำให้พวกเขาสามารถติดตั้งโปรแกรมที่ล้มเหลวก่อนหน้านี้ด้วยข้อผิดพลาดนี้ได้
วิธีนี้เกี่ยวข้องกับการใช้เครื่องมือ Fix-it ในตัวที่สามารถเข้าถึงได้ผ่านอินเทอร์เฟซแผงควบคุมแบบคลาสสิก คุณสามารถเข้าถึงและใช้งานได้ไม่ว่าคุณจะใช้ Windows 7, Windows 8.1 และ Windows 10 หรือไม่
ทำตามคำแนะนำด้านล่างเพื่อเรียกใช้ ตัวแก้ไขปัญหาความเข้ากันได้ของโปรแกรม:
- กด คีย์ Windows + R เพื่อเปิด a วิ่ง กล่องโต้ตอบ ในกล่องข้อความ พิมพ์ 'control.exe' แล้วกด Enter เพื่อเปิดอินเทอร์เฟซแผงควบคุมแบบคลาสสิก
- เมื่อคุณอยู่ใน แผงควบคุมแบบคลาสสิก อินเตอร์เฟซ คลิกที่ การแก้ไขปัญหา จากรายการย่อย
- ข้างใน การแก้ไขปัญหา แท็บ คลิกที่ โปรแกรม จากรายการตัวเลือก
- ข้างใน แก้ไขปัญหา ปัญหา – โปรแกรม หน้าต่างคลิกขวาบนclick ตัวแก้ไขปัญหาความเข้ากันได้ของโปรแกรม แล้วเลือก เรียกใช้ในฐานะผู้ดูแลระบบ. หากคุณถูกถามโดย UAC (การควบคุมบัญชีผู้ใช้) เพื่อให้ผู้ดูแลระบบเข้าถึงได้ ให้คลิก ใช่.
- ที่หน้าจอแรกของ ตัวแก้ไขปัญหาความเข้ากันได้ของโปรแกรม, คลิกที่ ขั้นสูง จากนั้นทำเครื่องหมายที่ช่องที่เกี่ยวข้องกับ สมัครการซ่อมแซมโดยอัตโนมัติ.
- รอจนกว่าการสแกนครั้งแรกจะเสร็จสิ้น จากนั้นใช้หน้าจอถัดไปเพื่อเลือกโปรแกรม/โปรแกรมติดตั้งที่คุณประสบปัญหา หากโปรแกรมหรือโปรแกรมติดตั้งไม่อยู่ในรายการนั้น ให้เลือก ไม่อยู่ในรายการจากนั้นเรียกดูเส้นทางของไฟล์เรียกทำงานโดยอัตโนมัติ
- เมื่อคุณเลือกเครื่องมือ/ตัวติดตั้งที่แจ้งปัญหาแล้ว ให้คลิกที่ ลองใช้การตั้งค่าที่แนะนำ
- หลังจากใช้การตั้งค่าที่แนะนำแล้ว ให้ทำซ้ำอีกครั้งและดูว่า รหัสข้อผิดพลาด 1606 (ไม่สามารถเข้าถึงตำแหน่งเครือข่าย)ได้รับการแก้ไขแล้ว
ในกรณีที่ยังเกิดปัญหาเดิมอยู่ ให้เลื่อนลงไปที่วิธีแก้ไขที่เป็นไปได้ถัดไปด้านล่าง
วิธีที่ 2: การแก้ไขคีย์รีจิสทรี
หากการแก้ไขอัตโนมัติด้านบนไม่ได้ผล คุณสามารถลองแก้ไขปัญหาด้วยตนเองโดยเปลี่ยนค่าของรีจิสตรีคีย์บางตัวที่เกี่ยวข้องกับ โฟลเดอร์เชลล์. ตามที่ปรากฏ ปัญหานี้ปรากฏขึ้นเนื่องจากมีรายการปลอมในรีจิสทรี ซึ่งส่วนใหญ่เกี่ยวข้องกับ crud ที่ซอฟต์แวร์สร้างภาพระบบปฏิบัติการทิ้งไว้
หากสถานการณ์สมมตินี้ใช้ได้ คุณควรจะสามารถแก้ไขปัญหาได้โดยใช้ Registry Editor เพื่อค้นหาตำแหน่ง ติดตั้งตำแหน่ง ให้คุณค่าและแก้ไขเพื่อไม่ให้ชี้ไปยังตำแหน่งที่ไม่มีอยู่จริงอีกต่อไป
หากคุณพอใจกับการใช้ Registry Editor ในการแก้ไขปัญหาด้วยตนเอง ให้ทำตามคำแนะนำด้านล่าง:
- กด คีย์ Windows + R เพื่อเปิด a วิ่ง กล่องโต้ตอบ ถัดไป พิมพ์ 'regedit' ในกล่องข้อความแล้วกด ป้อน เพื่อเปิดไฟล์ Registry Editor. เมื่อได้รับแจ้งจาก การควบคุมบัญชีผู้ใช้ (UAC)คลิกใช่เพื่อให้สิทธิ์ผู้ดูแลระบบ
- ข้างใน ตัวแก้ไขรีจิสทรี ใช้เมนูทางด้านซ้ายมือเพื่อไปยังตำแหน่งต่อไปนี้:
โฟลเดอร์ HKEY_LOCAL_MACHINE\SOFTWARE\Microsoft\Windows\CurrentVersion\Explorer\Shell
บันทึก: คุณสามารถนำทางไปที่นั่นด้วยตนเองหรือคุณสามารถวางตำแหน่งลงในแถบนำทางโดยตรงแล้วกด ป้อน เพื่อไปถึงที่นั่นทันที
- เมื่อคุณไปถึงตำแหน่งที่ถูกต้องแล้ว ให้เลื่อนไปที่ส่วนทางขวามือ แล้วดับเบิลคลิกที่ เอกสารทั่วไป
- หลังจากที่คุณเปิด .สำเร็จแล้ว แก้ไขสตริง หน้าต่างตรวจสอบตำแหน่งภายใต้ ข้อมูลค่า เพื่อดูว่าชี้ไปยังตำแหน่งที่ถูกต้องหรือไม่ หากไม่เป็นเช่นนั้น ให้วางตำแหน่งเริ่มต้นสำหรับเอกสาร (C:\Users\Public\Documents)
- บันทึกการเปลี่ยนแปลงปิดไฟล์ Registry Editor และรีสตาร์ทคอมพิวเตอร์เพื่อดูว่าปัญหาได้รับการแก้ไขแล้วหรือไม่
หากปัญหายังไม่ได้รับการแก้ไขและคุณยังคงประสบปัญหา รหัสข้อผิดพลาด 1606เลื่อนลงไปที่การแก้ไขที่เป็นไปได้ถัดไปด้านล่าง
วิธีที่ 3: การแก้ไขสิทธิ์ของ Public \ Documents
หากวิธีแก้ไขข้างต้นไม่ได้ผลสำหรับคุณ แสดงว่าคุณกำลังเผชิญกับ a ปัญหาการอนุญาต ที่ป้องกันไม่ให้โปรแกรมติดตั้งที่คุณพยายามเรียกใช้คัดลอกเนื้อหาในโฟลเดอร์เอกสาร
ผู้ใช้ที่ได้รับผลกระทบหลายคนที่ประสบปัญหาเดียวกันได้ยืนยันว่าพวกเขาจัดการเพื่อแก้ไขปัญหาโดยการแก้ไขการอนุญาตของ C:\Users\Public\Documents และ C:\Users\Public\Public Documents เพื่อให้แน่ใจว่าบัญชีผู้ใช้ที่ใช้งานอยู่ซึ่งเห็นข้อผิดพลาดมี ควบคุมทั้งหมด.
หากคุณไม่แน่ใจเกี่ยวกับวิธีการทำเช่นนี้ ให้ทำตามคำแนะนำด้านล่าง:
- เปิด File Explorer และไปที่ C:\Users\สาธารณะ
บันทึก: หากคุณไม่เห็นโฟลเดอร์ที่ซ่อนอยู่ ให้ใช้แถบริบบอนที่ด้านบนเพื่อคลิก ดูจากนั้นทำเครื่องหมายที่ช่องที่เกี่ยวข้องกับรายการที่ซ่อนอยู่
- เมื่อคุณอยู่ใน โฟลเดอร์สาธารณะโฟลเดอร์ ให้คลิกขวาที่ เอกสารสาธารณะ แล้วเลือก คุณสมบัติ จากเมนูบริบท
- ข้างใน คุณสมบัติ เมนู เลือก ความปลอดภัย แท็บ จากนั้นเลือกบัญชีผู้ใช้ที่ใช้งานอยู่และคลิกที่ แก้ไข ปุ่มด้านล่าง
- ต่อไป ใช้ สิทธิ์ เมนูเพื่อตรวจสอบไฟล์ อนุญาตกล่อง ก่อนบันทึกการเปลี่ยนแปลง
- เมื่อคุณได้รับสิทธิ์ควบคุมอย่างเต็มที่กับ successfully เอกสารสาธารณะ โฟลเดอร์ ทำซ้ำขั้นตอนที่ 1 ถึง 4 สำหรับ C:\Users\Public\Documents.